Não é possível excluir e -mails do Outlook no Windows 11/10 correção
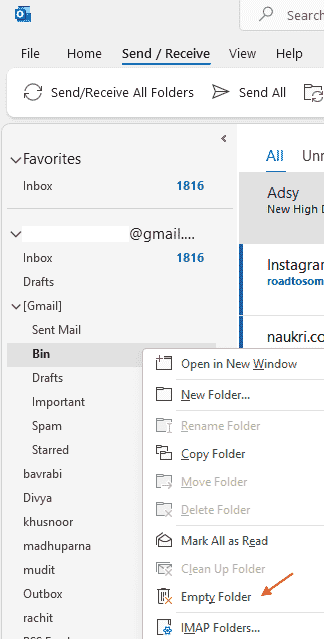
- 2535
- 34
- Spencer Emard
Muitos usuários relataram que, de repente, eles não conseguem excluir qualquer e -mail do Outlook. Mais alguns detalhes sobre o erro:
- As mensagens não podem ser excluídas de nenhuma das pastas (eu
- NBOX, itens enviados, itens excluídos)
- As mensagens não podem ser excluídas quando o botão Excluir é pressionado pelo teclado. Além disso, quando você clicar com o botão direito e excluir uma mensagem, a mensagem não é excluída.
- Às vezes, o Outlook fica preso por muito tempo. Mesmo depois de fechar e reabrir o aplicativo Outlook, a exclusão não funciona.
Se você encontrou esse problema, não há nada com que se preocupar. Neste artigo, vamos descobrir diferentes maneiras de excluir e -mails do aplicativo Outlook. Certifique -se de experimentar as correções na mesma ordem listada abaixo.
Índice
- Correção 1: Excluir os e -mails difíceis
- Corrija 2: Esvazie a pasta de itens excluídos e, em seguida, tente excluir
- Corrigir 3 - Marque itens para exclusão
- Fix 4 - Ferramentas de limpeza do Outlook
- Corrija 5- Remover e re adicione perfil
- Corrija 6: Aumente o tamanho do arquivo PST
- Corrigir 7: Execute o Outlook no modo de segurança
- Correção 8: Repare o arquivo PST
- Correção 9: Application ApportLook
- Corrigir 10: Reparar o aplicativo do Outlook
Correção 1: Excluir os e -mails difíceis
Etapa 1: Open Outlook e Selecione os e -mails que devem ser excluídos.
Etapa 2: pressione o Shift+Excluir chaves do teclado ao mesmo tempo.
Nota: os e -mails são excluídos permanentemente da Outlook. Eles não se mudam para o lixo. Caso você não queira que isso aconteça, tente a próxima correção.
Corrija 2: Esvazie a pasta de itens excluídos e, em seguida, tente excluir
Etapa 1: Open Outlook Application
Etapa 2: vá para BIN . Clique com o botão direito na pasta Bin e clique em Vazio pasta
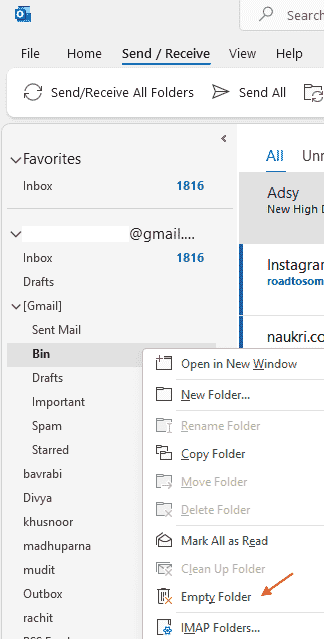
Etapa 3: Além disso, localize e clique com o botão direito do mouse nas pastas de itens excluídos no painel do lado esquerdo
Etapa 4: Escolha Pasta vazia Do menu de contexto
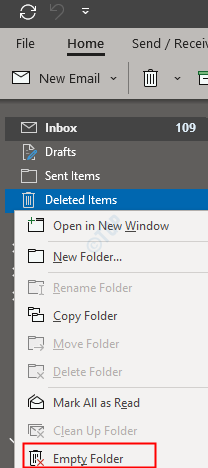
Etapa 4: agora, Log Out of Outlook.
Etapa 5: agora, Reiniciar Outlook, faça login novamente e tente excluir e -mails.
Agora tente excluir os e -mails. Se isso não funcionar, tente a próxima correção.
Corrigir 3 - Marque itens para exclusão
Este método funciona apenas para contas IMAP. Então, se você tiver conta IMAP no Outlook, prossiga.
1 - Painel de controle aberto.
2 - Clique em Visualizar por e depois selecione Ícones grandes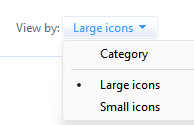
3 - Clique em Mail (Microsoft Outlook). Observe que pode ter um nome ligeiro diferente no seu PC com base na versão.
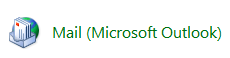
4 - Clique em Contas de e-mail
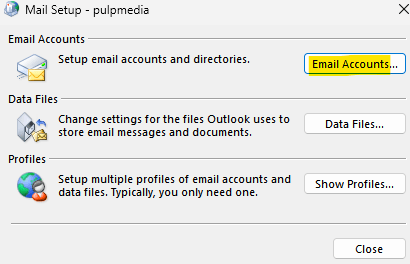
5 - Agora, clique duas vezes no seu e -mail do Outlook .
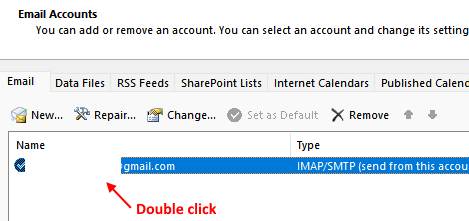
6 - Clique em Mais configurações
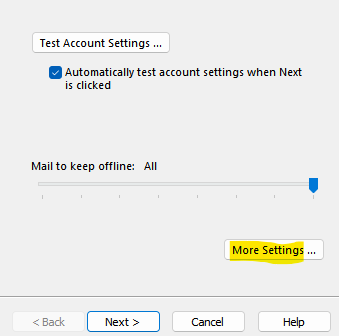
7 - Selecione Marque itens para deleções… opção.
Além disso, verifique Purge itens ao alternar pastas… opção
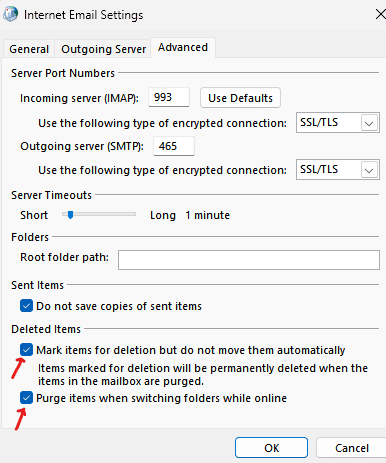
8 -clique OK e fechar a janela.
Agora, reinicie o Outlook e tente excluir o correio novamente
Fix 4 - Ferramentas de limpeza do Outlook
1 -Open Panorama.
2 -clique em Arquivo.
3 - Clique em Informações do menu esquerdo
4 - Selecione Configurações da caixa de correio Do lado direito.
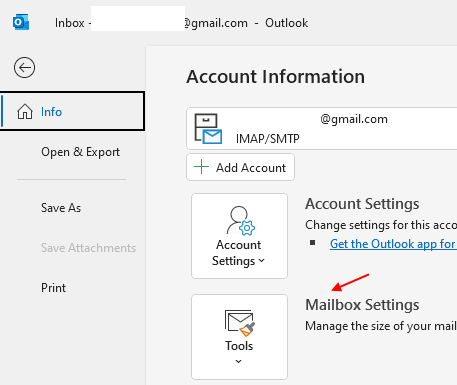
5 - Possui 3 opções para excluir e -mails mais antigos e itens de pasta de bin.
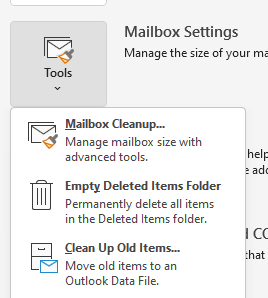
6 - Clique em Caixa de correio limpar
7 - Agora, encontre e exclua itens usando o encontro.
Além disso, você pode usar várias opções nesta tela para esvaziar itens de lixo no Outlook.
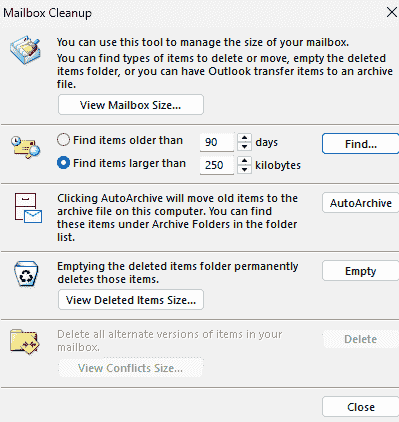
Corrija 5- Remover e re adicione perfil
1 - aberto ao controle painel.
2 - Clique em Visualizar por e depois selecione Ícones grandes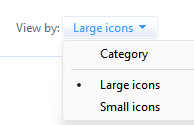
3 - Clique em Mail (Microsoft Outlook). Observe que pode ter um nome ligeiro diferente no seu PC com base na versão.
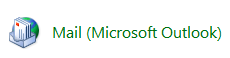
4 - Selecione Mostrar perfis na tela aparecendo.
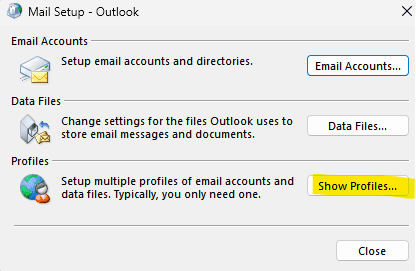
5 -agora, selecione seu perfil do Outlook e clique em Remover.
Observação: - Você vai excluir seu perfil de correio do Outlook do seu PC. Faça, não se preocupe, pois vamos adicioná -lo novamente, mas isso excluirá o conteúdo em cache offline no seu PC.
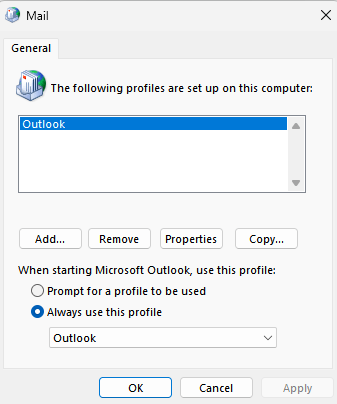
6 - Agora, abra o Outlook novamente.
7- re-adquirir a conta inserindo o endereço de e-mail.
Corrija 6: Aumente o tamanho do arquivo PST
Etapa 1: Janela de corrida aberta segurando Windows+r
Etapa 2: Digite regedit e pressione Digitar
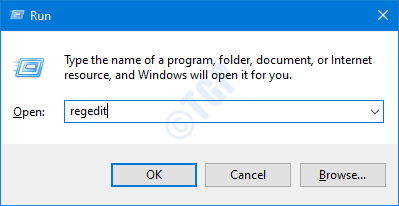
Etapa 3: se você vir a janela de controle da conta do usuário aparecendo, clique no Sim botão
OBSERVAÇÃO: A edição do registro pode ter um efeito adverso no sistema, mesmo com o menor erro. É recomendável fazer o backup do registro antes de prosseguir. Para fazer um backup, no editor de registro-> vá para Arquivo -> Exportar -> Salvar seu arquivo de backup.
Etapa 4: na barra superior, copie o seguinte local e acerte Digitar como mostrado abaixo
- Para o Outlook 2016 ou 2019: Hkey_current_user \ software \ microsoft \ office \ 16.0 \ Outlook \ pst
- Para o Outlook 2013: Hkey_current_user \ software \ microsoft \ office \ 15.0 \ Outlook \ pst
- Para o Outlook 2010: Hkey_current_user \ software \ microsoft \ office \ 14.0 \ Outlook \ pst
- Para o Outlook 2007: Hkey_current_user \ software \ Microsoft \ Office \ 12.0 \ Outlook \ pst

Nota: Se a pasta PST não existir. Você pode criar um usando as etapas abaixo
1. Clique com o botão direito do mouse na pasta do Outlook do painel do lado esquerdo
2. Escolher Nova -> chave
3. Nomeie a chave/pasta recém -criada como PST
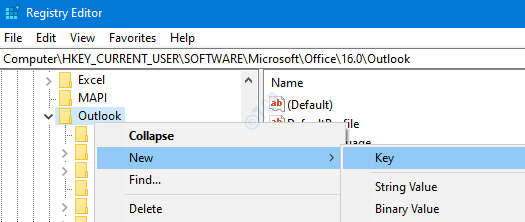
Etapa 5: Crie duas chaves DWORD, ou seja, MaxLargeFilesize e WarnLargeFilesize. Você pode ignorar esta etapa se as chaves já estiverem presentes
1. No painel do lado direito, clique com o botão direito do mouse em qualquer lugar da área vazia e escolha novo-> DWORD (32 bits) Valor
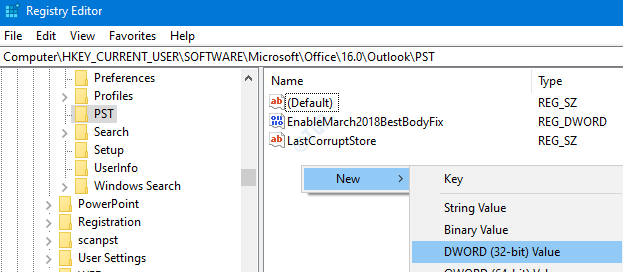
2. Nomeie -o como MaxLargeFilesize. Siga as mesmas etapas para criar WarnLargeFilesize
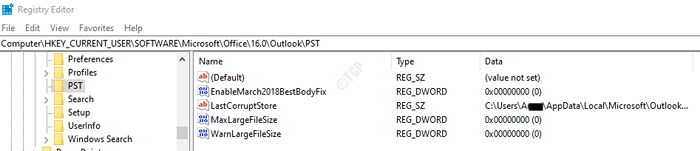
Etapa 6: clique duas vezes para modificar o MaxLargeFilesize chave.
Etapa 7: Na janela Editar DWORD, na seção base, escolha Decimal
Etapa 8: na seção de valor, defina o Valor máximo necessário em MBS
OBSERVAÇÃO:
- O valor deve ser especificado em MBS. Por exemplo: 50 GB significa (50*1024 = 51200Mbs)
- No Outlook 2010, 2013, 2016 e 2019, por padrão, o limite máximo de tamanho é de 50 GB.
- No Outlook 2003 e 2007, por padrão, o limite máximo de tamanho é de 20 GB
Como exemplo, digamos, você deseja aumentar o tamanho do arquivo PST do Outlook 2019 de 50 GB para 90 GB, você deve especificar o valor 90*1024 = 92160 no campo de valor
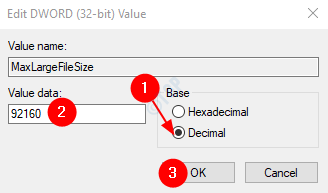
Etapa 9: clique duas vezes para modificar o WarnLargeFilesize chave.
Etapa 7: Na janela Editar DWORD, na seção base, escolha Decimal
Etapa 8: na seção de valor, defina o Valor máximo necessário em MBS
Nota: Este valor deve ser 95% do valor especificado no maxlargefilesize. Se você definir o valor para maxlargefilesize como 90 GB (92160 MBS). O valor de WarnLargeFilesize deve ser 87552.
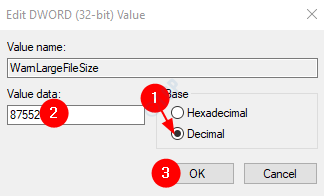
Etapa 9: Reiniciar o sistema e verifique se você pode excluir os e -mails.Se não tente as correções gerais mencionadas abaixo.
Corrigir 7: Execute o Outlook no modo de segurança
Às vezes, suplementos de ceratina podem causar esse problema. Para solucionar problemas, o Extlook sem complementos
Etapa 1: segure as chaves Windows+r Do teclado simultaneamente.
Etapa 2: na caixa de diálogo Run que abre, digite panorama.exe /seguro, e clique OK
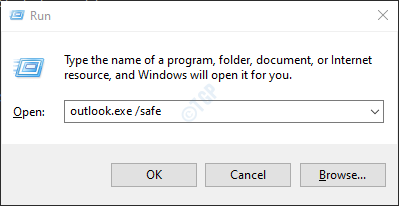
Etapa 3: o Outlook abre no modo de segurança, onde todos os complementos foram desativados.
Etapa 4: se você conseguir excluir os e-mails agora, isso significa que esse erro é causado devido a algum suplemento. Desative os complementos um após o outro e verifique qual suplemento causou o problema.
Etapa 5: Abra o MS Outlook normalmente em seu sistema
Etapa 6: clique na opção de menu de arquivo, como mostrado abaixo

Etapa 7: Na janela que aparece, no canto inferior esquerdo, selecione Opções
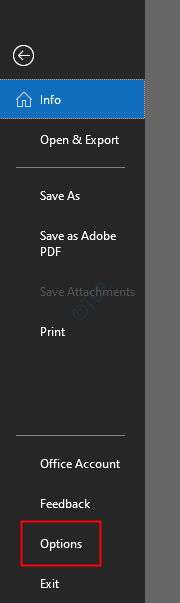
Etapa 8: Na janela Opções do Outlook, escolha suplementos no menu lateral esquerdo
Etapa 9: Todos os complementos serão exibidos. Escolher Com complementos do suspenso localizado na parte inferior da janela e clique no Ir botão
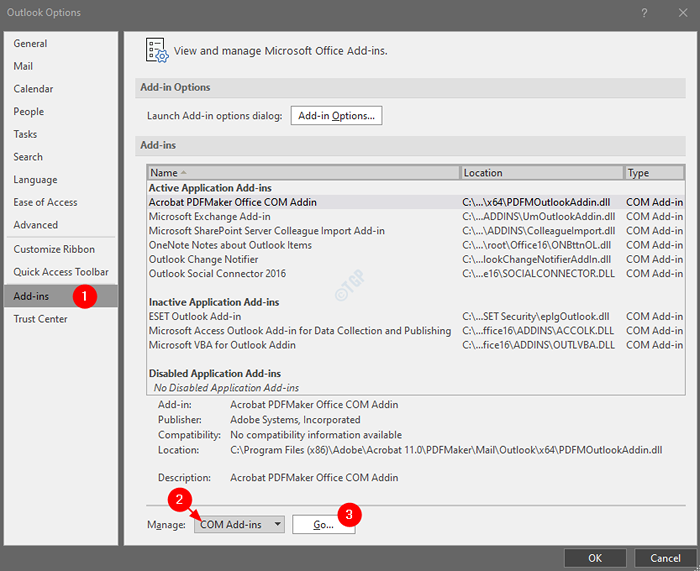
Etapa 10: Desamarrar todos os plugins e clique em OK
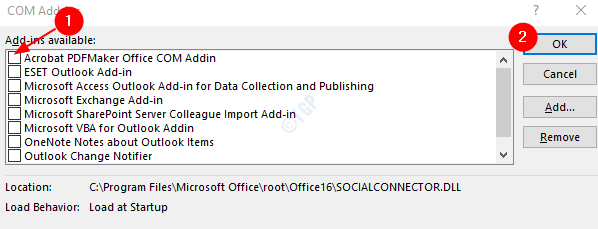
Etapa 11: Agora, ative um suplemento de cada vez e verifique qual suplemento causou o problema.
Etapa 12: Uma vez, o suplemento causador de problemas é identificado, tomando as medidas necessárias.
Se essa correção não ajudar e o problema ainda persistir, tente a próxima correção.
Correção 8: Repare o arquivo PST
O .arquivo PST em caso de contas POP3 e, o .Arquivo OST No caso de contas IMAP, mantenha todos os dados WRT em uma conta no sistema. Quando o MS Outlook se conecta à Internet, este arquivo é atualizado com o novo conteúdo. Este arquivo é responsável por mostrar os e -mails existentes no MS Outlook quando o sistema está offline. Agora, quando esse arquivo é corrompido, os problemas de sincronização estão obrigados a ocorrer.
Etapa 1: Identifique a localização do .pst ou .Arquivo OST
1: Abra o aplicativo MS Outlook
2: Clique em Arquivo das opções de menu superior

3: Na janela aparecendo,
- Debaixo de Informações aba
- Clique em Configurações de Conta
- Clique em Configurações de Conta No menu de contexto pop-up
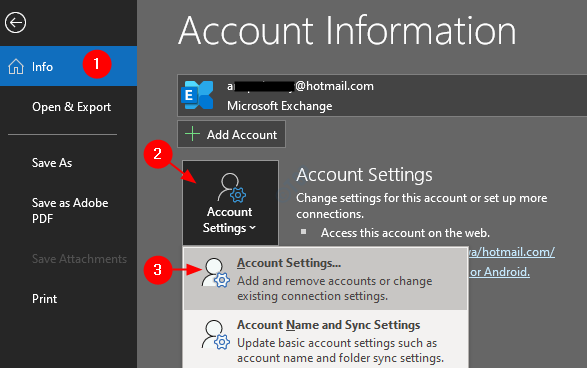
4: no Configurações de Conta janela que abre, vá para A guia Arquivos de dados, observe a localização do arquivo da conta que tem problemas.
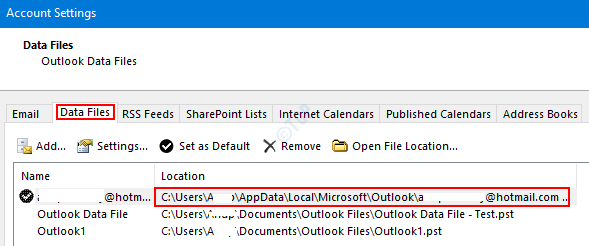
Etapa 2: Identifique a localização de Scanpst.EXE e execute o aplicativo
A localização é diferente para diferentes versões do Outlook.
-
Outlook 2019: C: \ Arquivos de Programas (x86) \ Microsoft Office \ Root \ Office16
- Outlook 2016: C: \ Arquivos de Programas (x86) \ Microsoft Office \ Root \ Office16
- Outlook 2013: C: \ Arquivos de Programas (x86) \ Microsoft Office \ Office15
- Outlook 2010: C: \ Arquivos de Programas (x86) \ Microsoft Office \ Office14
- Outlook 2007: C: \ Arquivos de Programas (x86) \ Microsoft Office \ Office12
Com base na versão do Outlook no seu sistema, vá para o local apropriado e Clique duas vezes no ScanPST.EXE
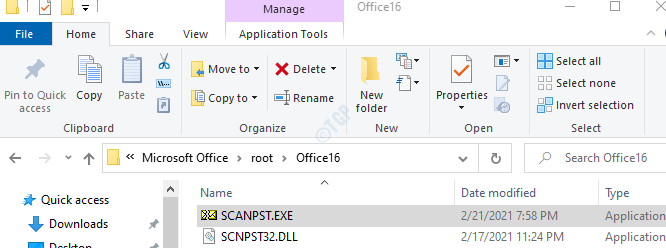
Etapa 3: Quando o aplicativo ScanPST é aberto,
- Cole o nome do arquivo no Digite o nome do arquivo que deseja digitalizar seção. O local que observamos na Etapa 1, 4
- Clique no Começar botão
Nota: Até os arquivos OST podem ser reparados usando o aplicativo ScanPST.
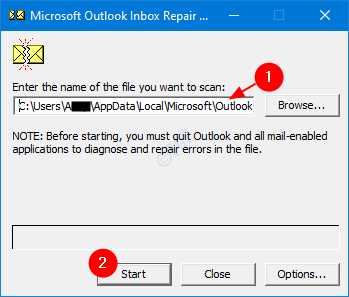
Correção 9: Application ApportLook
Etapa 1: Abra o aplicativo MS Outlook em seu sistema
Etapa 2: Clique em Arquivo das opções de menu superior

Etapa 3: Na janela aparecendo, selecione o Conta do escritório do lado esquerdo.
Etapa 4: Clique em Opções de atualização
Etapa 5: Escolha Atualizar agora do suspensão
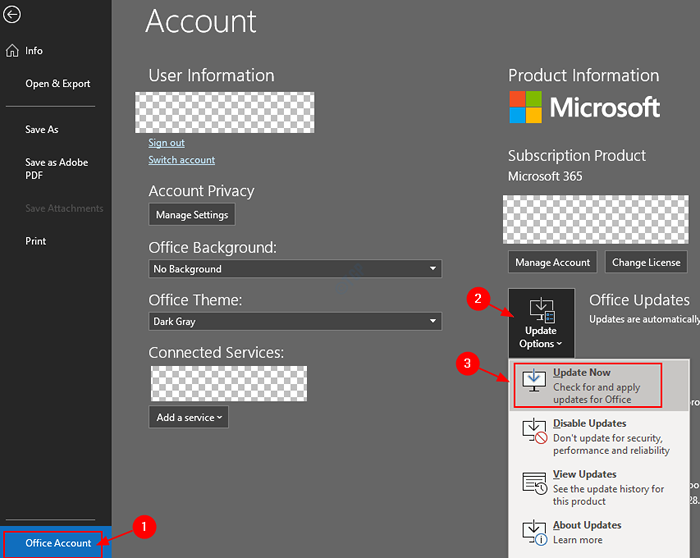
Etapa 6: aguarde as atualizações instaladas no sistema
Verifique se o problema foi resolvido. Se você ainda não conseguir excluir os e -mails, tente a próxima correção.
Corrigir 10: Reparar o aplicativo do Outlook
Etapa 1: segure as chaves Windows+r junto
Etapa 2: Na janela de corrida, digite Appwiz.cpl, e acertar Digitar
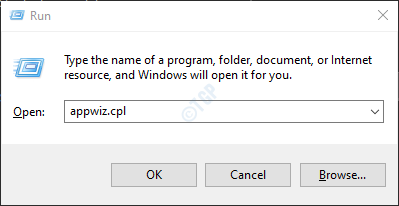
Etapa 3: Na janela do programa e apresenta que abre, localize Suíte do Microsoft Office ou Microsoft 365. Clique com o botão direito do mouse nele e selecione Mudar
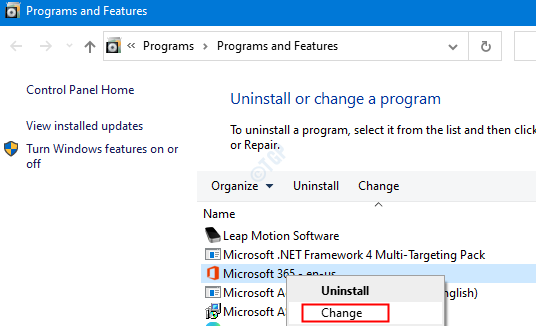
Etapa 4: se o UAC aparecer pedindo permissões, clique em Sim
Etapa 5: Na janela aparecendo, verifique Reparo rápido.
Etapa 6: clique no Reparar botão
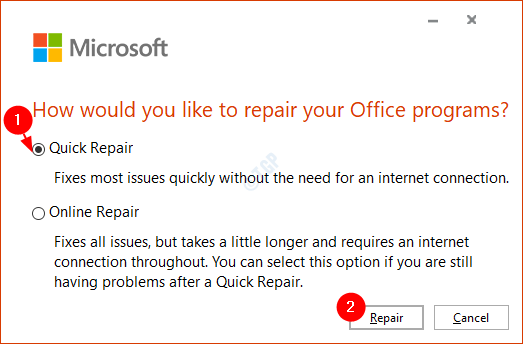
Etapa 7: Siga as instruções mostradas e repare os programas do escritório.
Etapa 8: Se o problema for encontrado devido a um aplicativo de Outlook corrompido, essa correção resolverá o problema.
Etapa 9: reinicie o aplicativo e verifique se o problema foi corrigido. Se não, tente escolher Reparo online (em vez de reparo rápido como na etapa 6) para reparar os aplicativos do escritório.
Etapa 10: reinicie o aplicativo e verifique se o erro foi corrigido.
Isso é tudo. Esperamos que isso tenha sido informativo. Por favor, comente e deixe -nos saber qual das correções acima o ajudou.
Obrigado pela leitura.
- « A restauração do sistema falhou com o erro 0x81000204 no Windows 10 correção
- Arquivo do sistema não é adequado para executar o erro de aplicativos MS-DOS e Windows no Windows 10 Fix »

