Etapas para desativar a rolagem de janelas inativas no Windows 10
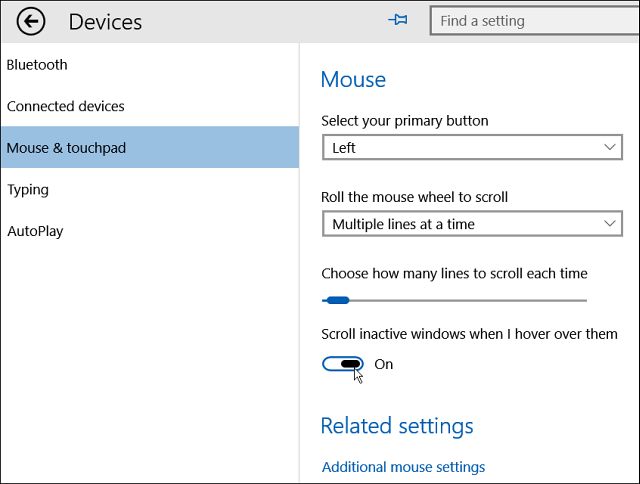
- 1869
- 440
- Howard Fritsch
A Microsoft criou um recurso brilhante desta vez, que achamos que você pode ter encontrado enquanto explora o Windows 10. Esse recurso ajuda você a rolar janelas inativas sem se concentrar nelas. Isso é feito apenas colocando o cursor do mouse sobre a janela inativa e rolando -a, o que leva à abertura da janela inativa usada anteriormente.Por exemplo, alguém tem que fazer uma apresentação de Power Point, consulte uma página da web no Chrome. Então, ele tem que abrir duas janelas, Chrome e PowerPoint .No Windows 7/8, apenas uma janela pode ser aberta em um instante. Então os usuários enfrentaram a dificuldade de trocar de janelas de novo e de novo. Este problema foi eliminado no Windows 10.
Agora, pode -se operar a janela inativa (que é o Chrome aqui) movendo o cursor para a janela na barra de tarefas e, rolando o mouse, a janela inativa parece paralela à janela aberta atual (que é o ponto de alimentação aqui). Com isso, o usuário pode colocar notas diretamente da página da web no PPT.Se você tiver duas janelas no modo de funcionamento de um lado para o outro, e atualmente está acessando uma janela específica (por exemplo, Power Point) para fazer anotações, você achará esse recurso muito útil, pois agora pode rolar diretamente a outra janela sem realmente abrir isto.
Embora esse seja um ótimo recurso, algumas pessoas podem não gostar e podem desativá -lo, pois é ativado por padrão no sistema operacional.
Ativar ou desativar a rolagem de janelas no Windows 10
Pode -se ligar/desligar esse recurso simplesmente seguindo as etapas da seguinte forma-
1.) Vá para as configurações pressionando o Windows + i Keys simultaneamente. Você também pode fazer isso clicando em configurações depois de pressionar a tecla Iniciar no lado esquerdo do seu PC.2.) Agora, dispositivos abertos (Bluetooth, impressoras, mouse).
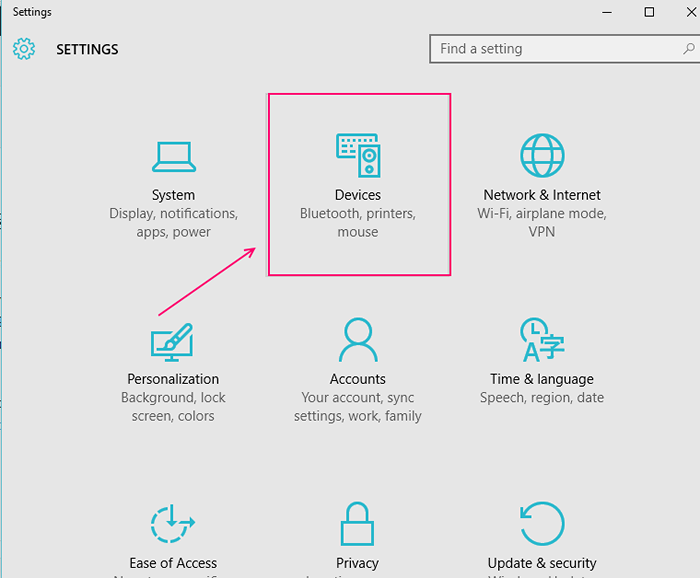 3.) Nos dispositivos, clique em Mouse e touchpad. Configurações relacionadas a isso serão abertas onde você pode modificá -las.4.) Uma caixa de diálogo está lá “Role as janelas inativas quando eu mirei sobre elas““. Desative -o marcando -o.
3.) Nos dispositivos, clique em Mouse e touchpad. Configurações relacionadas a isso serão abertas onde você pode modificá -las.4.) Uma caixa de diálogo está lá “Role as janelas inativas quando eu mirei sobre elas““. Desative -o marcando -o.
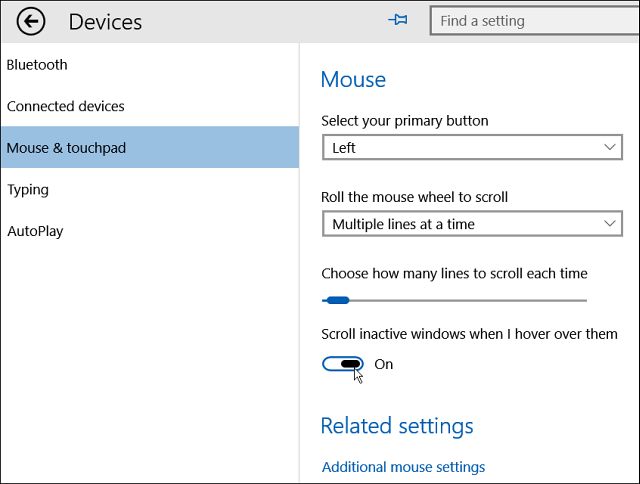
Para ativá -lo, você pode ativá -lo.
Método alternativo
Se você estiver tendo algum problema em encontrar opções acima, também pode usar este método. Ao alterar as configurações do editor de registro, pode -se fazer o trabalho.
Você tem que apenas seguir as etapas, conforme descrito abaixo -
1.) Vá para o editor de registro. Você pode ter acesso a ele digitando Regedit na caixa de pesquisa do menu Iniciar. Uma caixa de diálogo de conta de usuário aparece perguntando se deve abrir o editor de registro ou não. Confirme isso pressionando o botão Sim.
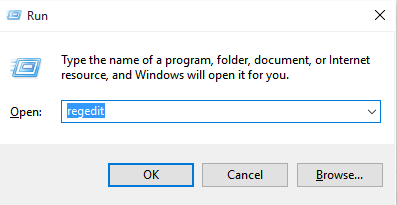
2.) Abra o seguinte endereço da navegação no menu esquerdo-
HKEY_CURRENT_USER -> Painel de controle -> Desktop
3.) Encontre o Rouse WheelRouting, que é um arquivo do tipo reg_dword disponível no lado direito. Se você não puder encontrá-lo, pode criá-lo (valor DWORD (32 bits)).
4.) Agora, quando você o encontrou ou criou um, clique duas vezes em Rouse WheelRouting entrada para abri -lo.
5.) Uma caixa de diálogo chamada "Editar DWORD (32 bits) Valor" será aberta. Altere os dados do valor para 2, se você deseja ativar a janela inativa Roll.
Se você deseja desativar a rolagem inativa da janela, digite o valor como 0.
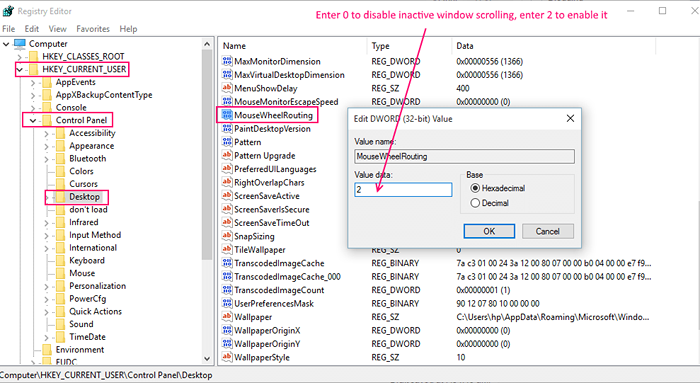
6.) Clique no botão OK.Você terminou com isso.
Esta é uma ferramenta muito poderosa introduzida pela Microsoft, embora tenha sido introduzida no Windows após décadas, agora você pode achar muito útil. Caso contrário, era necessário adicionar uma terceira festa para ter esse recurso.
Espero que você tenha descoberto isso útil para o seu conhecimento no Windows 10.
- « Descubra qual é o número de compilação do seu PC Windows 10
- Como reinstalar o navegador Edge no Windows 10 via PowerShell »

