Como reinstalar o navegador Edge no Windows 10 via PowerShell
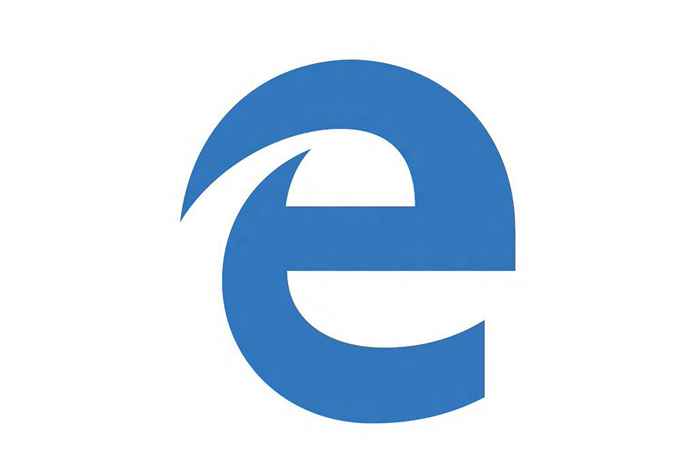
- 2494
- 354
- Robert Wunsch DVM
Microsoft Edge é o novo navegador da web introduzido na janela 10.Ele vem com uma interface de usuário limpa com não importa e é tipicamente amigável. O usuário máximo prefere trabalhar com Firefox ou Chrome e, portanto, muito menos pessoas preferem vantagem porque é totalmente novo e menos pessoas estão cientes disso.Embora existam muitos usuários que estão enfrentando problemas ao operar a borda na janela 10.Alguns estão dizendo que isso não começa enquanto os outros estão criticando que está travando enquanto carrega a página e, portanto, concluem que o navegador Edge é muito lento para trabalhar nela.
Recomendado: - Como usar o recurso de anotações de borda
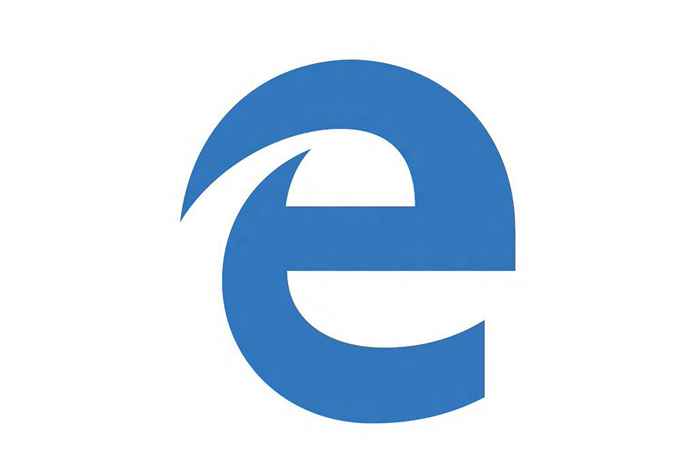 Portanto, se os usuários estão enfrentando problemas enquanto trabalham no navegador da borda, a melhor solução para resolver todo o problema é reinstalar o navegador Microsoft Edge. Embora não seja uma tarefa fácil reinstalar o navegador Edge, portanto, se os usuários estão enfrentando seriamente alguns problemas, eles devem seguir em frente, porque é a maneira perfeita de resolver todos os problemas.Reinstalar o navegador Microsoft Edge é bem fácil se o usuário seguir as etapas abaixo corretamente. Portanto, é sempre aconselhável para o usuário ler todas as etapas completamente antes de implementá -lo.
Portanto, se os usuários estão enfrentando problemas enquanto trabalham no navegador da borda, a melhor solução para resolver todo o problema é reinstalar o navegador Microsoft Edge. Embora não seja uma tarefa fácil reinstalar o navegador Edge, portanto, se os usuários estão enfrentando seriamente alguns problemas, eles devem seguir em frente, porque é a maneira perfeita de resolver todos os problemas.Reinstalar o navegador Microsoft Edge é bem fácil se o usuário seguir as etapas abaixo corretamente. Portanto, é sempre aconselhável para o usuário ler todas as etapas completamente antes de implementá -lo.
Recomendado: - Desinstale aplicativos padrão com PowerShell no Win 10
Reinstalando o Microsoft Edge com PowerShell
(Sempre sugerimos que os usuários façam um ponto de restauração da janela antes de fazer alterações no sistema operacional, porque ajuda o usuário a restaurar o sistema da janela para a condição anterior, se algo der errado).
PASSO 1: Feche todo o aplicativo em execução na janela 10 até o navegador Microsoft Edge.PASSO 2: Levando para o próximo nível, abrindo o arquivo explorador e clicando em exibir para verificar se os itens ocultos estão ativados se não for colocar uma marca de seleção nos "itens ocultos". É uma etapa importante porque poucas pastas estão ocultas automaticamente pelo sistema que é necessário para ser ativado.
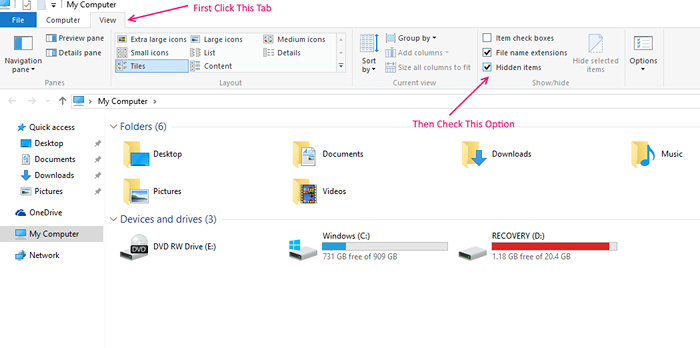 ETAPA 3: Opere para a próxima etapa navegando para o seguinte localc: \ users \ nome de usuário \ appdata \ local \ pacotes (altere o "nome de usuário" com seu nome da conta de usuário)PASSO 4: Encontre a pasta chamada Microsoft.Microsofttedge_8wekyb3d8bbwein pesquisando na caixa de pesquisa.
ETAPA 3: Opere para a próxima etapa navegando para o seguinte localc: \ users \ nome de usuário \ appdata \ local \ pacotes (altere o "nome de usuário" com seu nome da conta de usuário)PASSO 4: Encontre a pasta chamada Microsoft.Microsofttedge_8wekyb3d8bbwein pesquisando na caixa de pesquisa.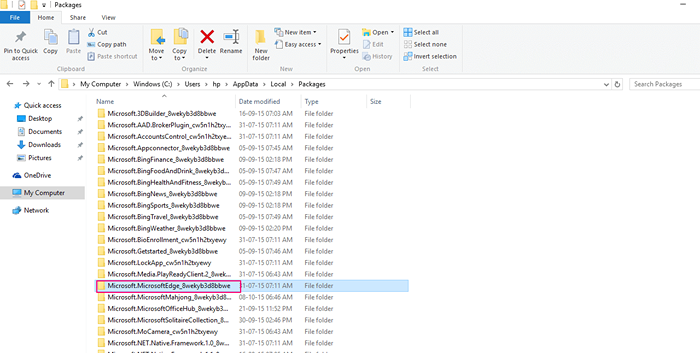 E exclua a pasta “Microsoft.Microsoftedge_8wekyb3d8bbwein ”
E exclua a pasta “Microsoft.Microsoftedge_8wekyb3d8bbwein ”
- Quando o usuário pressionar a opção Excluir, eles receberão uma caixa de diálogo de confirmação. Pressione Sim no botão para continuar.
- Depois de clicar em sim, uma nova caixa de diálogo aparecerá na tela com a mensagem “Preparando -se para reciclar de pacotes”.Levará aproximadamente 10 minutos para encontrar todos os itens dessa pasta de pacotes.Depois de descobrir todos os itens, uma nova caixa de diálogo aparecerá na tela com a mensagem “Você tem certeza de que deseja mover esta pasta (Microsoft.Microsoftedge_8wekyb3d8bbwein) para a lixeira?”
- Pressione sim!
- Depois disso, uma nova caixa de diólogo aparecerá com a medição “Você exclua permanentemente esta pasta? A pasta contém itens cujos nomes são muito longos para a lixeira ”
- Pressione sim!
- A janela levará algum tempo para excluir esta pasta.Se novamente uma nova caixa de diálogo pop na tela solicitando confirmação para excluir os arquivos
- Pressione sim!
- No final, se ele se recusar a excluir alguns arquivos, selecione “Pule” a exclusão de arquivos restantes e pressione “OK” Onces novamente.
Etapa 5: Feche todo o aplicativo em execução na janela e reinicie seu computadorEtapa 6: Agora, o Microsoft Edge Browser foi completamente removido do sistema operacional, para trazê -lo de volta, o usuário precisa reinstalá -lo através de um administrador “PowerShell Pump.Para iniciar o PowerShell, tipo “PowerShell na pesquisa de janelas, clique com o botão direito do mouse e execute como administrador.
Ler: Como desinstalar aplicativos padrão do Windows 10 via PowerShell
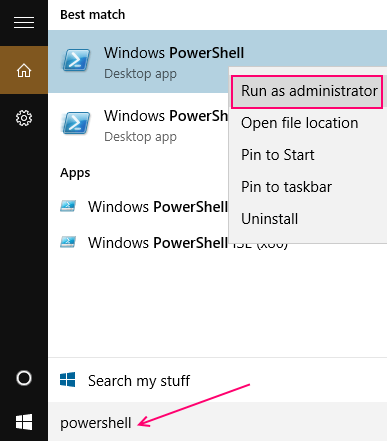
Etapa 8: Copie e cole este comando no PowerShell e depois pressione o botão Enter.
Get -AppxPackage -Allers -name Microsoft.Microsofttedge | Foreach add -AppxPackage -DisableDeselvOnmentMode -Register "$ ($ _.Installlocation) \ appxmanifest.xml "-verbose
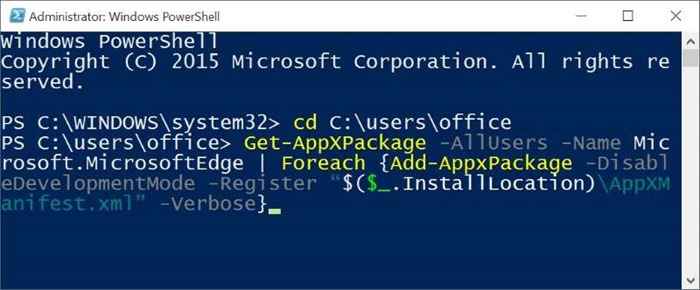 Etapa 9: E a última etapa é reiniciar seu computador e agora o usuário não enfrentará nenhum problema ao usar o novo Microsoft Edge na janela 10.
Etapa 9: E a última etapa é reiniciar seu computador e agora o usuário não enfrentará nenhum problema ao usar o novo Microsoft Edge na janela 10.
- « Etapas para desativar a rolagem de janelas inativas no Windows 10
- O que acontece com a licença do Windows 10 após a troca de hardware »

