Guia passo a passo para corrigir o runll32.Erro exe no Windows 11
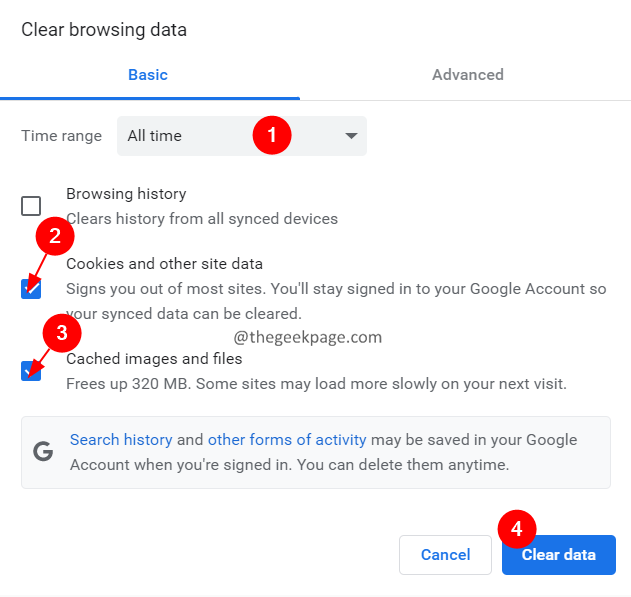
- 2565
- 809
- Randal Kuhlman
DLLs (bibliotecas de link dinâmico) são arquivos que possuem algum código, dados e recursos e são usados por vários aplicativos ao mesmo tempo. Rundll32 é um utilitário do Windows responsável por carregar e executar arquivos DLL de 32 bits na memória. Este utilitário ajuda os aplicativos a usar essas DLLs com eficiência.
Muitos usuários relataram ter visto o erro abaixo quando tentam iniciar alguns programas.
Houve um problema para iniciar o módulo especificado não foi encontrado.
O erro também é conhecido por aparecer nos seguintes casos:
- Runndll32.vírus exe - Enquanto conecta uma unidade de caneta ao sistema Windows.
- Runlll.ERRO DE APLICAÇÃO EXE - Isso pode aparecer por causa de algumas configurações em seu sistema antivírus.
- Runndll32.Ponto de entrada de erro EXE não encontrado, a memória não pôde ser escrita, processo de abertura - Isso aparece quando há alguns problemas com os arquivos do sistema.
- Runndll32.Erro de tempo de execução exe, erro de desligamento - Este erro aparece quando você tenta desligar o PC.
- Runndll32.Erro exe na inicialização, falha na startup - Este erro aparece quando o PC inicia ou botas.
As causas potenciais para esta questão são:
- Falhas no utilitário runndll32.
- Arquivos DLL corruptos.
- Arquivos DLL ausentes.
- Há um problema com o aplicativo usando o arquivo DLL.
Você está irritado com este erro no seu sistema? Você veio ao lugar certo. Neste artigo, listamos algumas correções que podem ajudá -lo a superar o erro Rundll32 em seu sistema.
Índice
- Correção 1: execute um SFC e DISP
- Correção 2: Limpe o cache do navegador
- Corrija 3: verifique se o software antivírus ou algum recurso dentro dele está causando o problema.
- Corrigir 4: verifique se o Windows está atualizado.
- Fix 5: Execute uma restauração do sistema
Correção 1: execute um SFC e DISP
Etapa 1: Abra o terminal de execução. Pode -se usar o atalho janelas e R para fazer o mesmo.
Etapa 2: Tipo cmd e segure as chaves Ctrl+Shift+Enter Para abrir o prompt de comando no modo de administrador.
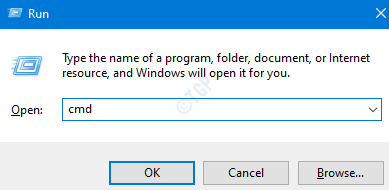
Etapa 3: Se você notar um prompt do UAC solicitando acesso, clique em Sim.
Etapa 4: digite os comandos abaixo um após o outro. Faça questão de acertar Enter após cada comando
Dispon sfc/scannow
Etapa 5: Aguarde pacientemente até a varredura concluir. Quando a varredura estiver concluída, reinicie o sistema.
Se houve algum arquivo danificado, a varredura os limpa. Agora, verifique se isso corrige o problema.
Correção 2: Limpe o cache do navegador
Etapa 1: Abra o navegador do Google Chrome
Etapa 2: Na barra de endereço, digite o comando abaixo e acerte Digitar
Chrome: // Settings/ClearbrowserData

Etapa 3: na janela de dados de navegação clara que abre, do Intervalo de tempo suspenso, escolha Tempo todo
Passo 4: Marcação sobre Imagens e arquivos em cache
Etapa 5: pressione o Apagar os dados botão
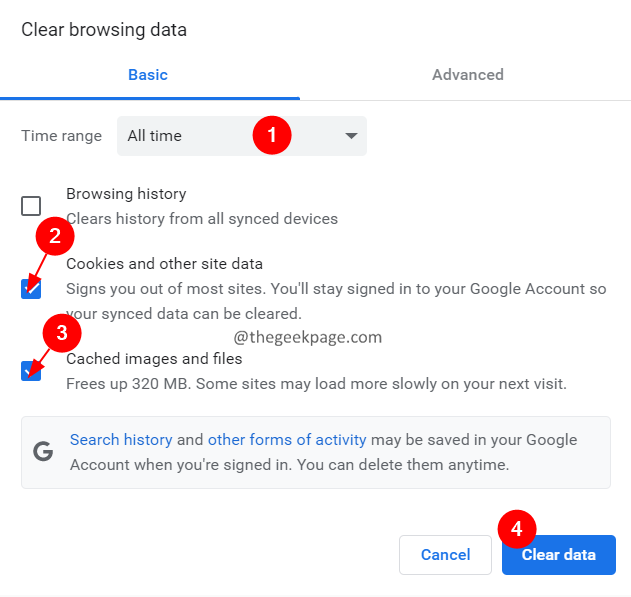
Isso limpa o navegador. Agora, verifique se o problema foi resolvido.
Corrija 3: verifique se o software antivírus ou algum recurso dentro dele está causando o problema.
Muitos usuários relataram que o recurso Sandbox do software antivírus tem causado esse problema. Procura as instruções do site do fornecedor antivírus e tente desativar esse recurso.
Se isso não ajudou, tente a próxima correção.
Corrigir 4: verifique se o Windows está atualizado.
Etapa 1: mantenha as chaves Windows+R para abrir a caixa de diálogo Executar.
Etapa 2: digite o comando abaixo e pressione Enter.
MS-Settings: Windowsupdate
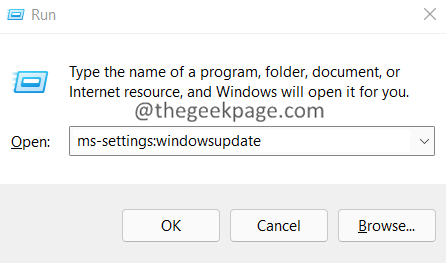
Etapa 3: Nas janelas que abrem, clique em Verifique se há atualizações botão.
Etapa 4: Se houver alguma atualização pendente, você será notificado, clique em Baixar e instalar botão.
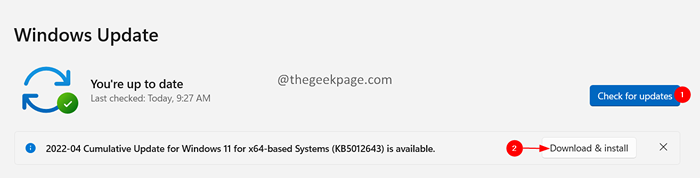
Etapa 5: Depois que todas as atualizações pendentes estiverem instaladas, reinicie seu sistema.
Fix 5: Execute uma restauração do sistema
Se nenhuma das correções acima funcionar para você e você ter um ponto de restauração criado anteriormente em seu sistema, tente executar uma restauração do sistema.
Etapa 1: segure as chaves Windows+r Para abrir o Correr Diálogo.
Etapa 2: digite o comando abaixo e pressione Enter.
rstrui.exe
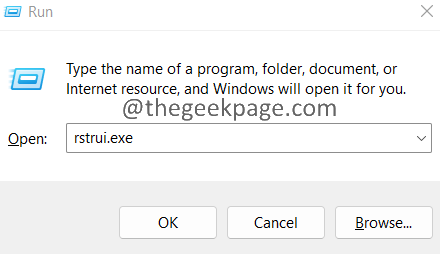
Etapa 3: A janela Propriedades do sistema é aberta. Clique no Restauração do sistema botão como mostrado abaixo.
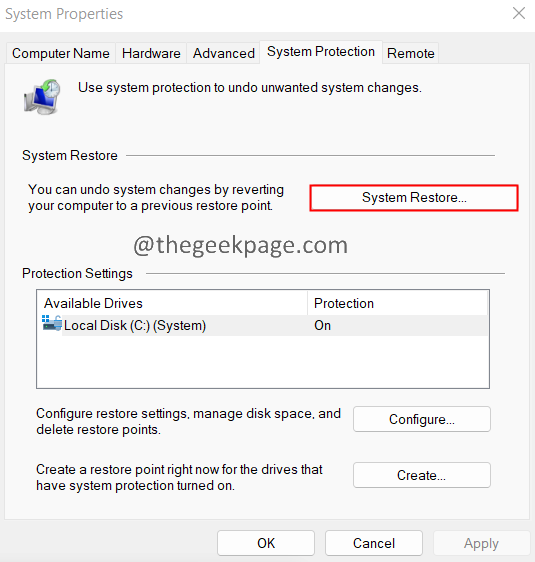
Etapa 4: Na janela Restauração do sistema, clique em Próximo.
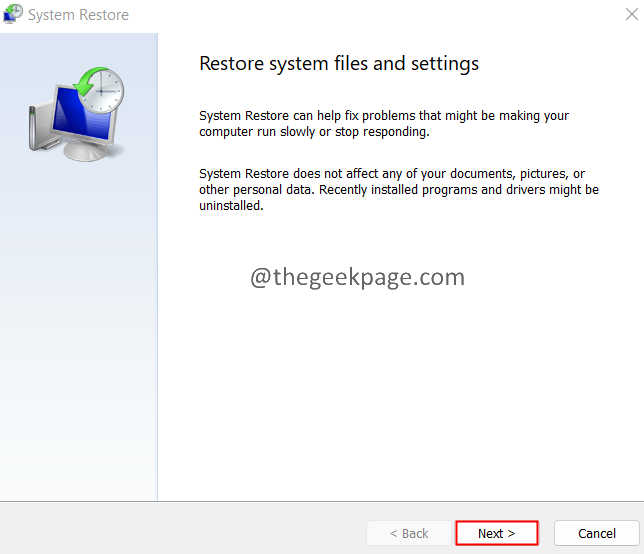
Etapa 5: agora, clique no ponto de restauração e clique no Próximo botão.
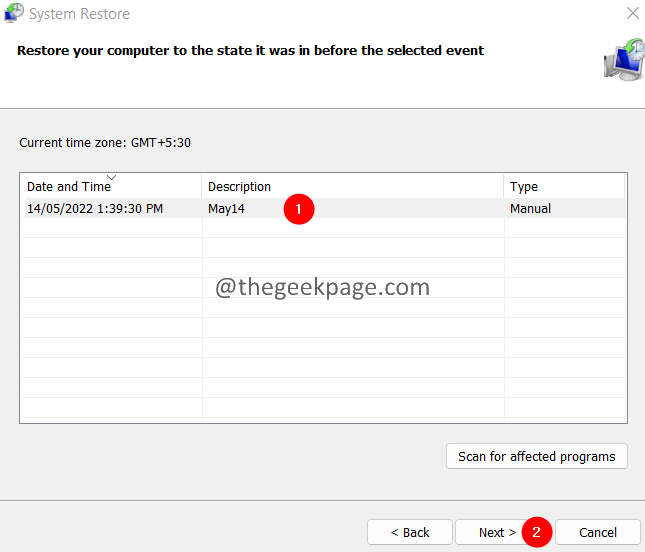
Agora, espere pacientemente até que a restauração do sistema seja realizada.
Isso é tudo.
Esperamos que este artigo tenha sido informativo. Por favor, comente e deixe -nos saber a correção que o ajudou a resolver o problema.
Obrigado pela leitura.
- « Como nos usar teclado internacional nos Windows 10
- Como consertar o navegador de ópera trava com frequência »

