Como consertar o navegador de ópera trava com frequência
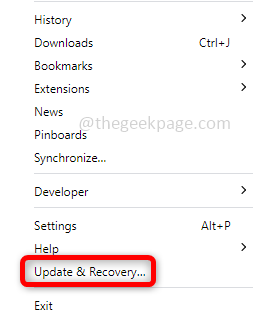
- 4769
- 857
- Robert Wunsch DVM
Vários usuários de ópera estão enfrentando alguns problemas sobre falhas de navegador de ópera. Os problemas são que a ópera trava sempre que é aberta, trava aleatoriamente e quando uma nova guia é aberta no navegador, etc. O motivo pode ser diferente em cada caso, como atualizações problemáticas, extensões, arquivos corrompidos, perfil de ópera corrompido e alguns desses. Mas não há nada com que se preocupar, pois pode ser consertado facilmente. Neste artigo, vamos ver como corrigir o problema do navegador de ópera.
Índice
- Método 1: Atualize o navegador de ópera
- Método 2: Logout do perfil da ópera
- Método 3: Desative as extensões de ópera
- Método 4: Redefinir navegador de ópera para seu estado padrão
- Método 5: Desinstalar e reinstalar ópera
Método 1: Atualize o navegador de ópera
Verifique se há alguma atualização disponível. Às vezes você pode perder as atualizações mais recentes necessárias para que o programa seja executado com precisão.
Passo 1: Abra o navegador de ópera, no canto superior esquerdo da janela, há um ícone de ópera clique nele.
Passo 2: Na lista aparecida, clique em Atualização e recuperação.
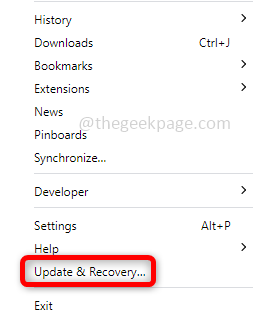
etapa 3: Na janela de atualização e recuperação, clique em Verifique a atualização. Se houver alguma atualização disponível, eles serão instalados.
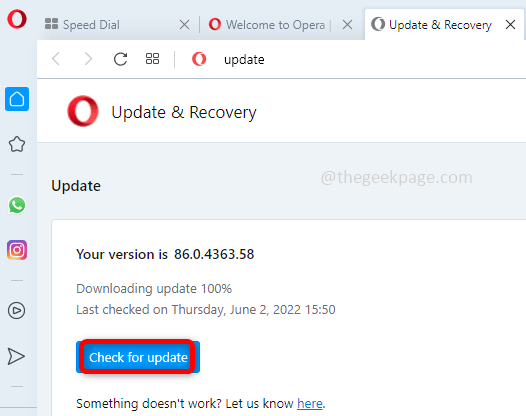
Método 2: Logout do perfil da ópera
O perfil de ópera corrompido pode causar falhas no navegador, então faça logon na conta e verifique se isso ajuda.
Passo 1: Digite ópera na barra de pesquisa do Windows e pressione Enter para iniciar o navegador. No canto superior esquerdo da janela do navegador, há um Ícone de ópera Clique nisso.
Passo 2: Na lista, clique em Configurações. Em sincronização, clique em sair. Uma partida vai aparecer na imprensa OK.
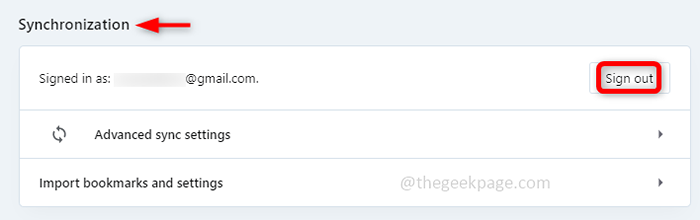
etapa 3: Reinicie seu sistema.
Método 3: Desative as extensões de ópera
Extensões podem ser uma das principais razões para o problema. Alguns addons ou extensões ruins podem causar danos mais do que ajuda. Desative todas as extensões e, se o problema for resolvido, volte e permita cada uma delas e verifique qual é a extensão exata que está causando o problema e remova essa extensão específica para que você possa usar os outros efetivamente.
Passo 1: Abra o navegador de ópera para fazer isso, digite ópera na barra de pesquisa do Windows e pressione Enter. No canto superior esquerdo da janela do navegador, há um Ícone de ópera Clique nisso.
Passo 2: Clique no Extensões opção da lista e clique novamente no extensões No menu Flyout, alternativamente, você também pode usar Ctrl + Shift + E Para abrir a janela de extensões.
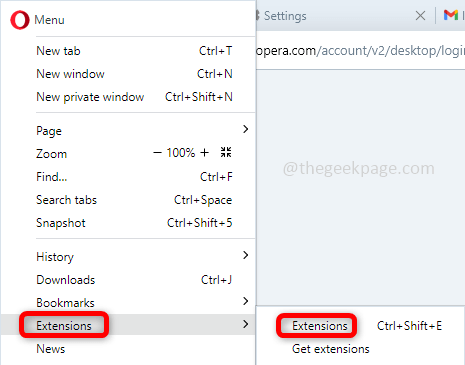
etapa 3: Nas extensões, clique em desativar botão ou na barra de alternância, o navegador é projetado de uma maneira que existem duas opções para ativar/desativar. Você pode usar a barra de alternância ou o botão.
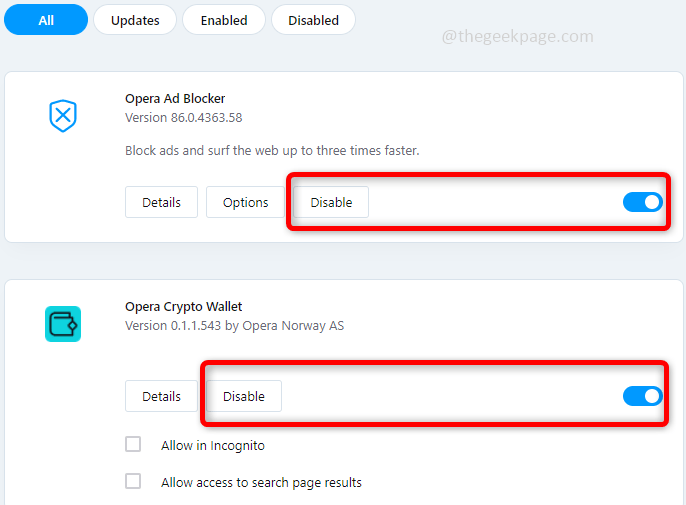
Passo 4: Reiniciar o sistema e verifique se o problema é resolvido. Se sim, novamente ative cada extensão e reinicie o sistema apenas para confirmar qual extensão foi a causa raiz do problema se você realmente quiser saber.
Método 4: Redefinir navegador de ópera para seu estado padrão
Passo 1: Abra o navegador de ópera para fazer isso, digite ópera na barra de pesquisa do Windows e pressione Enter. No canto superior esquerdo da janela do navegador, há um Ícone de ópera Clique nisso. Na lista de opções, clique em Atualização e recuperação.
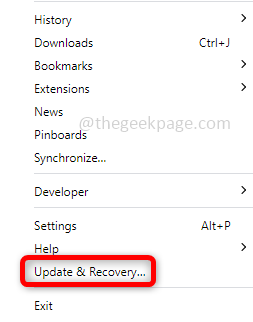
Passo 2: Na janela de atualização e recuperação, no lado direito, clique no Recuperar botão.
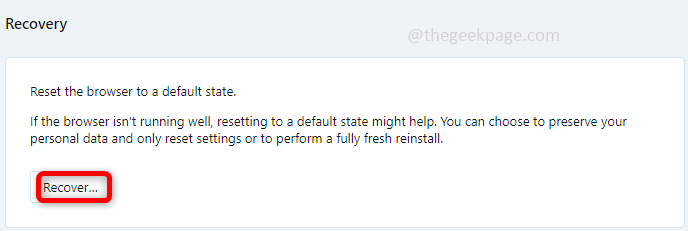
etapa 3: Ele tem duas opções, mantenha meus dados e apenas as configurações de ópera e a outra é redefinir meus dados e configurações de ópera. Selecione qualquer uma das opções conforme sua necessidade e clique em Recuperar. Aqui eu selecionei a primeira opção.
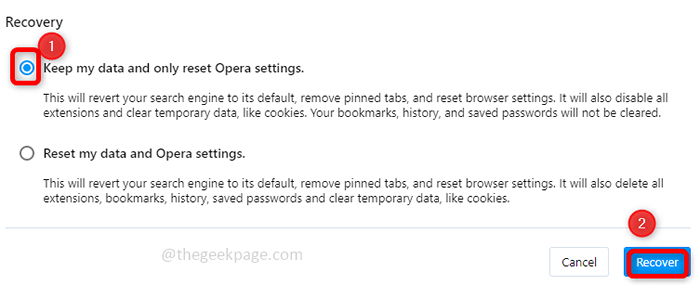
Passo 4: Agora o navegador de ópera tem as configurações padrão. Verifique se o problema foi resolvido.
Método 5: Desinstalar e reinstalar ópera
Se nenhum dos métodos acima funcionar, tente desinstalar e reinstalar o navegador de ópera.
Passo 1: Em primeiro lugar desinstale a ópera. Para fazer isso, abra o prompt de execução usando Windows + r teclas juntas. Tipo Appwiz.cpl e acertar digitar.
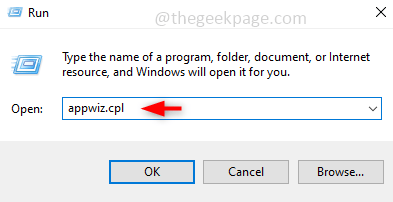
Passo 2: Isso abre a janela do programa de desinstalação, procure por Ópera, e Clique com o botão direito do mouse nele. Clique em Desinstalar.
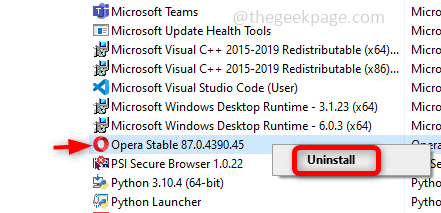
etapa 3: Desinstalar está pronto. Agora, para reinstalá-lo, vá para o site da ópera e faça o download clicando na opção Download Now, que está do lado direito.
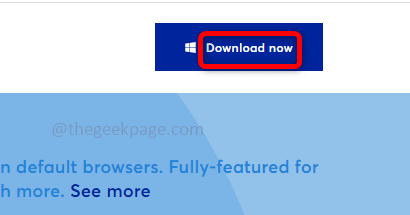
Passo 4: Depois de baixado, clique duas vezes nele (operasetup.arquivo exe). Agora siga as instruções na tela para instalar na hora.
Etapa 5: Reiniciar Seu sistema.
É isso! Espero que este artigo seja útil para resolver o problema. Obrigado!!
- « Guia passo a passo para corrigir o runll32.Erro exe no Windows 11
- Não é possível maximizar os programas da barra de tarefas no Windows 10/11 FIX »

