Quais são os arquivos de dados do Outlook PST/OST e como alterar seu local padrão
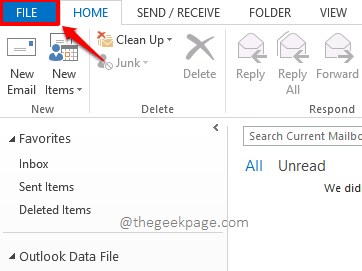
- 2374
- 432
- Randal Kuhlman
Quando você instala o Outlook e vincula uma conta de email, por padrão, um arquivo PST é criado em um local padrão específico para a conta que foi adicionada. Todos os dados relacionados à sua conta de email, como informações do calendário, contatos, mensagens etc., são armazenados neste arquivo. É totalmente bom ter o arquivo para estar em seu local padrão também. Mas às vezes você pode querer saber onde exatamente esse arquivo está presente em sua máquina para talvez copiá -lo para outro local. Ou você pode querer mover o local padrão deste arquivo para que, no futuro.
Qualquer que seja a sua exigência, tendo uma idéia clara sobre o que são os arquivos OST/PST, onde exatamente eles estão localizados em sua máquina e como você pode mover o local padrão desses arquivos para um local de sua escolha, etc. são cruciais se você é um usuário frequente do MS Outlook. Afinal, o conhecimento é poder, de fato. Continue lendo, para aprender tudo sobre os arquivos do MS Outlook PST/OST nas palavras mais simples possíveis. Espero que você goste de ler o artigo!
Índice
- Seção 1: O que são arquivos do Outlook PST/OST
- Seção 2: Onde estão os arquivos do Outlook PST/OST salvos
- Seção 3: Como alterar o local padrão dos arquivos do Outlook PST/OST
Seção 1: O que são arquivos do Outlook PST/OST
OST (tabela de armazenamento offline) e PST (tabela de armazenamento pessoal) são arquivos de armazenamento usados pelo Outlook para armazenar dados relacionados a cada conta de email vinculada ao seu Outlook. Os arquivos OST podem ser convertidos em formato PST e os arquivos PST podem ser convertidos em formato OST.
Os arquivos OST são para armazenamento offline de dados. Ou seja, mesmo que você não tenha conectividade à Internet, você pode redigir um e -mail e salvá -lo. Todas essas informações serão armazenadas nos arquivos OST da sua máquina local. Quando a conectividade é restabelecida, a sincronização acontece automaticamente. Mas quando se trata de arquivos PST, você não terá acesso à sua caixa de correio se não estiver online. Os arquivos PST são compatíveis com quase todos os servidores de email, incluindo o servidor Exchange, enquanto os arquivos OST são compatíveis apenas com o servidor Exchange.
Seção 2: Onde estão os arquivos do Outlook PST/OST salvos
Vamos agora descobrir exatamente onde seus arquivos OST/PST estão localizados em sua máquina nas próximas etapas.
Passo 1: Inicie o Outlook e clique no ARQUIVO guia da fita superior.
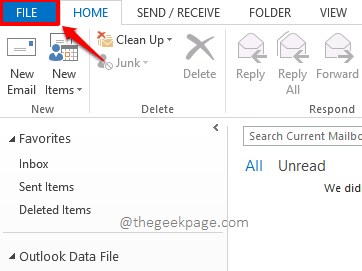
Passo 2: No esquerda painel da janela a seguir, clique em Informações aba.
Agora no certo lado, clique no botão suspenso nomeado Configurações de Conta. A partir das opções que são expandidas, clique no que diz Configurações de Conta.
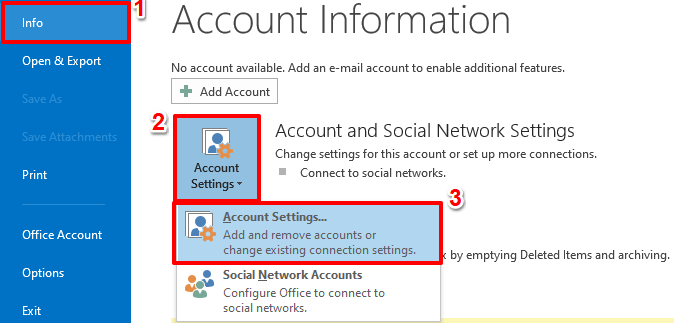
etapa 3: No Configurações de Conta Janela, clique no Arquivos de dados guia no topo.
Debaixo de Arquivos de dados guia, você poderá visualizar todos os arquivos OST e PST armazenados em diferentes contas. Clique em um que você deseja encontrar a localização de.
Depois de selecionar o arquivo PST/OST, clique no Abrir local do Ficheiro Botão no topo.
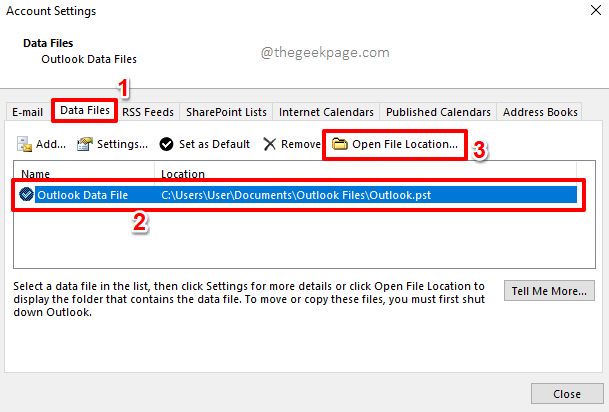
Passo 4: É isso. Você será levado instantaneamente ao local onde o Outlook salvou o arquivo PST/OST que você selecionou.
No meu caso, a localização está em C: \ Users \ User \ Documents \ Outlook Arquivos.
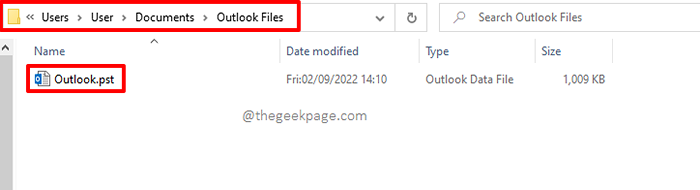
É isso. Agora você sabe onde o Outlook esconde seus arquivos PST/OST. Se você precisar copiar esses arquivos para algum outro local, pode fazê -lo sem um segundo pensamento, agora que sabe onde está o esconderijo deles!
Seção 3: Como alterar o local padrão dos arquivos do Outlook PST/OST
Para alterar a localização padrão dos arquivos PST/OST, precisamos fazer um pequeno ajuste no registro. O Editor de Registro é uma ferramenta muito sensível para brincar e é altamente recomendável que você faça um backup de suas entradas de registro antes de prosseguir para fazer alterações nas configurações do seu registro. Você pode descobrir como recuperar suas configurações de registro do nosso artigo como fazer backup do editor de registro no Windows 10/11. Depois de fazer o backup, prossiga com as etapas abaixo.
Passo 1: Pressione as chaves Win + r juntos para lançar o Correr janela. Quando a janela de corrida se abrir antes de você, digite regedit e acertar o Digitar Chave para abrir o editor de registro.
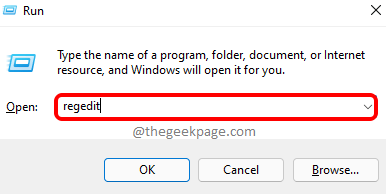
Passo 2: Na barra de navegação do editor de registro, copiar e colar o local seguinte e depois pressione a tecla Enter.
Computador \ hkey_current_user \ software \ microsoft \ office.0 \ Outlook
Observação: O local acima funcionaria perfeitamente se você estiver usando o MS Office versão 13. No entanto, se você estiver usando outras versões do Outlook, precisará copiar e colar seus respectivos locais. Diferentes versões das perspectivas e seus locais de registro são os seguintes.
Outlook 2007: hkey_current_user \ software \ Microsoft \ Office.0 \ Outlook \ Outlook 2010: hkey_current_user \ software \ Microsoft \ Office.0 \ Outlook \ Outlook 2013: hkey_current_user \ software \ Microsoft \ Office.0 \ Outlook \ Outlook 2016: hkey_current_user \ software \ microsoft \ office.0 \ Outlook \
Depois de descobrir a versão correta da sua perspectiva e navegar até o caminho correto, verifique se você está no Panorama pasta no esquerda painel da janela.
No certo lado da janela, Clique com o botão direito do mouse em um espaço vazio, Clique no Novo opção e depois clique na opção que diz Valor da string expansível.
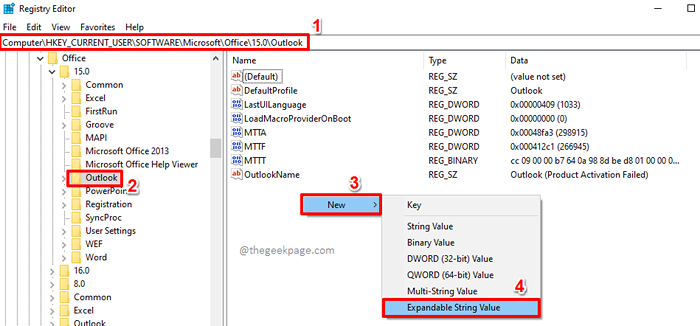
etapa 3: Clique no valor de string expansível recém -criado e pressione o F2 chave. Isso permitirá que você renomeie o novo valor.
Nomeie o novo valor de string expansível como Forceostpath.
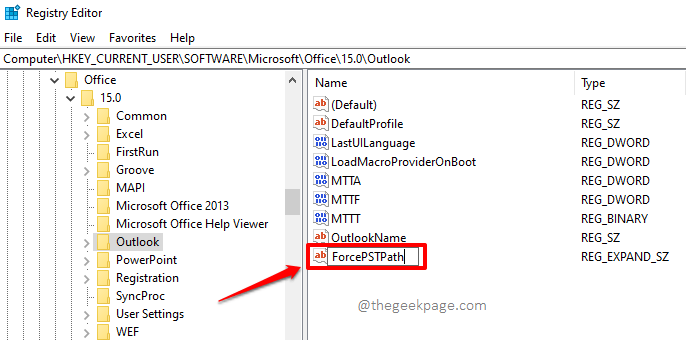
Passo 4: De forma similar, Clique com o botão direito do mouse em um espaço vazio no mesmo local mais uma vez e depois pressione o Novo opção. Como a seguir, clique no Valor da string expansível opção mais uma vez.
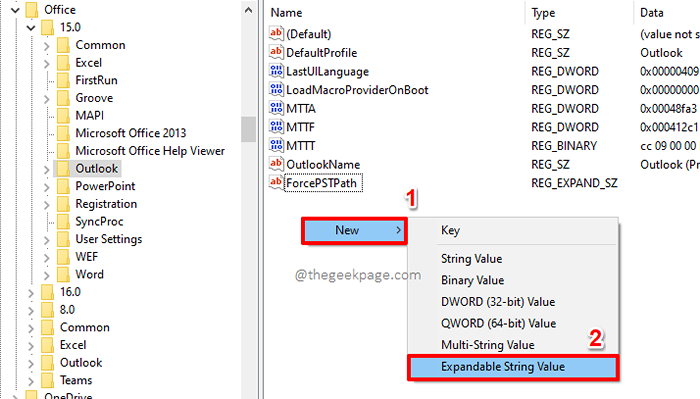
Etapa 5: Selecione o valor recém -criado e pressione o F2 Chave para renomear. Desta vez, dê o nome como Forceostpath.
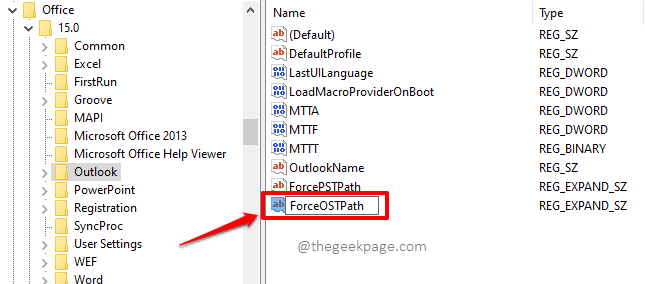
Etapa 6: Como a seguir, clique duas vezes no PORCETSTPATH valor expansível da string e depois sob seu Dados de valor campo, Copie e cole o novo local onde você deseja que o arquivo PST/OST seja salvo.
Uma vez feito, bata no Digitar tecla ou o botão OK.
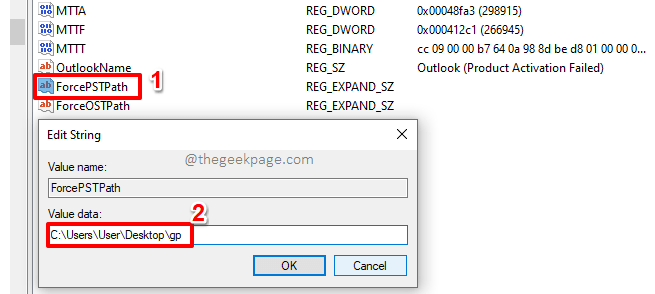
Etapa 7: Da mesma forma, clique duas vezes no Forceostpath valor expansível da string e depois dê o local como na etapa acima no campo Dados de valor.
Recomenda -se fornecer os dois locais da mesma forma que você terá todos os seus arquivos OST/PST em um único local.
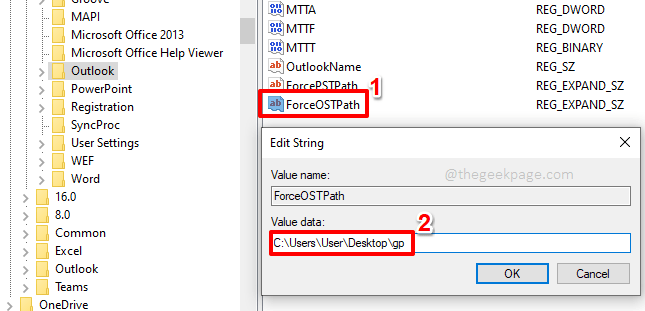
É isso. Sua parte de edição do registro está feita. Você pode fechar o editor de registro e passar para as etapas finais detalhadas abaixo.
Se você simplesmente alterar os caminhos de arquivo PST/OST no editor de registro, os arquivos existentes não serão movidos para o novo local. Você terá que fazer isso manualmente. Não se preocupe, este é um processo simples.
Etapa 8: Navegue até o local antigo do arquivo PST. Este é o local em que você descobriu Seção 2, Etapa 4.
Como a seguir, abra uma nova janela e Navegue até o novo local que você deu Seção 3, etapas 6 e 7.
Depois de abrir os dois locais, você pode simplesmente arraste e solte o arquivo PST/OST para o novo local. Ou você pode cortar o arquivo PST/OST do local antigo e colá -lo no novo local.
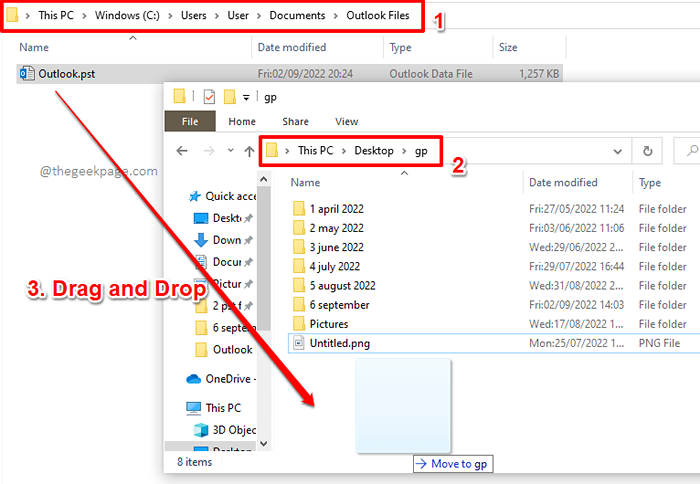
Etapa 9: Agora você deve poder ver o arquivo PST/OST em seu novo local, como mostrado na captura de tela abaixo.
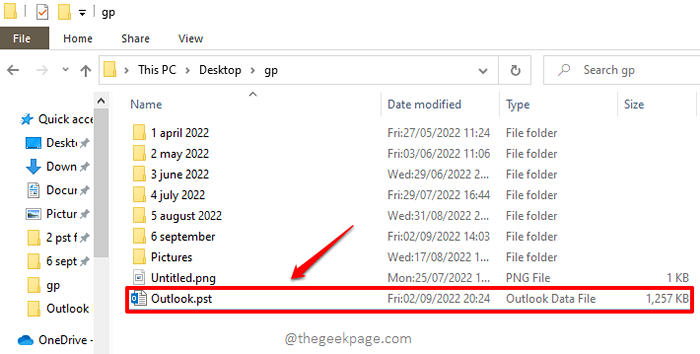
Etapa 10: Se você iniciar seu Outlook agora, poderá ver que o arquivo PST foi modificado, indicando que o Outlook agora está se referindo ao novo local para o arquivo PST. Aproveitar!
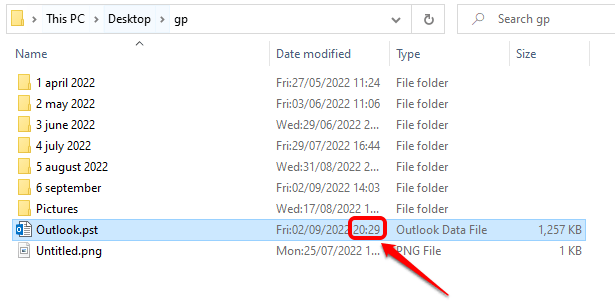
Nota importante: Quando você inicia o Outlook depois de alterar os locais de arquivos PST e OST no editor de registro e mover os arquivos manualmente, o Outlook pode lhe dar um erro dizendo que ele não pode encontrar o arquivo PST. Isso ocorre porque você mudou sua localização nas configurações do registro e depois moveu o arquivo manualmente para um novo local. Isso está totalmente bem. Na janela de erro, você terá a opção de navegar para o novo arquivo PST e depois selecione -o. Depois que o arquivo PST estiver localizado corretamente, o Outlook será lançado sem um problema.
Leia também: o caminho especificado para o Outlook de arquivo.O PST não é válido no Microsoft Outlook
Informe -nos na seção de comentários, se você tiver alguma preocupação com relação a qualquer uma das etapas. Nós estamos sempre felizes em ajudar.
Fique ligado para truques, dicas, instruções e hacks incríveis.
- « Feeds ou pesquisar gerenciador de tarefas de aplicativos usando toda a RAM
- Steam mostrando jogos instalados como desinstalados [resolvido] »

