Steam sem erro de conexão com a Internet no Windows 10
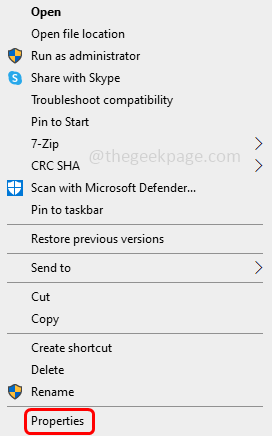
- 1904
- 9
- Enrique Crist
Steam é um aplicativo de jogo e você também pode conversar com pessoas quando estiver online usando o aplicativo. Mas alguns usuários enfrentam erros enquanto se conectam ao vapor. Um dos erros é um 'erro de conexão com internet'. Sempre que abriu o aplicativo Steam e executa algumas operações, elas recebem o erro de conexão sem internet. Isso é frustrante para o usuário. O problema pode ser por causa das conexões de rede, arquivos corrompidos, problemas do lado do servidor, problemas de firewall, etc. Mas pode ser facilmente resolvido. Neste artigo, temos algumas soluções para resolver este erro. Experimente -os e livre -se do problema.
Índice
- Método 1: Inicie o vapor usando TCP
- Método 2: Abra o aplicativo Steam como administrador
- Método 3: Use a opção Solução de problemas na Internet
- Método 4: Verifique o status do servidor Steam
- Método 5: Atualize os drivers de rede
- Método 6: Permitir o aplicativo Steam através do Windows Defender Firewall
- Método 7: Desligue o Windows Defender Firewall
- Método 8: Use o prompt de comando
- Método 9: Feche ou desative aplicativos de fundo
- Método 10: reinstale o aplicativo Steam
Método 1: Inicie o vapor usando TCP
Passo 1: Clique com o botão direito do mouse no Vapor aplicativo e clique em propriedades
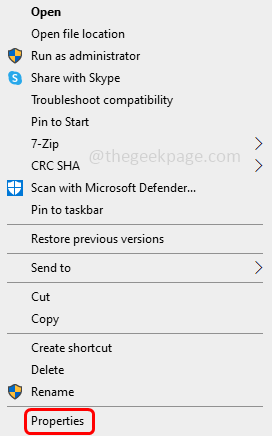
Etapa 2: no alvo campo, vá até o fim e dê um espaço Em seguida, digite o traço tcp (-TCP)
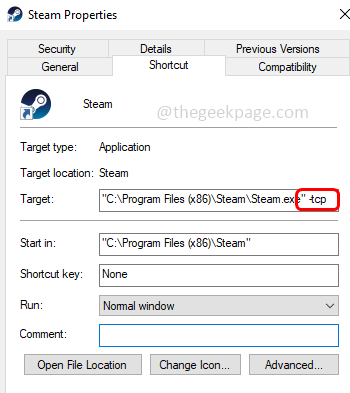
Etapa 3: Clique em aplicar e OK Para salvar as alterações, verifique se funciona bem.
Método 2: Abra o aplicativo Steam como administrador
Etapa 1: navegue até a pasta onde o Vapor o aplicativo está instalado
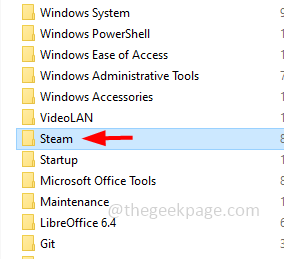
Etapa 2: abra a pasta Steam e encontre seu .arquivo exe
Etapa 3: Clique com o botão direito do mouse no vapor .arquivo exe e clique em propriedades
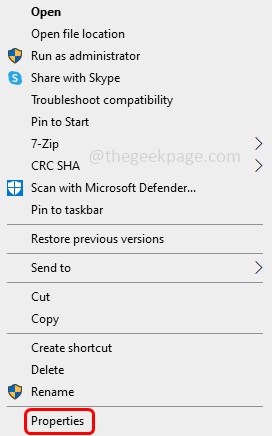
Etapa 4: vá para o compatibilidade guia e clique na caixa de seleção ao lado Execute este programa como administrador (uma marca de ticks deve aparecer)
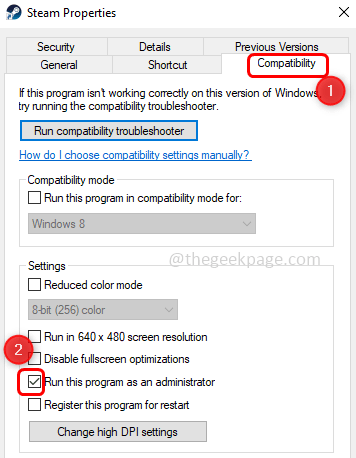
Etapa 5: Clique em aplicar e OK Para salvar as mudanças. Agora verifique se o problema está resolvido.
Método 3: Use a opção Solução de problemas na Internet
Etapa 1: Abra as configurações do Windows usando Windows + i teclas juntas
Etapa 2: clique no Atualização e segurança
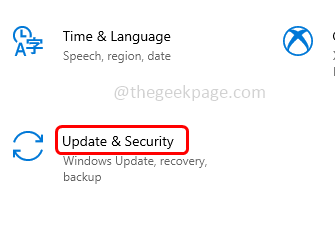
Etapa 3: no lado esquerdo, clique em solucionar problemas
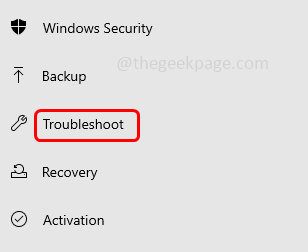
Etapa 4: no clique com o botão direito Solucionadores de problemas adicionais
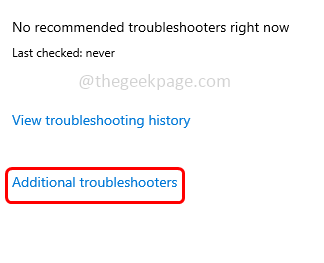
Etapa 5: selecione o Conexões da Internet opções
Etapa 6: agora clique em Execute o solucionador de problemas botão
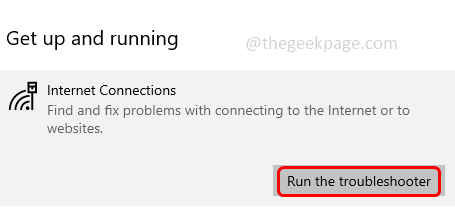
Etapa 7: começará a detectar se houver algum problema
Etapa 8: selecione o problema de que o Windows deve solucionar problemas
Etapa 9: se houver algum problema, ele sugerirá as correções também. Aplique -os
Etapa 10: feche todas as janelas abertas e reiniciar O sistema verifica se o problema é resolvido.
Método 4: Verifique o status do servidor Steam
Vá para o site do Steam que monitora o tráfego do servidor para verificar o status do servidor. Se houver alguma interrupção do servidor, não é o problema do seu fim. Você só precisa esperar e verificar novamente o status do servidor estar online.
Método 5: Atualize os drivers de rede
Etapa 1: Abra o prompt de execução usando Windows + r teclas juntas
Etapa 2: Tipo devmgmt.MSc no prompt de corrida e acertar digitar. Isso abrirá a janela Gerenciador de dispositivos
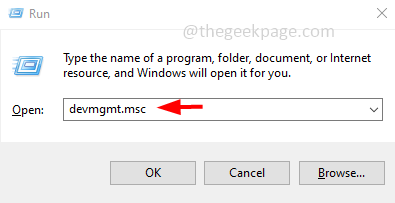
Etapa 3: role para baixo e encontre adaptador de rede. Expandir ele clicando na flecha ao lado
Passo 4: Clique com o botão direito do mouse no dispositivo que é problemático e selecionado driver de atualização
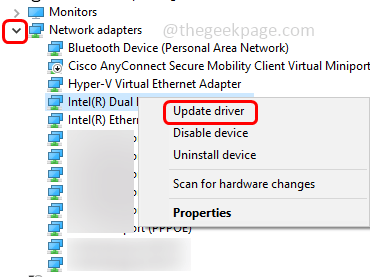
Etapa 5: clique no Pesquise automaticamente a opção de drivers
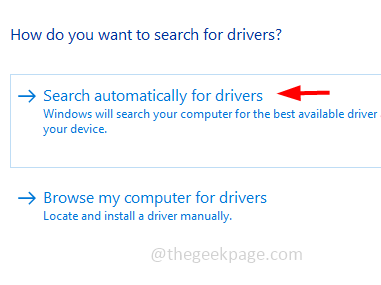
Etapa 6: o Windows encontrará os melhores drivers disponíveis para o sistema. Se disponível instalar eles
Etapa 7: Reiniciar o computador e verifique se o problema foi resolvido.
Método 6: Permitir o aplicativo Steam através do Windows Defender Firewall
Etapa 1: Abra o prompt de execução usando Windows + r teclas juntas
Etapa 2: Tipo firewall.cpl no prompt de corrida e acertar digitar. Isso abrirá o firewall do Windows Defender
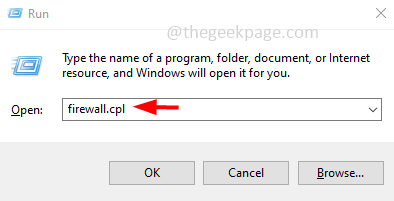
Etapa 3: no lado esquerdo, clique em Permitir um aplicativo ou recurso através do Windows Defender Firewall
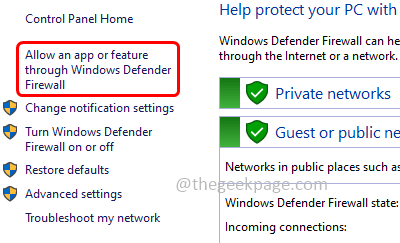
Etapa 4: Clique em mudar configurações botão
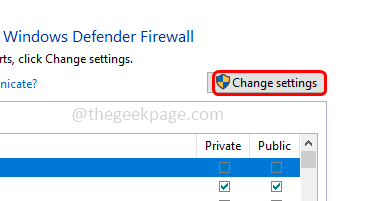
Etapa 5: role para baixo e selecione Vapor App clicando na caixa de seleção ao lado (uma marca de ritmo deve aparecer)
Etapa 6: então marque o privado e público opção
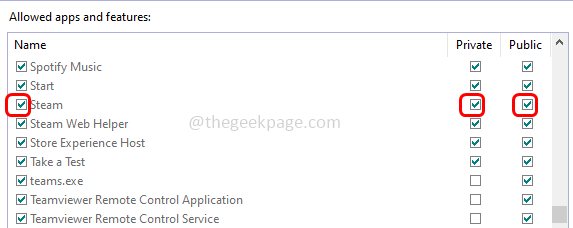
Etapa 7: para salvar as alterações, clique em OK. Agora verifique se o problema foi resolvido.
Método 7: Desligue o Windows Defender Firewall
Etapa 1: Abra o prompt de execução usando Windows + r teclas juntas
Etapa 2: Tipo firewall.cpl no prompt de execução e acertar Enter. Isso abrirá o firewall do Windows Defender
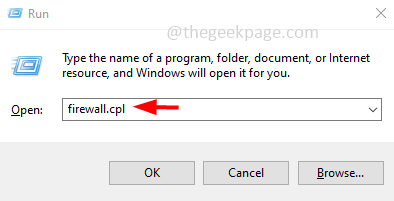
Etapa 3: no lado esquerdo, clique em Ative ou desative o firewall do Windows Defender
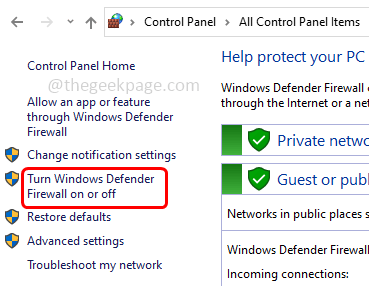
Etapa 4: Selecione Desligue o Windows Defender Firewall Ao clicar no botão de rádio ao lado deles para configurações de redes públicas e privadas
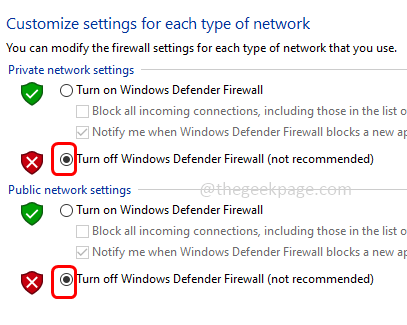
Etapa 5: para salvar as alterações, clique em OK. Reiniciar o computador então veja se o problema ainda existe.
Método 8: Use o prompt de comando
Etapa 1: Abra o comando incitar Como um administrador. Para fazer esse tipo de CMD na pesquisa do Windows e segure em seguida Ctrl + Shift Teclas juntas e acertar digitar
Etapa 2: Uma janela de controle de conta de usuário será aberta, clique em sim
Etapa 3: cópia de os comandos abaixo colar no prompt de comando e acertar digitar. Fazer isso por um
ipconfig/liberação
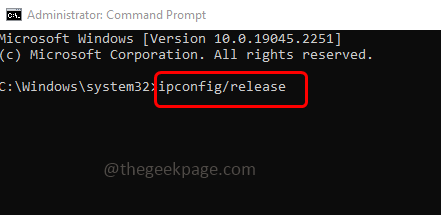
ipconfig/all
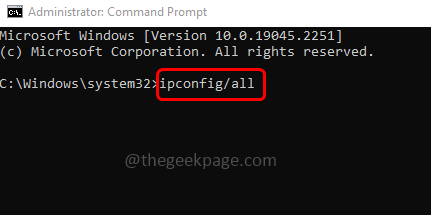
ipconfig/flushdns
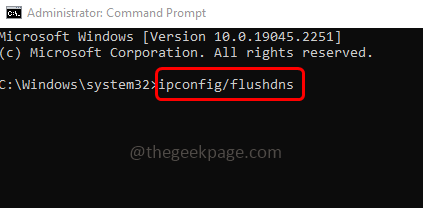
ipconfig/renovação
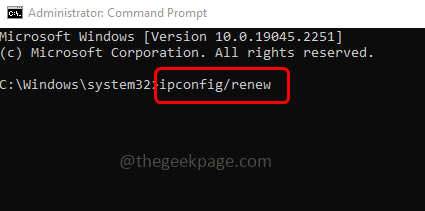
Netsh Winsock Reset
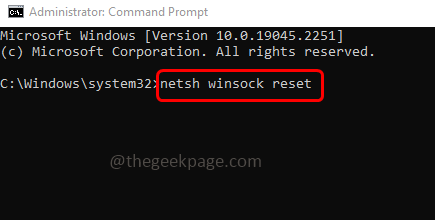
Etapa 4: uma vez feito, reiniciar o sistema e depois verifique se o problema é resolvido.
Método 9: Feche ou desative aplicativos de fundo
Feche todos os aplicativos em execução em segundo plano, especialmente aplicativos como antivírus ou aplicativo VPN. Se você estiver usando VPN e conectado a uma região diferente, isso pode causar o problema. Então desative -o e tente usar o aplicativo Steam.
Método 10: reinstale o aplicativo Steam
Etapa 1: Abra as configurações do Windows usando Windows + i teclas juntas
Etapa 2: Clique em Aplicativos
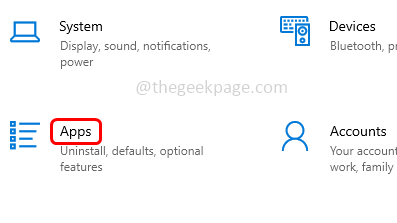
Etapa 3: nos aplicativos e apresenta a janela role para baixo e clique em Vapor
Etapa 4: aparece um botão de desinstalação, clique nele para Desinstalar a aplicação
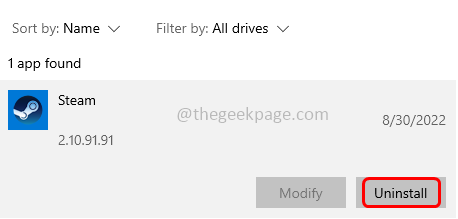
Etapa 5: Reiniciar o computador
Etapa 6: vá para o site do Steam e clique em instalar vapor botão para baixar o aplicativo
Etapa 7: Uma vez que o .arquivo exe é baixado, Duplo click nele e instalar isto
Etapa 8: use o aplicativo e verifique se o problema é resolvido.
É isso! Espero que as informações acima sejam úteis. Deixe -nos saber qual do método acima o ajudou. Obrigado!!
- « Como corrigir o erro de conexão da Epic Games no Windows 11
- Como consertar a tela de toque não funcionando no iPhone »

