Como corrigir o erro de conexão da Epic Games no Windows 11
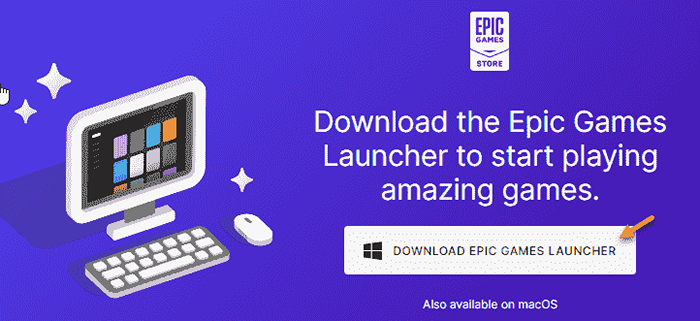
- 951
- 126
- Wendell Legros
Epic Games Launcher é o portal para acessar todos os seus jogos adquiridos da Epic Store. Então, se o Epic Games Launcher estiver aparecendo como “ERRO DE CONEXÃO“, Você não pode jogar nenhum jogo online na Epic Store! Neste post, discutimos em detalhes como verificar se o problema é um problema lateral grave ou um problema no seu fim. Você pode corrigir facilmente o problema de conexão de rede na Epic Store seguindo essas soluções fáceis.
Soluções alternativas -
1. Verifique a conexão com a Internet no seu sistema. Embora o Epic Launcher possa funcionar com largura de banda muito mínima, pode não ser suficiente para você jogar alguns jogos online.
2. Feche o Lançador de jogos épicos uma vez e relançando. Pode ser apenas um bug e causar esse problema.
Índice
- Corrigir 1 - Limpe o cache DNS
- Corrigir 2 - Pesquise o status dos jogos épicos
- Corrigir 3 - Edite o arquivo de configuração do motor épico
- Fix 4 - Execute o lançador de jogos épicos como administrador
- Corrigir 5 - Permitir jogos através do firewall
- Fix 6 - Repair lançador de jogos épicos
- Fix 7 - Desinstale e reinstale o Epic Launcher
- Corrigir 8 - Redefinir a rede
- Fix 9 - Use uma conexão com fio
Corrigir 1 - Limpe o cache DNS
Tente limpar o cache do sistema de nomes de domínio (DNS) no seu computador e teste.
1. Você só tem que executar alguns comandos de um terminal. Então, tipo “cmd”Na barra de pesquisa.
2. Depois disso, tome certo o “Comando prompT ”no resultado da pesquisa e toque“Executar como administrador““.
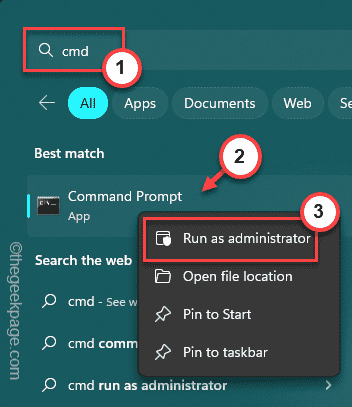
3. Então, apenas entrada esses comandos um de cada vez e atingem Digitar Para lavar a configuração do DNS.
netsh int ip redefinir C: \ RESETLOG.TXT
Netsh Winsock Reset
ipconfig /flushdns
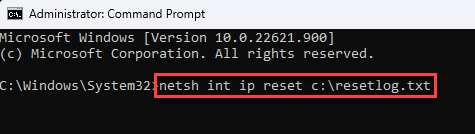
Depois de executar todos os códigos mencionados, feche o terminal e reiniciar seu computador.
Lançador de jogos Epic Open e teste a conexão da rede lá.
Corrigir 2 - Pesquise o status dos jogos épicos
Assim como todos os serviços da web, jogos épicos e componente da loja épica, alguns dos jogos épicos também recebem tempo de inatividade regular. Você não pode acessar o Epic Games/ Epic Launcher naquela época. Este é um procedimento normal e leva algumas horas para os servidores ficarem online novamente.
1. Vá aqui - Epicgames.com verificar o status de vários serviços de jogos épicos.
2. Se você estiver enfrentando esse problema com um jogo/ serviço específico, role para baixo e verifique seu status.
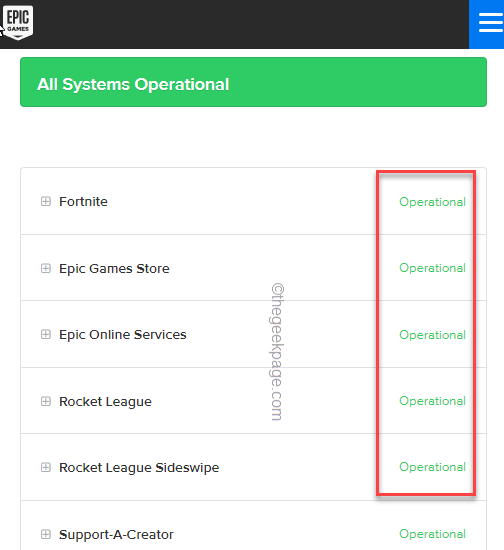
Agora, aqui estão duas condições que você pode ver aqui. Estas são essas duas condições com detalhes completos -
Operacional - Está tudo bem. Os servidores estão em funcionamento e funcionando bem. Então, o problema está possivelmente do seu lado.
Sob manutenção - O serviço está atualmente sob suporte regular e, a partir de agora, o servidor está inativo. Você não pode acessá -lo atualmente e deve esperar até que o serviço seja o modo operacional novamente (dentro de algumas horas).
Corrigir 3 - Edite o arquivo de configuração do motor épico
Você pode editar o arquivo de configuração do motor na pasta épica.
Etapa 1 - Saída do lançador de jogos épicos
Fechar o lançador de jogos épicos e encerrar todos os processos de jogos épicos.
1. Saia do Lançador de jogos épicos aplicativo.
Não fecha automaticamente. EPIC Lançador continua em segundo plano.
2. Em seguida, clique no ícone da bandeja do sistema no canto inferior direito e clique com o botão direito do mouse no “Lançador de jogos épicos”App, e toque em“Saída““.
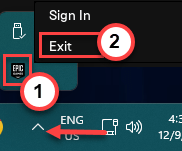
Depois de fechar o lançador de jogos épicos, você pode editar o arquivo do motor.
Etapa 2 - Edite o arquivo do motor
1. Abra uma caixa de corrida e tipo isso em uma caixa e bata Digitar.
%localAppData%
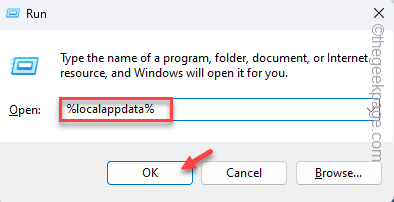
2. Então, toque duplo o "Lançador de jogos épicosPasta para abri -la.
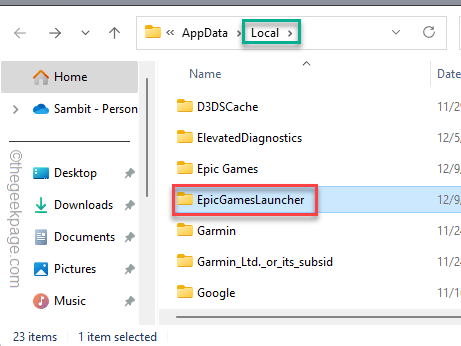
3. A partir daqui, siga este caminho -
Salvo \ config \ windows
4. Quando você chega à pasta do Windows, toque duplo o "Motor”Arquivo de configuração para abrir isso.
Geralmente, os arquivos de configuração se abrem no processador de texto padrão, como - Bloco de anotações.
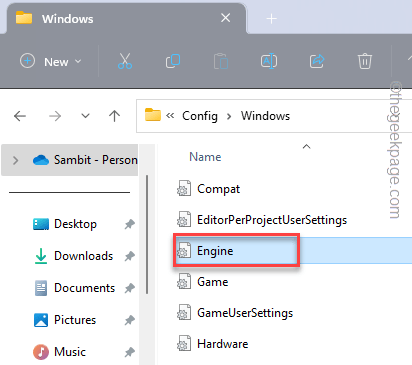
5. Quando o arquivo do motor se abre, copiar colar isso na página do bloco de notas em branco.
[Http] httptimeout = 10 httpConnectionTimeout = 10 httpreceiveTimeout = 10 httpsendtimeout = 10 [Portal.BuildPatch] CHUNKDOWNOLLOLLOADS = 3 CHUNKRETIES = 20 RETRYTIME = 0.5
6. Depois disso, pressione o Ctrl+s teclas juntas para salvar as mudanças.
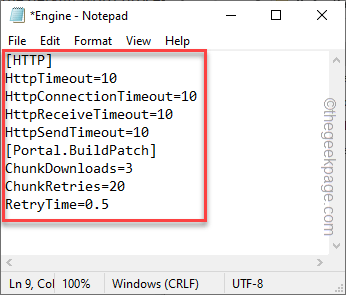
Depois disso, relançar o lançador e teste da Epic Games.
Fix 4 - Execute o lançador de jogos épicos como administrador
Você deve administrar o lançador de jogos épicos como administrador.
1. aperte o Chave do Windows+S e escreva “Épico”Na barra de pesquisa.
2. Então, clique com o botão direito do mouse no “Lançador de jogos épicos"E toque"Executar como administrador" Para administrar o lançador de jogos épicos em seu computador como administrador.
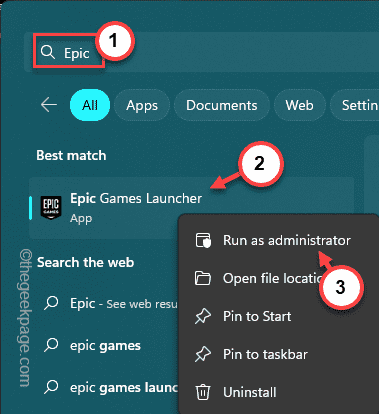
Quando o Epic Games Launcher aparecer, teste a conexão novamente.
Corrigir 5 - Permitir jogos através do firewall
Suponha que você esteja enfrentando esse problema enquanto joga Fortnite ou qualquer outro jogo que você instalou na Epic Store. Então, nesse caso, você deve verificar se o jogo está bloqueado pelo firewall.
1. aperte o Chave de ganha e a R chaves de uma só vez.
2. Então, digite “firewall.cpl"E clique em"OK““.
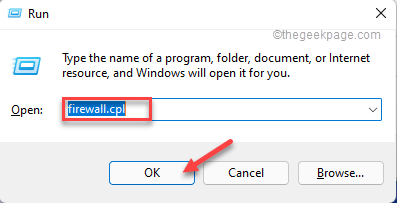
3. Quando a página do Windows Defender Firewall se abrir, toque em “Permitir um aplicativo ou recurso através da Window Defender FirewalL ”Configurações.
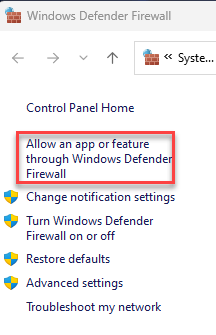
4. Em seguida, toque “Mudar configurações”Para que você possa modificar e/ ou adicionar novos aplicativos à página do firewall.
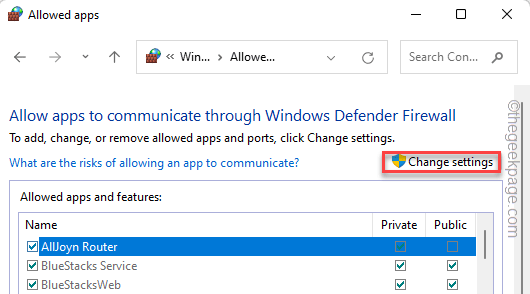
5. Veja se você pode encontrar o Lançador de jogos épicos na lista.
6. Se você não consegue encontrá -lo, você tem que adicioná -lo. Então, toque “Permitir outro aplicativo… ”Para adicionar o aplicativo.
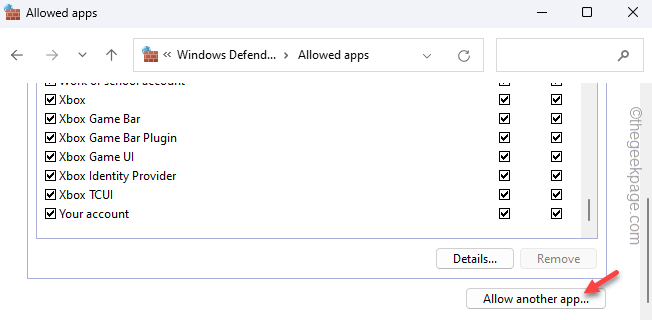
7. Então, toque “Navegar““.
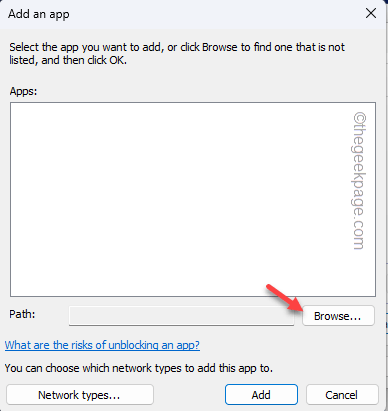
8. Em seguida, navegue até a localização do arquivo executável. Geralmente está localizado aqui -
C: \ Arquivos de Programas (x86) \ Epic Games \ Launcher \ Engine \ Binários \ Win64
9. Em seguida, toque “Abrir”Para anexar.
10. Depois disso, toque “Adicionar”Para adicioná -lo à lista.
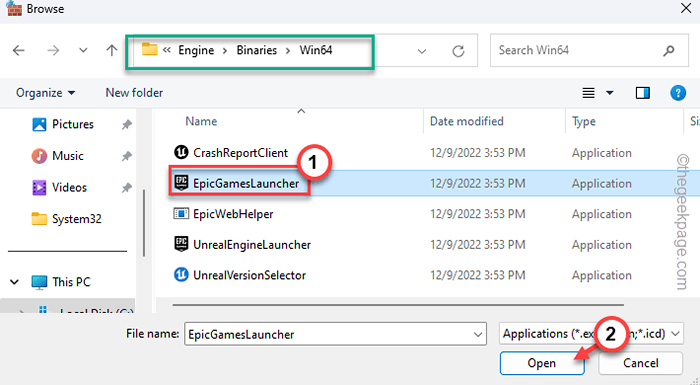
10. Finalmente, voltando à lista, certifique -se de verificar o "Privado" e "Público”Perfis e toque“OK““.
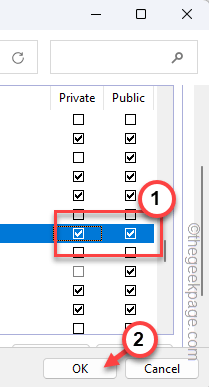
Os jogos épicos agora não enfrentarão outro gargalo pelo firewall. Então, você pode facilmente ficar online com isso.
Além disso, se houver um jogo que você não possa jogar devido a esse erro, você também pode incluir esse arquivo de jogo no firewall.
Tipo, se você estiver em um problema enquanto joga Fortnite, você tem que incluir o Fortnitelauncher.exe arquivar nas regras do firewall e permitir Público e Privado Tipos de rede.
Estes são os arquivos que você deve incluir na lista de exceções-
Fortniteclient-win64.exe
Fortniteclient-win64-hipping_be.exe
Fortniteclient-win64-hipping_eac.exe
Você pode encontrar esses arquivos aqui -
C: \ Arquivos de Programas \ Epic Games \ Fortnite \ FortniteGame \ Binários \ Win64
Verifique se isso resolve seu problema.
Fix 6 - Repair lançador de jogos épicos
O EPIC Games Launcher pode ser reparado se você acha que há alguma corrupção nos arquivos principais.
1. No começo, clique com o botão direito do mouse no Ícone do Windows e toque em “Correr““.
2. Então, digite e acerte Digitar.
Appwiz.cpl
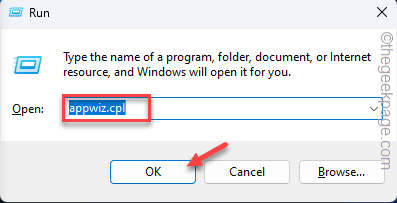
3. Aqui, você pode encontrar todos os aplicativos que você instalou em seu sistema.
4. Encontre e clique com o botão direito do mouse no “Lançador de jogos épicos”E toque em“Reparar”Para começar a reparar o aplicativo.
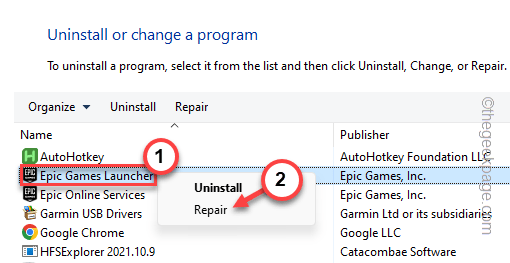
O Windows agora reparará o lançador de jogos épicos e
Fix 7 - Desinstale e reinstale o Epic Launcher
Se nada mais funcionar, você pode desinstalar e reinstalar o aplicativo Epic Games Launcher.
1. Você tem que abrir a lista de aplicativos instalada. Então, pressione o Win Key+X teclas juntas.
2. Então, toque “Aplicativos instalados”Para abrir a lista completa de aplicativos nas configurações.
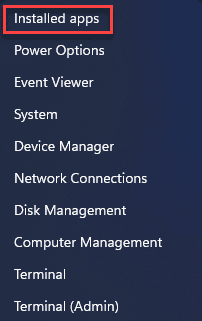
3. Quando você atingir todo o espaço dos aplicativos, procure o “Lançador de jogos épicos”App e toque no três pontos menu e toque em “Desinstalar““.
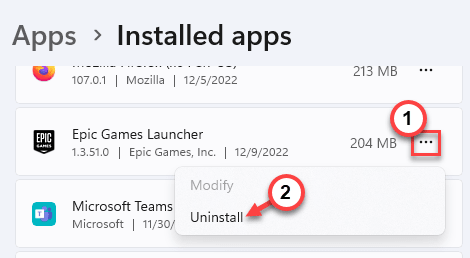
4. Então, toque “Desinstalar”Para desinstalar o aplicativo do seu computador.
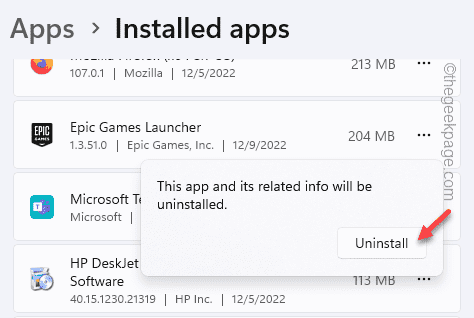
Agora, siga as etapas na tela para desinstalar o aplicativo do seu sistema.
5. Em seguida, vá para a página da loja épica e toque em “Baixar Epic Games Launcher”Para baixar a versão mais recente do lançador.
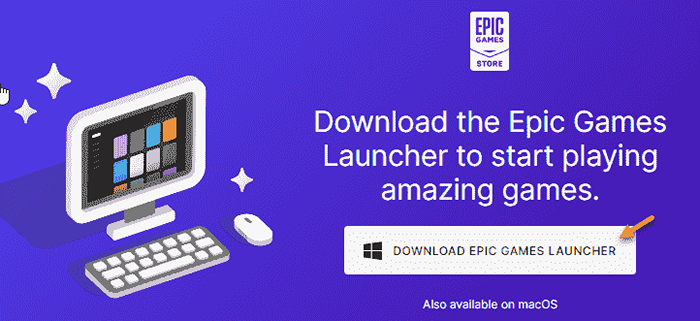
6. Depois disto, toque duplo o arquivo do instalador para executá -lo no seu sistema.
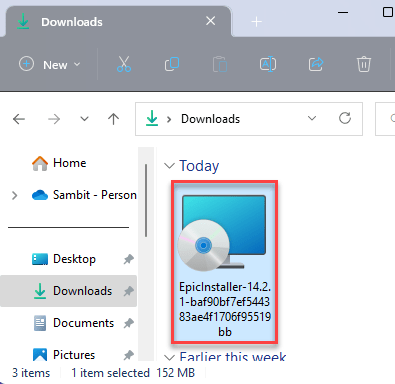
Siga as etapas na tela para concluir a instalação. Agora, você pode abrir o lançador de jogos épicos e entrar usando sua conta Epic Games Launcher.
Corrigir 8 - Redefinir a rede
Se nada funcionar, tente redefinir a rede e testar.
1. Existem muitas maneiras de redefinir a rede.
2. Apenas, retire a rede na barra de tarefas e clique em “Configurações de rede e Internet”Para abrir.
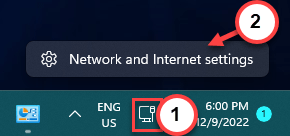
2. Então, no painel direito, clique em “Configurações avançadas de rede”Para acessar.
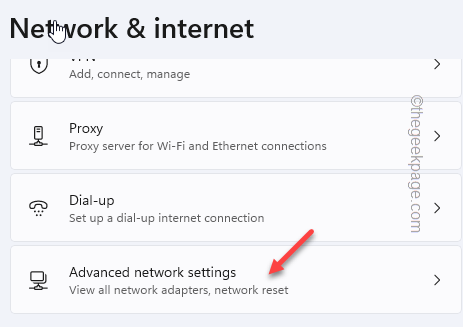
3. Na página de configurações de rede avançada, toque em “Redefinição de rede”Para abrir esta configuração também.
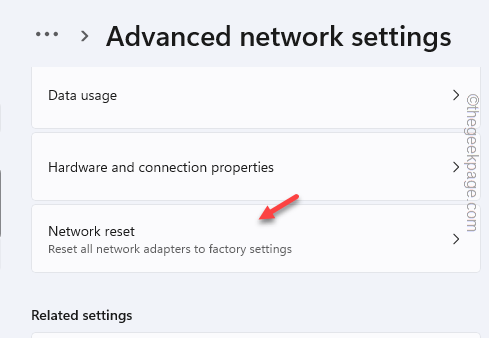
4. Em seguida, toque “Redefinir agora”Para redefinir a rede.
5. Quando o prompt aparecer, toque em “Sim”Para redefinir a rede.
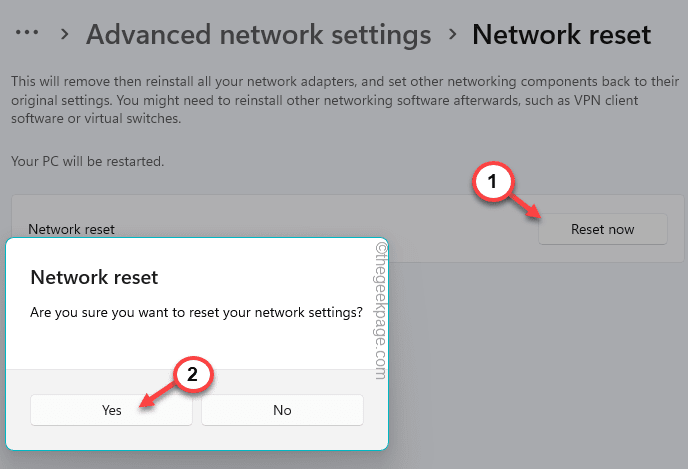
A redefinição da rede removerá todas as configurações de rede de todos os tipos de conexões de rede que você usou no dispositivo.
Isso significa que você precisa reconfigurar os adaptadores de rede e se reconectar ao wifi ou Ethernet.
Fix 9 - Use uma conexão com fio
Tente usar uma conexão com fio em vez da regular. Como as conexões com fio tendem a ser mais rápidas e mais estáveis, deve ajudá -lo a resolver problemas de conexão do lançador de jogos épicos. Dito isto, você também pode tentar usar outro ponto de acesso para conectar e verificar se esse é um problema ligado à rede ou não.
- « Permita a chamada de um determinado contato somente no modo não perturbe no iPhone
- Steam sem erro de conexão com a Internet no Windows 10 »

