Status pendente de download Problema do Windows Update no Windows 10/11
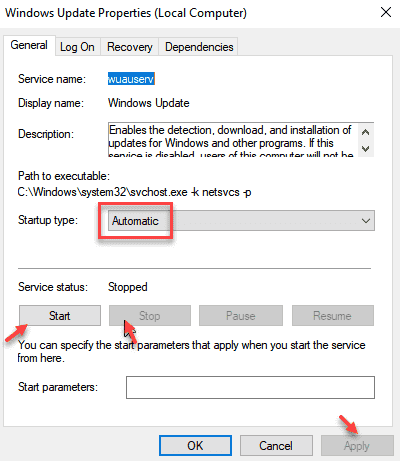
- 4415
- 23
- Loren Botsford
O seu computador está mostrando 'Status: Download pendente' em atualização do Windows página? Se for, é um problema para você como atualização do Windows O processo não está funcionando bem no seu dispositivo. Mas não há necessidade de se preocupar. Existem algumas correções simples para resolver seu problema no seu computador e atualização do Windows estará em funcionamento em nenhum momento.
Índice
- Corrigir 1 - Reiniciar o serviço de atualização
- Corrigir 2 - Permitir atualizações sobre a conexão medida
- Corrigir 3 - Ativar atualizações automáticas na política de grupo
- Corrigir 4 - reinicie seu computador
- FIX-5 RUN Windows Update Solumacer de problemas-
- Fix-6 Automation Services do CMD
- Fix-7 Renomear a pasta de distribuição de softwareds da CMD-
- Fix-8 Update Windows Update AutoupDate Client-
- Fix-9 pasta vazia de distribuição de softwareds no modo de segurança-
Corrigir 1 - Reiniciar o serviço de atualização
1 - aberto CORRER caixa pressionando janelas e R Torne -se do teclado
2 - tipo Serviços.MSc na caixa de corrida e clique OK
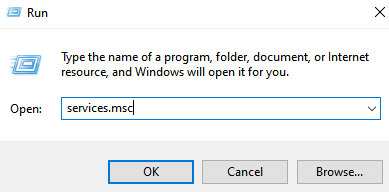
3 - Clique duas vezes em atualização do Windows Serviço da lista
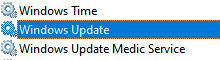
4 - Verifique se o tipo de inicialização é automático.
5 - Clique em Parar Para parar o serviço e clicar em começar Para iniciar o serviço novamente.
Se o serviço não estiver em execução, clique em Iniciar apenas. Verifique se está funcionando e clique em Aplicar e OK finalmente.
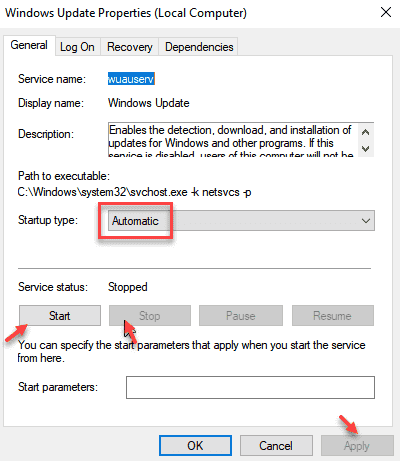
Corrigir 2 - Permitir atualizações sobre a conexão medida
1 - aberto configurações batendo janelas e EU chave do teclado.
2 - Clique em Atualização e segurança.
3 - Clique em Opções avançadas.
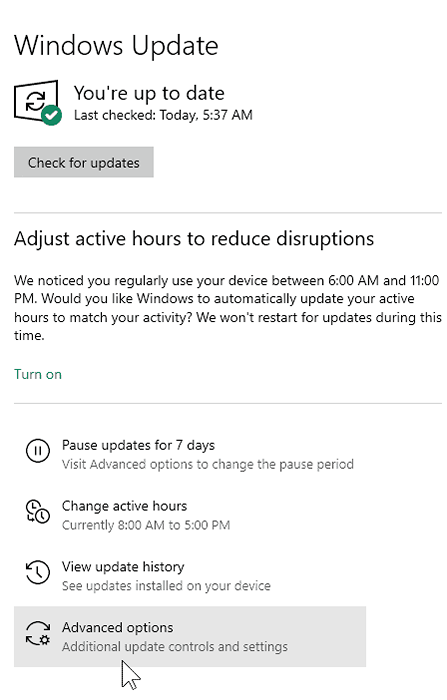
4 - Ligue Download de atualizações sobre a conexão medida.
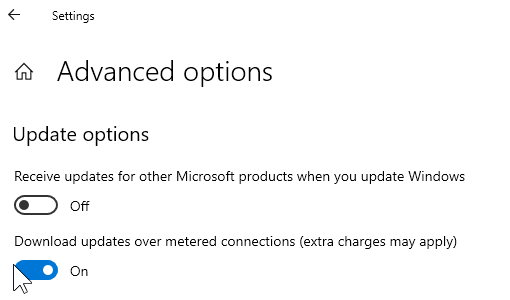
Corrigir 3 - Ativar atualizações automáticas na política de grupo
1 - aberto Correr pressionando janelas e R chave do teclado.
2 - Escreva gpedit.MSc nele e atingir Digitar chave do teclado.
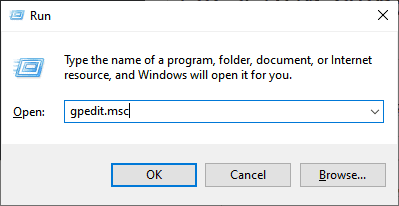
3 - Agora, vá para Configuração do computador> Modelos administrativos> Componentes do Windows Navegando pelo menu à esquerda.
4 - No lado direito da tela da política de grupo, clique em atualização do Windows.
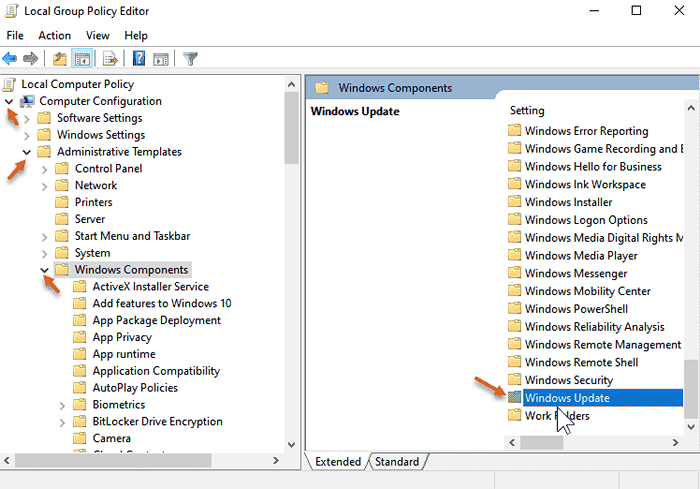
5 - Agora, clique em Configure atualizações automáticas.
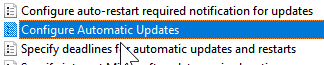
6 - Agora, escolha habilitado botao de radio.
7 - Além disso, selecione Download automático e agendar a instalação do suspensão.
8 -clique Aplicar e Reinício PC.
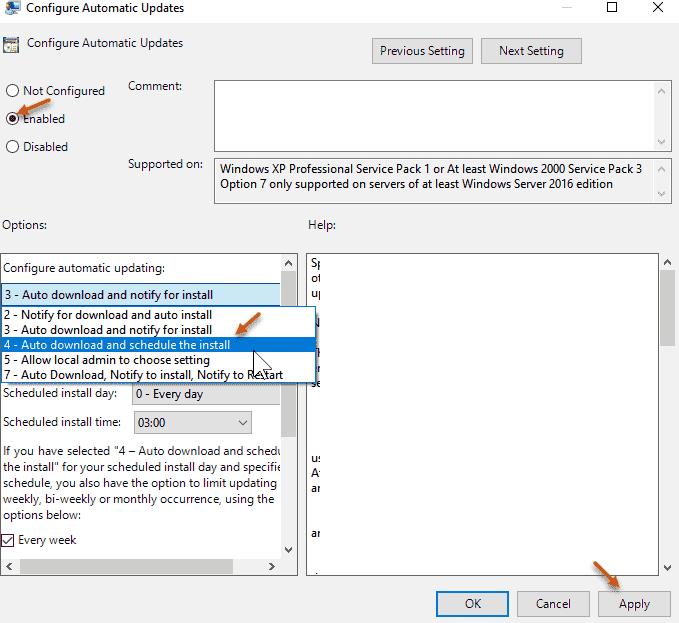
Corrigir 4 - reinicie seu computador
A correção muito básica é apenas reiniciar seu computador e ver se ele corrige o problema.
FIX-5 RUN Windows Update Solumacer de problemas-
Correndo Solução de problemas do Windows Update detectará qualquer erro com atualização do Windows Processe em seu computador.
1. Clique no Procurar caixa ao lado do Ícone do Windows e tipo “Solucionar problemas““.
2. Nos resultados de pesquisa elevados, clique no “Solucionar problemas““.
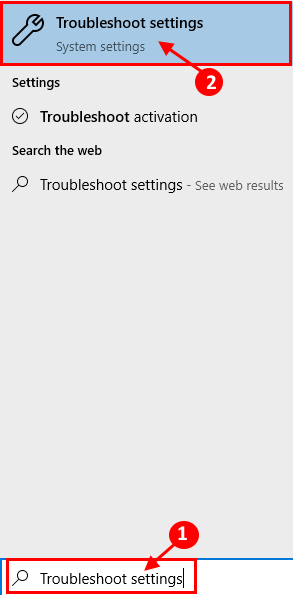
3. Clique em Solucionadores de problemas adicionais
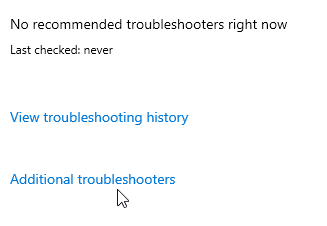
Agora, no lado direito do seu Configurações janela, role para baixo para encontrar Levante -se Seção, clique em “atualização do Windows”E depois clique em“Execute o solucionador de problemas““.
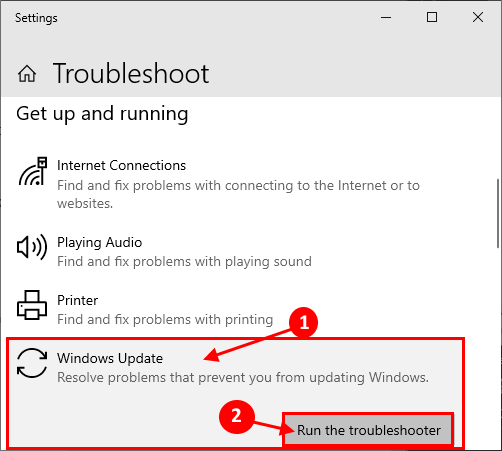
4. Siga as instruções na tela e deixe o solucionador de problemas identificar o problema.
Agora, clique em “Próximo”Na janela de solução de problemas.

Este processo levará algum tempo, pois o Windows detectará qualquer problema com atualização do Windows.
5. Novamente clique em "Próximo”Para aplicar a correção.
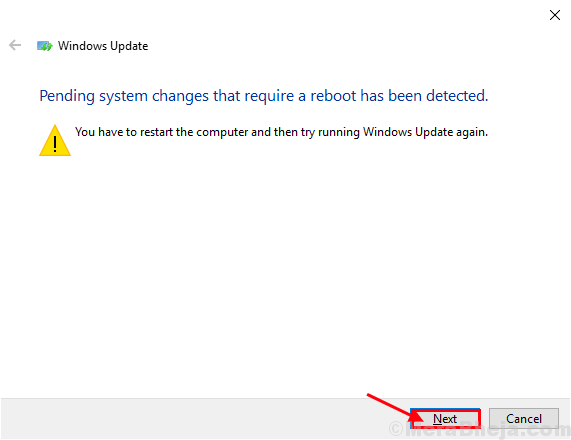
Depois que o processo de solução de problemas terminar, feche a janela de solução de problemas.
Reinício seu computador.
atualização do Windows Problema será corrigido.
Fix-6 Automation Services do CMD
Existem alguns serviços necessários para atualização do Windows processo.
1. Primeiro, pressione Chave do Windows+R lançar Correr.
2. Então, digite “cmdE pressione Ctrl+Shift+Enter junto.

Prompt de comando A janela será aberta com direitos administrativos.
3. Agora, cópia de e colar esses comandos um por um em Prompt de comando janela e pressione Digitar Após cada comando para executá -los sequencialmente.
sc config wuaserv start = auto sc config Cryptsvc start = auto sc config bits start = auto sc config trustedInstaller start = auto
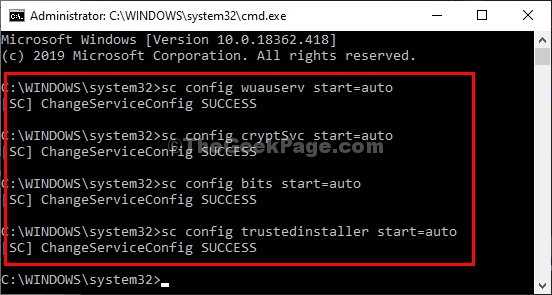
Esses serviços serão iniciados e configurados para iniciar automaticamente após a inicialização do sistema.
Depois de executar esses comandos em seu computador, reinício Seu sistema.
Após a reinicialização, verifique atualização do Windows status.
Fix-7 Renomear a pasta de distribuição de softwareds da CMD-
Renomear Distribuição de Software Pasta no seu computador corrigirá esse problema com certeza. Siga estas etapas minuciosamente-
1. Clique no SEARCH caixa ao lado do ícone do Windows e depois digite “cmd““.
2. Então, Clique com o botão direito do mouse sobre "Prompt de comando”No resultado da pesquisa elevada e escolha“Executar como administrador““.
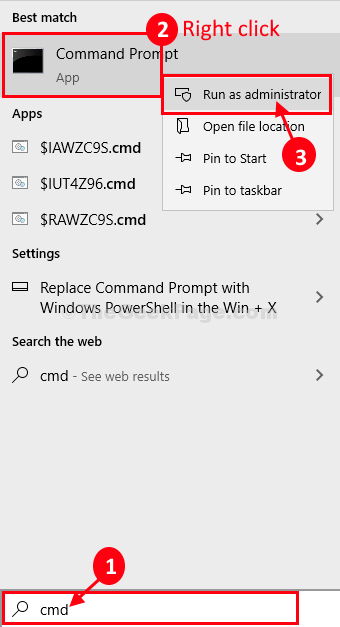
Prompt de comando com direitos administrativos serão abertos.
3. Em Prompt de comando janela, copiar colar esses comandos sequencialmente e atingem Digitar Depois de cada um deles para executar esses comandos sequencialmente em seu computador. Isso interromperá alguns serviços temporariamente em seu computador.
Stop líquido WuaUserv Stop Stop Cryptsvc Net Stop Bits Stop mSiserver
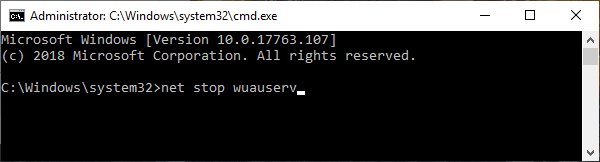
4. Agora, novamente copiar colar esses dois comandos sequencialmente em Prompt de comando janela e bata Digitar. Esses comandos renomearão as duas pastas do seu computador.
RE.Ren antigo C: \ Windows \ System32 \ Catroot2 Catroot2.velho

5. Novamente em Prompt de comando janela, copiar colar esses comandos um por um e atingem Digitar Depois de cada um deles para executar esses comandos em seu computador.
Iniciar líquido WuaUserv Start Cryptsvc líquido Bits líquidos Start MSISiserver
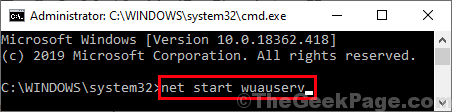
Os serviços parados serão iniciados de novo.
Uma vez quando todos os comandos são executados em seu computador, feche Prompt de comando janela.
Reinício seu computador e depois de reiniciar o computador, verifique ainda se ele ainda está aparecendo 'Download pendente' ou não.
Fix-8 Update Windows Update AutoupDate Client-
1. Imprensa Tecla do Windows+X Teclas juntas e depois clique em “Windows PowerShell (Admin)" abrir Powershell Janela com direitos administrativos.
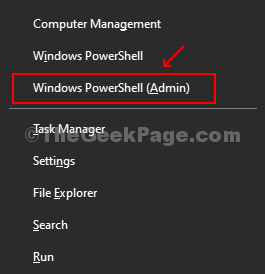
2. Em Powershell janela, copiar colar ou tipo este comando e depois atingir Digitar atualizar Windows Update AutoupDate Client.
Wuauclt.EXE /UPDATENOW
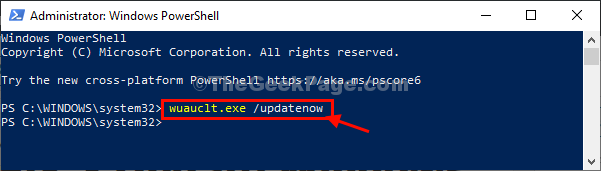
Depois de fazer isso, feche Powershell janela.
Reinício seu computador e verifique se Windows Updo processo ATE está funcionando ou não.
Fix-9 pasta vazia de distribuição de softwareds no modo de segurança-
Se renomear a pasta não deu certo para você, você pode tentar esvaziá -la Modo de segurança.
Você tem que inicializar Modo de segurança primeiro-
1. Imprensa Ícone do Windows+i abrir Configurações janela.
2. Agora, clique em “Atualização e segurança““.
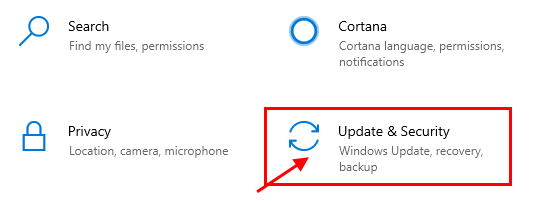
3. Agora, no painel esquerdo, clique em “Recuperação““,
4. Então, sob “Inicialização avançadaSeção, clique em “Reinicie agora““.
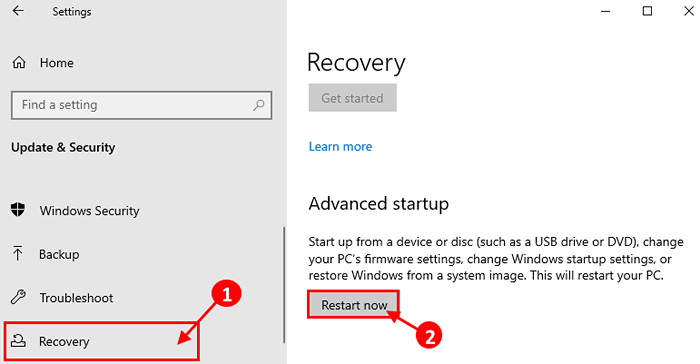
5. Em Escolha uma opção Janela, clique em “Solucionar problemas““.
6. Em Solucionar problemas Janela, clique em “Opções avançadas““.
7. No Opções avançadas Janela, clique no “Configurações de inicialização““.
8. Agora, clique em “Reiniciar”Para reiniciar seu computador no modo de segurança.
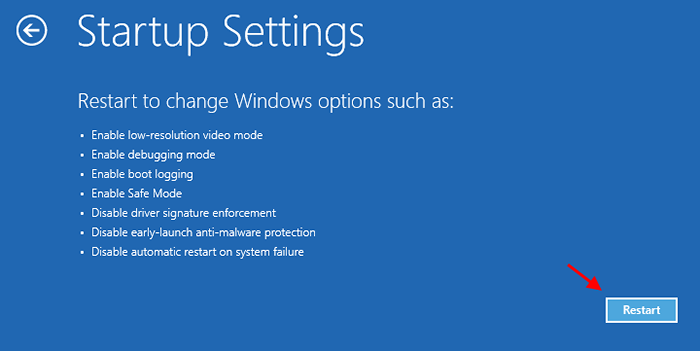
9. Agora, você receberá opções de Configurações de inicialização. Imprensa 4 para "Ativar modo de segurança““.
Em Modo de segurança, O fundo do seu desktop será preto.
10. Imprensa Chave do Windows+R lançar Correr.
11. Agora, copiar colar esta linha entra Correr janela e bata Digitar.
C:\ Windows \ Softwaredistribution \ Download
Observação- Substituir "C:”Com a letra de unidade da unidade de instalação do Windows.
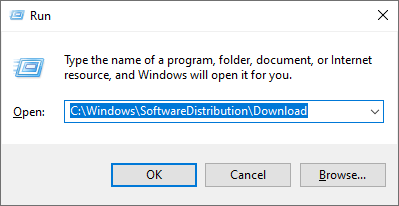
Download Pasta será aberta em Explorador de arquivos janela.
12. Agora, pressione Ctrl+a Para selecionar todo o conteúdo da pasta e pressionar “Excluir”Para esvaziar o Distribuição de Software pasta.
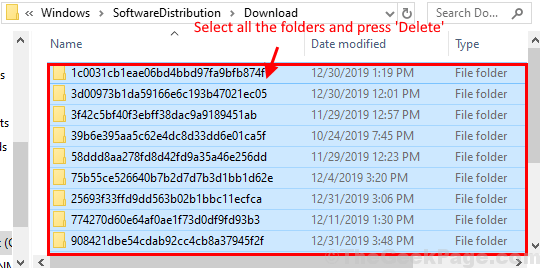
Fechar Explorador de arquivos janela.
Reinício seu computador. Ele será inicializado no modo normal.
Verifique se isso funciona.
- « Fix- Windows.EFI está ausente ou erro corrupto no Windows 10
- Correção - Este aplicativo foi bloqueado para o seu erro de proteção no Windows 10 »

