Fix- Windows.EFI está ausente ou erro corrupto no Windows 10

- 4631
- 202
- Spencer Emard
janelas.Efi é uma partição no seu computador, do qual o Windows inicializa em seu sistema. Portanto, se estiver ausente ou as janelas corrompidas não estarão inicializando corretamente. Caso se você estiver enfrentando esse problema, não poderá usar seu sistema, a menos que o conserte primeiro. Siga estas soluções fáceis para resolver esse problema em nenhum momento.
OBSERVAÇÃO-
Se o Reparo automático não aparece, você tem que abrir o Reparo automático janela manualmente. Siga estas etapas para fazer isso-
1. No começo, desligue seu computador.
2. Em seguida, inicie seu computador e, assim que você vir o logotipo do fabricante na tela, pressione e segure a tecla de energia para 3-4 segundos. Isso forçará o desligamento do seu dispositivo.
3. Quando o dispositivo estiver desligado, comece novamente.
4. Continue repetindo este processo de Start - - Força desligamento - Iniciar por 2 vezes pelo menos.
Você verá o reparo automático A janela apareceu na sua tela.

Índice
- FIX-1 Use reparo de inicialização-
- Fix-2 reconstruir BCD do prompt de comando-
- Restauração do sistema Fix-3 Run-
- Fix-4 Verifique seu disco para qualquer tipo de falha na unidade-
FIX-1 Use reparo de inicialização-
O reparo de inicialização verifica se há algum problema de inicialização no seu computador e corrija um problema específico.
1. No começo, clique em “Avançado opções““.

2. Então você precisa simplesmente clicar em “Solucionar problemas““.

3. Em seguida, selecione o “Opções avançadas" configurações.

4. Das outras opções, clique em “Reparo de inicialização”Para chutar o processo de reparo.
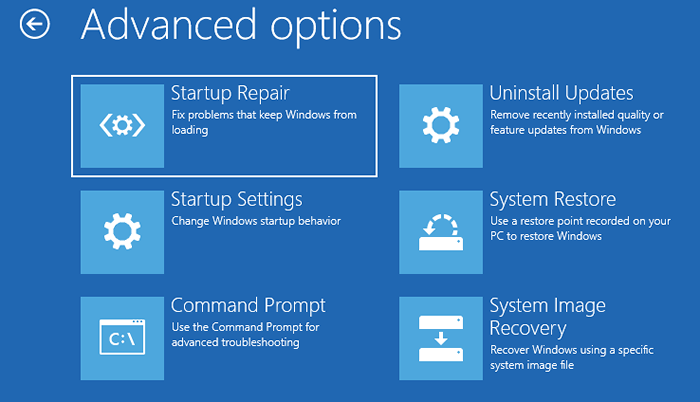
Agora, Reparo de inicialização procurará o problema que pode causar o problema de inicialização no seu computador.
Fix-2 reconstruir BCD do prompt de comando-
Siga estas etapas fáceis para reconstruir a unidade do BCD.
1. Agora, clique no “Opções avançadas”Para acessar.

2. Quando 'Escolha uma opção'A janela se abre, basta clicar em “Solucionar problemas““.

3. Depois disso, clique em “Opções avançadas““.

4. Então você precisa clicar em “Prompt de comando““.
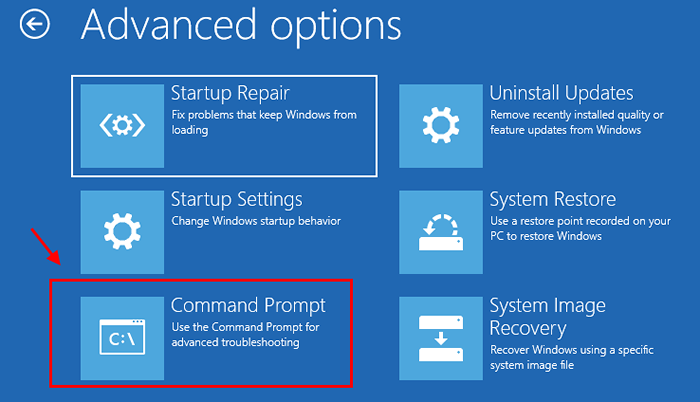
6. Selecione sua conta de administrador e dê a senha da sua conta. Clique em "Continuar““.
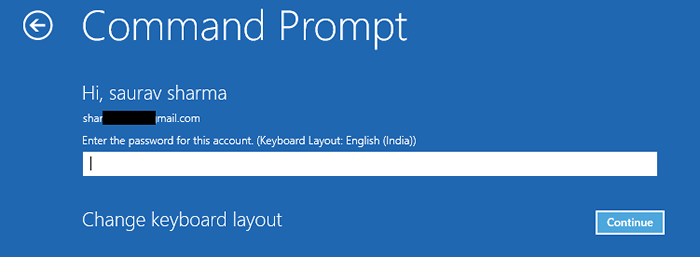
7. Para corrigir o problema relacionado à inicialização, copie esses códigos um por um e pressione Enter após cada um deles para executar três desses comandos.
bootrec/fixboot bootrec/fixmbr bcdedit/export c: \ bcdbackup
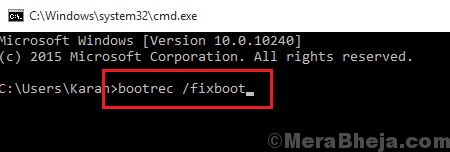
8. Agora, execute esses códigos para renomear o diretório antigo de configuração de inicialização. Um novo BCD será criado.
attrib c: \ boot \ bcd -h -r -s ren c: \ boot \ bcd bcd.velho
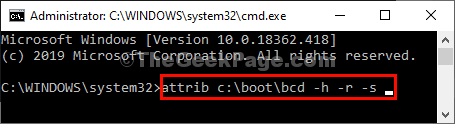
9. Finalmente, para reconstruir os dados de configuração de inicialização, tipo ou copiar colar este comando e depois atingir Digitar.
BootRec /RebuildBCD
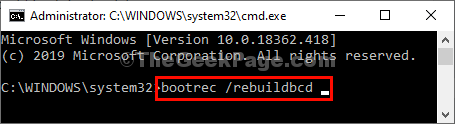
Espere um pouco.
10. Se você é perguntado “Adicione a instalação à lista de inicialização? Sim ()/não ()/all:" imprensa "Y”Chave do seu teclado.

Agora, feche Prompt de comando janela.
11. Voltando para Escolha uma configuração de opção, Clique em "Continuar”Para continuar com o seu Windows 10.
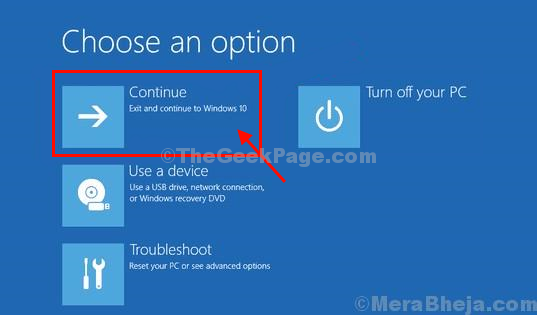
Agora, verifique se isso funciona. Caso contrário, vá para a próxima correção.
Restauração do sistema Fix-3 Run-
Executar uma restauração do sistema para restaurar seu computador de volta a um estado quando o computador estava executando sem problemas pode resolver esse problema.
1. Simplesmente, clique no “Opções avançadas““.

2. Escolha a opção “Solucionar problemas““.

3. Em seguida, o que você precisa fazer é clicar em “Opções avançadas““.

4. Nesta janela, você precisa clicar em “Restauração do sistema”Para iniciar o processo de restauração do sistema em seu computador.
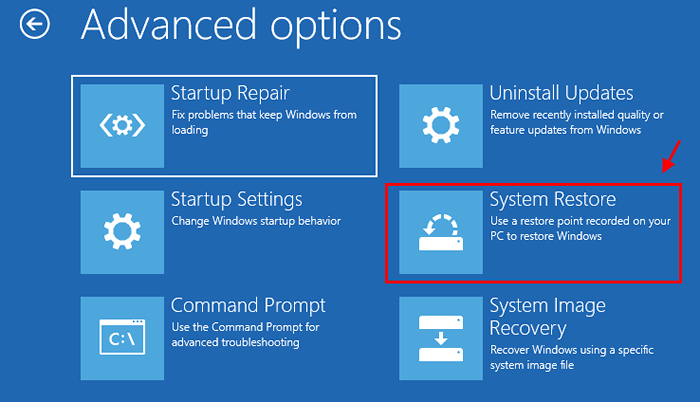
5. Quando o Restauração do sistema A janela aparece, clique em “Próximo““.
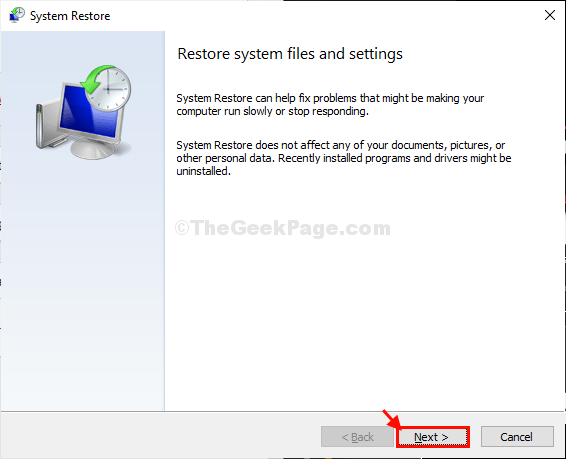
6. O que você precisa fazer a seguir é escolher o último ponto de restauração da lista dos pontos de restauração
7. Depois de fazer isso, clique em “Próximo““.
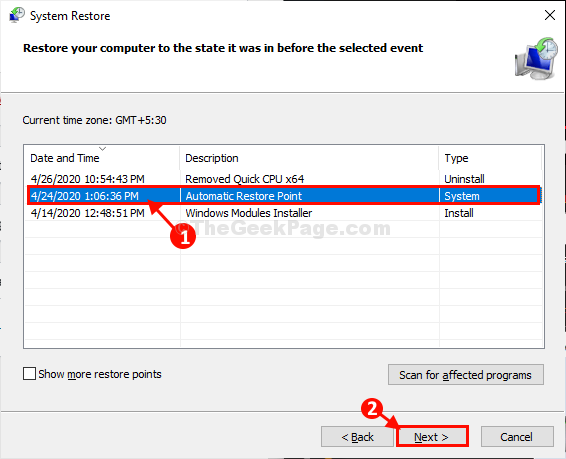
8. Clique em "Terminar”Para finalizar o processo.
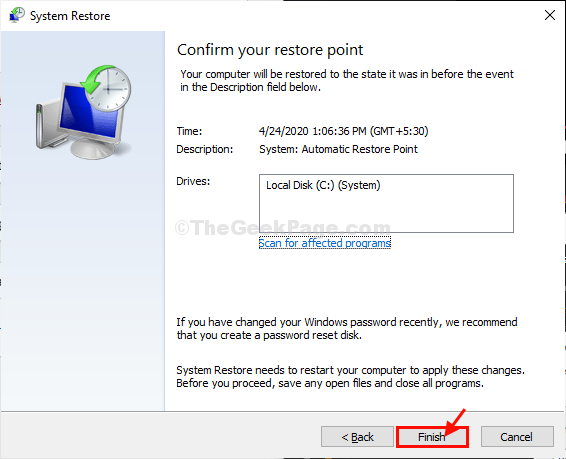
Espere pacientemente, pois esse processo levará algum tempo.
Verifique se isso funciona.
Fix-4 Verifique seu disco para qualquer tipo de falha na unidade-
Execute a verificação no seu disco pode ser útil para detectar falhas no disco rígido do seu computador.
1. Mais uma vez você precisa clicar no “Opções avançadas““.

2. Você precisa clicar no “Solucionar problemas““.

3. Em seguida, você precisa clicar no “Opções avançadas““.

4. Agora, escolha a opção “Prompt de comando““.
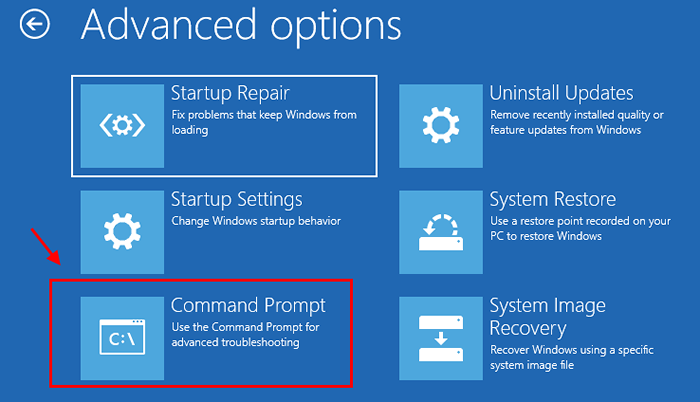
5. Execute o comando de verificação de disco no CMD e verifique se ele detecta algum erro. Apenas, copiar colar no Cmd janela e bata Digitar.
chkdsk c: /f /r
sfc /scannow
[OBSERVAÇÃO- Substituir "C:”No comando com a letra de unidade de unidade de unidade de Windows. ]
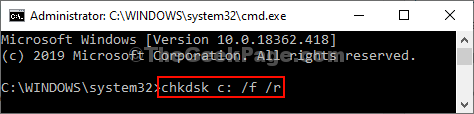
Este processo levará algum tempo. Após a conclusão do processo de verificação, feche o Prompt de comando janela.
Agora em Escolha uma opção Configurações, clique em “Continuar”Para continuar com o seu Windows 10.
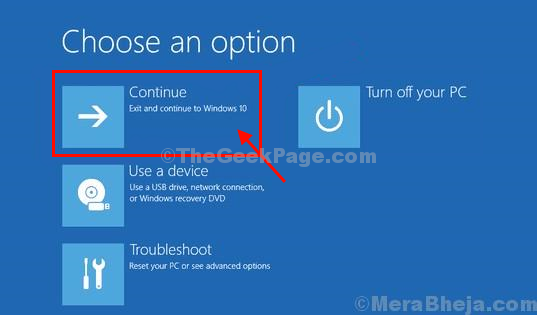
Seu problema será resolvido.
- « Como desativar o som do bipe do seu teclado no Windows 10
- Status pendente de download Problema do Windows Update no Windows 10/11 »

