SPLWOW64.Erro do sistema exe ao imprimir no Windows 11/10 Correção
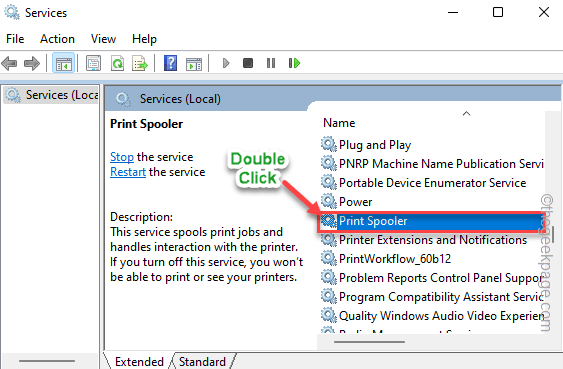
- 4383
- 352
- Enrique Gutkowski PhD
SPLWOW64.EXE é um processo de sistema criado e gerenciado pelo Windows. Esse processo geralmente é executado em segundo plano, correlaciona -se com os serviços de spooler da impressora em seu sistema e gerencia operações de impressão. Se você estiver enfrentando alguma dificuldade em imprimir seus documentos e a mensagem de erro contém “SPLWOW64.exe“Há um problema, então você precisa resolver o problema manualmente.
Soluções alternativas -
1. A forma mais simples de solução alternativa é reiniciar o sistema. Depois que o dispositivo inicializar, faça login usando sua conta administrativa e tente novamente a impressão.
Índice
- Corrigir 1 - verifique o tempo limite do SPLWOW64
- Corrigir 2 - Pare de renderizar trabalhos de impressão
- Corrigir 3 - Arquivos Clear Spooler
- Corrigir 4 - Execute o solucionador de problemas da impressora
- Corrigir 5 - reiniciar o serviço de spooler de impressão
- Fix 6 - Reinstale cada porta de impressora
Corrigir 1 - verifique o tempo limite do SPLWOW64
Você pode modificar manualmente o valor de tempo limite do SPLWOW64 para gerenciá -lo com mais eficiência.
1. No começo, você tem que pressionar o Chave de ganha do seu teclado e tipo “registro““.
2. Você pode simplesmente tocar no “Editor de registro”Para acessar.
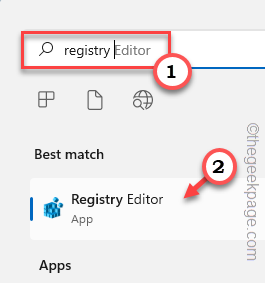
3. Quando o editor de registro se abrir, você deve criar um backup. Um único erro no registro e o sistema é feito para!
Então, para jogar do lado mais seguro, faça um backup de registro seguindo estas etapas -
a. Quando estiver na página do editor de registro, toque em “Arquivo" e "Exportar““.
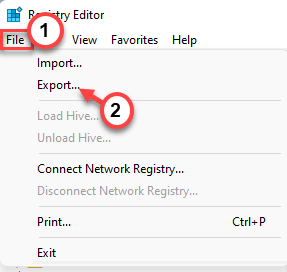
b. Agora, armazene este arquivo de backup em algum lugar seguro.
4. Depois de fazer o backup, navegue para este lugar -
HKEY_LOCAL_MACHINE \ SYSTEM \ CurrentControlset \ Control \ Print
5. Agora, no lado direito, você precisa criar um novo valor.
6. Certifique -se de selecionar o “Imprimir" chave. Agora, clique com o botão direito do mouse no espaço e toque “Novo>”E clique em“Valor DWORD (32 bits)““.
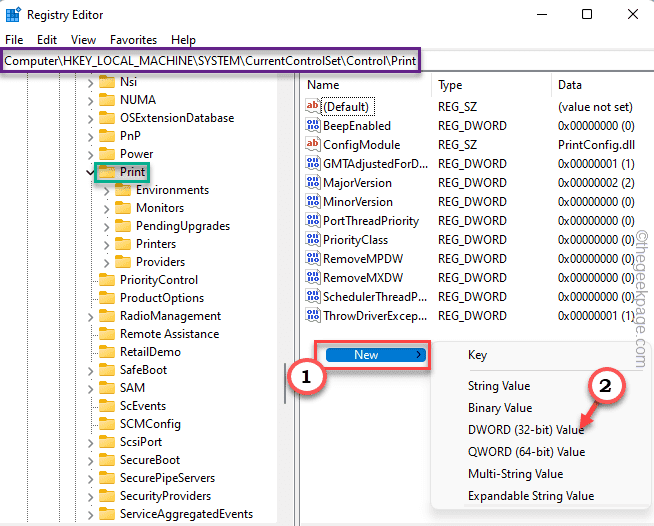
7. Agora, nomeie o valor da palavra exatamente como este “Splwow64TimeoutSeconds““.
8. Agora, toque duplo o valor para modificar.
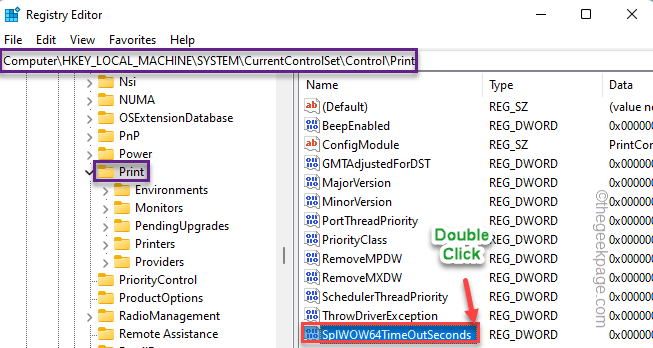
9. Agora, defina o valor como “60"E clique em"OK”Para salvar as mudanças.
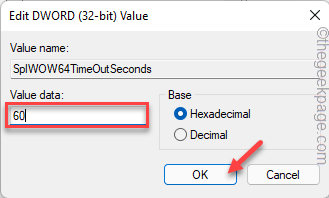
Depois de definir o valor, feche a tela do editor de registro. Então, você deve reiniciar o sistema uma vez para concluir o processo.
Depois que a máquina inicializa, tente imprimir uma página de teste e verifique se está imprimindo ou não.
Corrigir 2 - Pare de renderizar trabalhos de impressão
A impressora conectada a vários computadores pode mostrar esta mensagem de erro como o computador cliente, por padrão, renderiza todos os trabalhos de impressão.
1. Basta pressionar o Tecla Windows do seu teclado e do R chave.
2. Então, tipo esta linha e clique em “OK““.
impressoras de controle
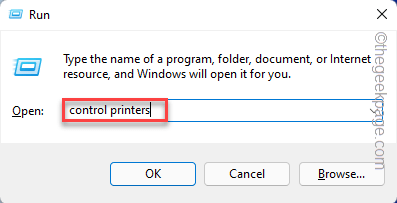
Você verá a lista de impressoras disponíveis e outros dispositivos conectados ao seu sistema.
3. Agora, toque com direito a impressora e toque “Propriedades da impressora““.
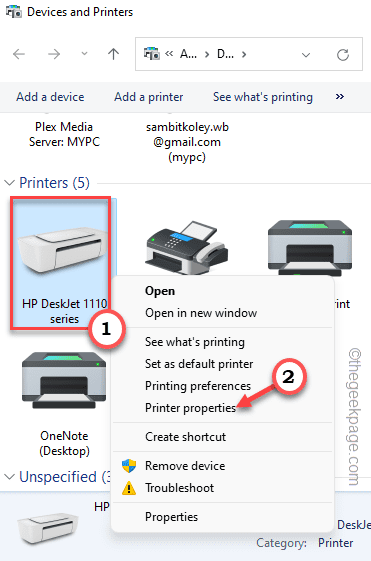
4. Quando a página de propriedades da impressora chegar, toque no “Compartilhamento" aba.
5. Depois disso, na seção 'Compartilhe esta impressora', desmarque o "Renderizar trabalhos de impressão em computadores clientes““.
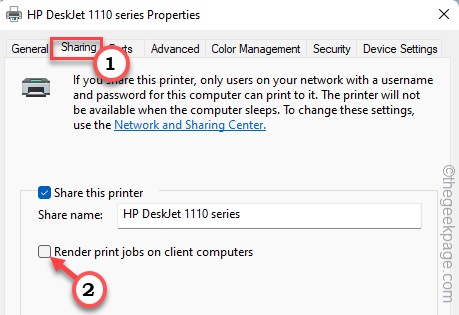
7. Depois disso, para aplicar e salvar as mudanças, toque em “Aplicar" e "OK““.
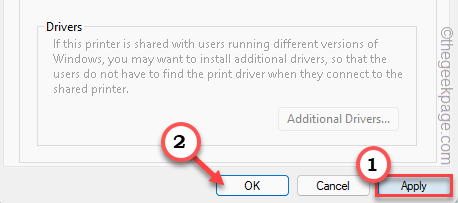
Agora, basta imprimir uma página usando a impressora e testar se isso funcionar para você.
Corrigir 3 - Arquivos Clear Spooler
A corrupção na pasta armazenada em cache pode causar esse problema.
1. Certifique -se de que a impressora não esteja imprimindo nada antes de você
2. Para fazer isso, pressione a tecla Windows do seu teclado e anote “cmd““.
3. Agora, basta-se à direita o “Prompt de comando”E toque em“Executar como administrador““.
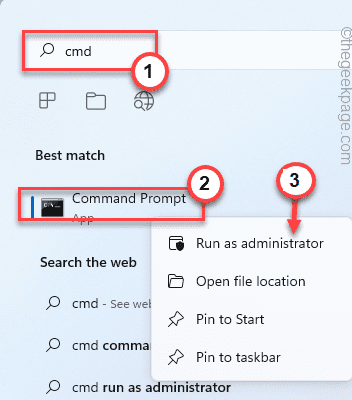
4. Você tem que parar o serviço de spooler. Então, execute este código.
Spooler de parada líquida
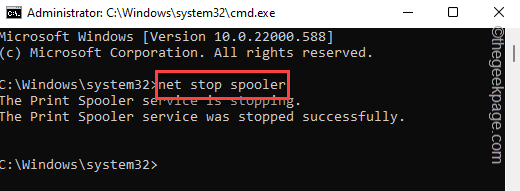
5. Agora, pressione o Win Key+E teclas juntas.
6. Navegue até esta seção -
C: \ Windows \ System32 \ Spool \ Impressoras
7. Mas, quando você tenta acessar a pasta de impressoras, você verá uma mensagem de aviso. Tocar "Continuar““.
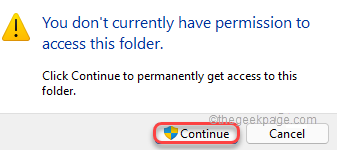
8. Jus selecione todo o conteúdo dentro da pasta e pressione o “Excluir"Chave para esvaziá -lo.
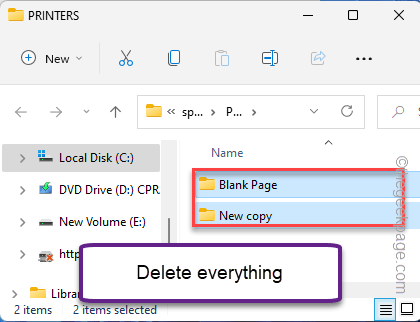
Você pode fechar a página do File Explorer depois disso.
Volte para o terminal CMD.
8. Agora você pode iniciar o processo do Spooler. Então, insira essas palavras e acerte Digitar.
Net Start Spooler
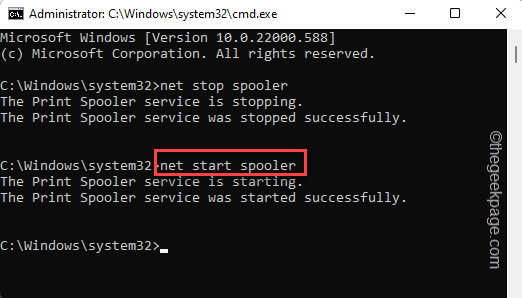
Em segundos, você verá isso “O serviço de spooler de impressão foi iniciado com sucesso.”A mensagem apareceu no terminal, você pode fechá -lo.
Agora, basta reiniciar seu computador. Depois disso, você pode imprimir seu
Corrigir 4 - Execute o solucionador de problemas da impressora
Verifique se o solucionador de problemas da impressora pode resolver o problema.
1. aperte o Chave de ganha e a EU chaves.
2. Agora, clique na primeira opção no painel esquerdo “Sistema““.
3. Agora, no lado esquerdo, clique no “Solucionar problemas““.
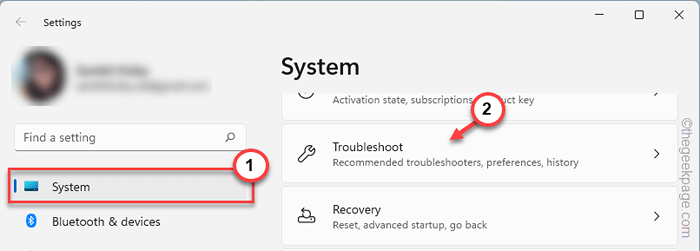
4. Isso o levará à tela Configurações de solução de problemas.
5. No lado direito, clique em “Outros solucionadores de problemas““.
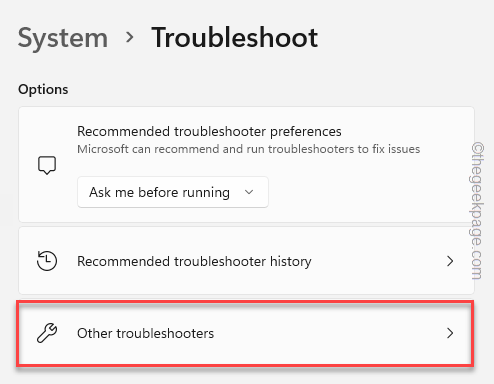
5. Na lista de solucionadores de problemas, role para baixo e encontre o “Impressora”Solução de problemas.
6. Você pode executar a solução de problemas da impressora “Correr”Para executá -lo no seu sistema.
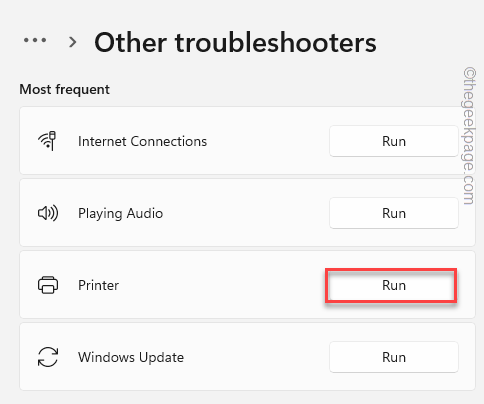
7. Agora você será solicitado a selecionar a impressora na lista de impressoras associadas ao seu sistema.
8. Depois disso, toque “Próximo”Para prosseguir.
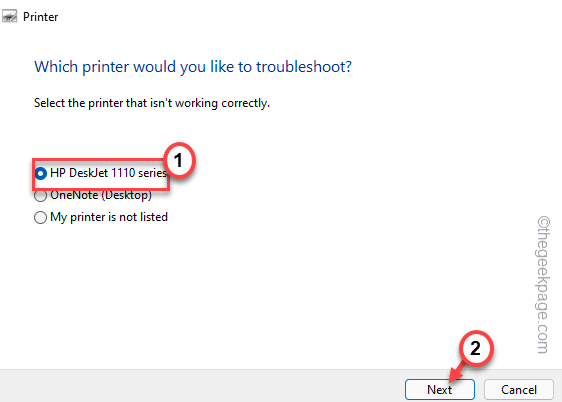
9. Em seguida, escolha o “Aplique esta correção”Opção.
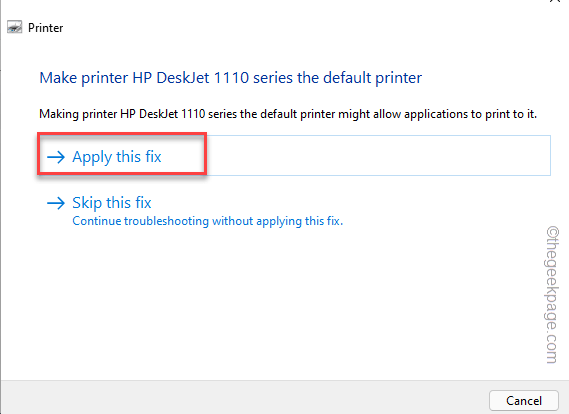
A correção será aplicada e o problema da impressora será corrigido com certeza.
Corrigir 5 - reiniciar o serviço de spooler de impressão
Reiniciar o serviço de spooler de impressão pode resolver o problema da impressora.
1. aperte o Chave de ganha e comece a digitar “Serviços““.
2. Depois de ver o “Serviços”Nos resultados da pesquisa para acessá -lo.
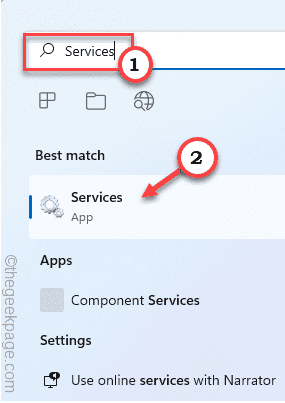
3. Depois que a página de serviços abrir, procure o “Print Spooler”Serviço lá.
4. Depois disso, toque duplo para acessar.
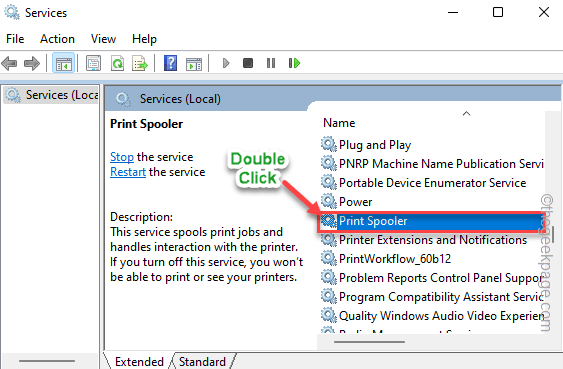
5. Agora, apenas toque “Parar”Para parar o serviço. Levará alguns segundos para parar o serviço de spooler.
6. Em seguida, clique em “Começar”Para iniciar o serviço também.
7. Você pode automatizar o serviço também. Então, defina o 'Tipo de inicialização:' para “Automático““.
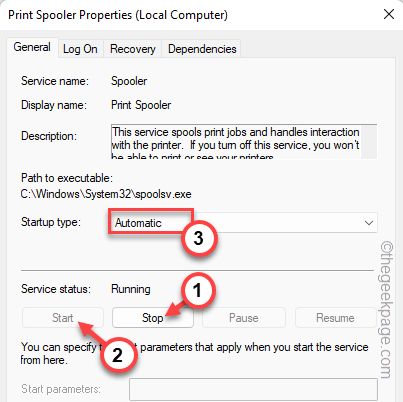
8. Depois disso, toque “Aplicar" e "OK”Para salvar as modificações.
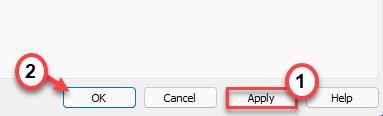
Uma vez feito, feche a página de serviços. Agora, tente imprimir seus documentos importantes. Teste se o problema ainda persiste.
Fix 6 - Reinstale cada porta de impressora
Alguns usuários corrigiram esse problema desinstalando as portas de impressora com defeito.
1. Você tem que abrir o gerente de dispositivos.
2. Então, basta pressionar o Chave de ganha e a X teclas juntas.
3. Então, toque “Gerenciador de Dispositivos”Para acessar.
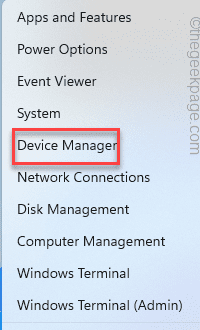
4. Quando você tem acesso à página Gerenciador de dispositivos, você pode expandir o “Imprima filas”Área para ver a lista de impressoras.
5. Agora, clique com o botão direito do mouse no driver da impressora e toque em “Desinstalar dispositivo““.
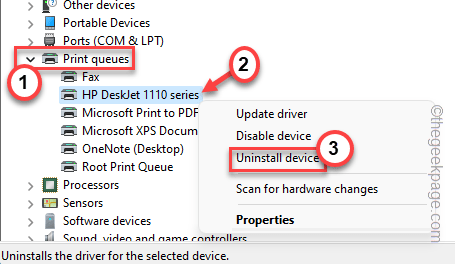
6. Tocar "Desinstalar”Mais uma vez para confirmar sua ação.
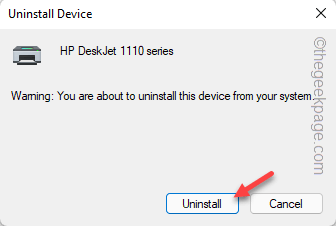
7. Dessa forma, desinstale todos os drivers de impressora do seu sistema.
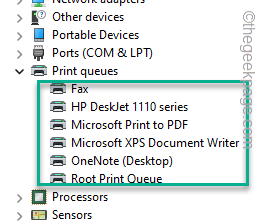
8. Depois de desinstalá -lo, expanda o “Controladores de barramento serial universal““.
9. Em seguida, procure uma porta de impressora. Depois de encontrar, clique com o botão direito do mouse e toque “Desinstalar dispositivo”Para removê -lo do seu sistema.
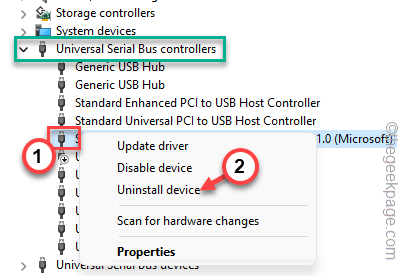
10. Novamente, toque “Desinstalar" confirmar.
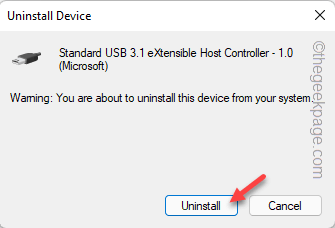
10. Dessa forma, desinstale todas as portas da impressora do seu sistema.
Depois disso, basta reiniciar sua máquina. Todos os portos e drivers que você desinstala serão reinstalados durante a inicialização do sistema.
Portanto, você pode imprimir seus arquivos facilmente sem mais problemas.
- « Como adicionar férias, esportes e horários de TV ao seu calendário no Microsoft Outlook
- Como copiar e colar vários itens usando a área de transferência em MS Word »

