Como copiar e colar vários itens usando a área de transferência em MS Word
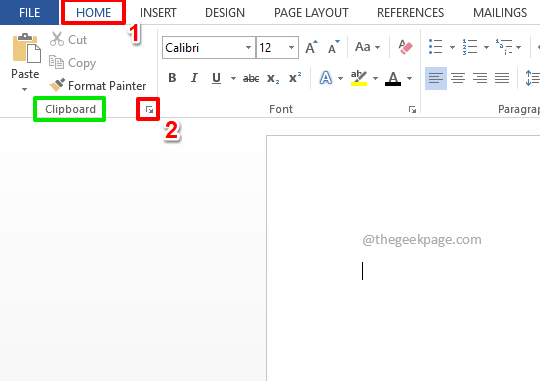
- 4476
- 329
- Arnold Murray
Você copia e cola muito ao usar o Microsoft Word? Você tem copiado e colando a mesma coisa repetidamente? Você está se perguntando se pode salvar tudo o que copiar em um só lugar e, em seguida, basta clicar nos itens copiados um por um de uma janela rapidamente acessível e insira -os no seu documento como e quando necessário? Bem, é exatamente isso que a palavra transferência faz! Animado para saber mais? Estamos mais animados para compartilhar esse pequeno truque com você!
Mergulhe direto no artigo para saber tudo sobre como você pode adicionar com eficiência vários itens à sua prancha de palavra e colá -los em seu documento sempre que a necessidade surgir. Espero que você goste de ler!
Índice
- Seção 1: Como adicionar vários itens à área de transferência
- Seção 2: Como colar itens da área de transferência
- Seção 2.1: Como colar o conteúdo da área de transferência individualmente
- Seção 2.2: Como colar o conteúdo da área de transferência de uma só vez
- Seção 2.3: Como colar o conteúdo da área de transferência copiado de aplicação de fonte externa como o Excel
- Seção 3: Como limpar o conteúdo da área de transferência
- Seção 3.1: Como limpar o conteúdo da área de transferência individualmente
- Seção 3.2: Como limpar o conteúdo da área de transferência de uma só vez
Seção 1: Como adicionar vários itens à área de transferência
Podemos adicionar quantos itens quisermos à área de transferência. Além disso, quase todos os suportes são formatados. Você pode adicionar textos, formas, gráficos, mesas, imagens, etc. Vamos ver como você pode adicionar várias imagens à sua área de transferência com a ajuda das seguintes etapas.
Passo 1: Em primeiro lugar, vamos lançar a área de transferência. Para isso, clique no LAR guia da fita superior.
Agora, sob as opções da guia Home, clique em lançador ícone localizado contra o grupo nomeado Prancheta.
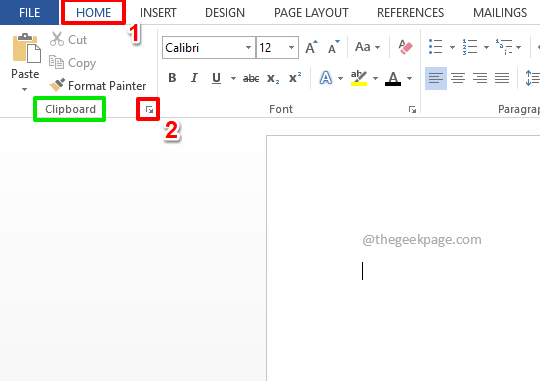
Passo 2: Agora que a área de transferência é lançada, vamos preenchê -lo.
Na página da palavra, selecione o item que você deseja adicionar à sua área de transferência. No exemplo a seguir, selecionei um texto de amostra.
Depois que o item for selecionado, clique no LAR guia na parte superior e depois clique no cópia de opção. Ou você pode simplesmente pressionar as chaves Ctrl + c juntos para copiar.
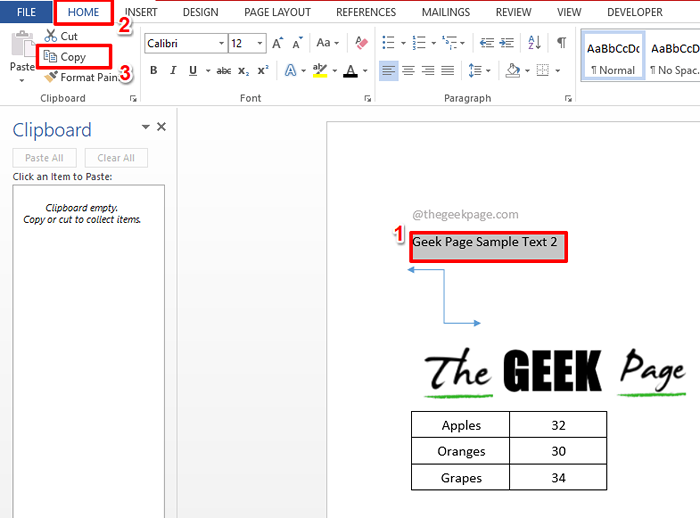
etapa 3: É isso. O item selecionado agora é adicionado com sucesso à área de transferência.
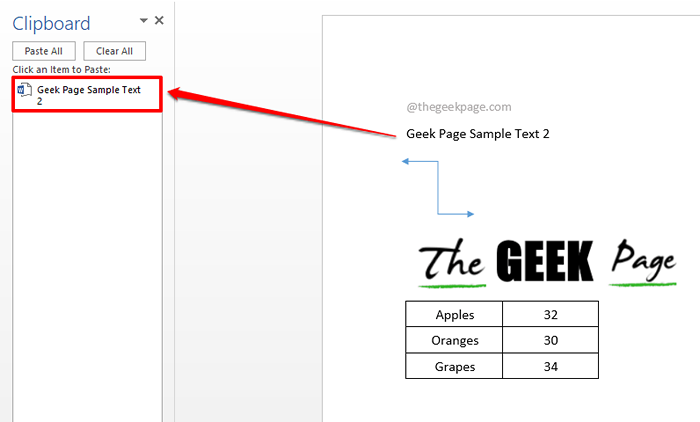
Passo 4: Da mesma forma, você pode copiar qualquer item e colocá -lo na área de transferência, como mostrado na captura de tela abaixo.
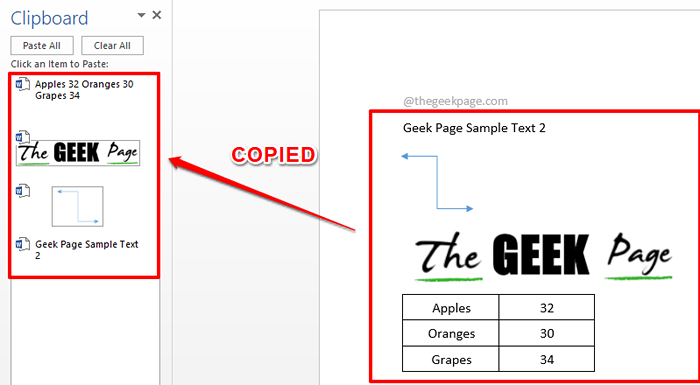
Etapa 5: Você também pode copiar dados de outros aplicativos como o Excel. Depois que os dados são selecionados e o botão de cópia é clicado, os dados são adicionados automaticamente à área de transferência.
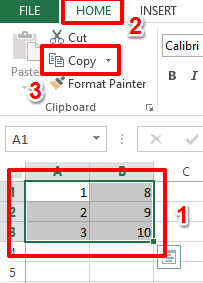
Seção 2: Como colar itens da área de transferência
Agora que sua área de transferência está toda equipada, vamos ver como você pode escolher rapidamente um item na área de transferência e insira -o no seu documento.
Seção 2.1: Como colar o conteúdo da área de transferência individualmente
Passo 1: Clique no ponto No documento em que você deseja inserir o conteúdo da área de transferência.
Como a seguir, Basta clicar no item da área de transferência que você deseja inserir.
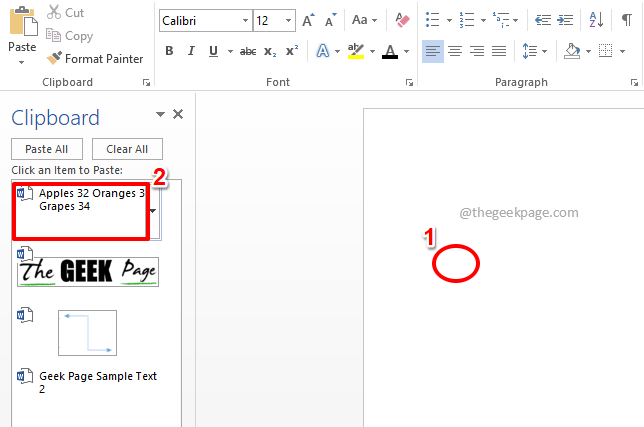
Passo 2: É isso. Você pode ver que o item agora está inserido com sucesso.
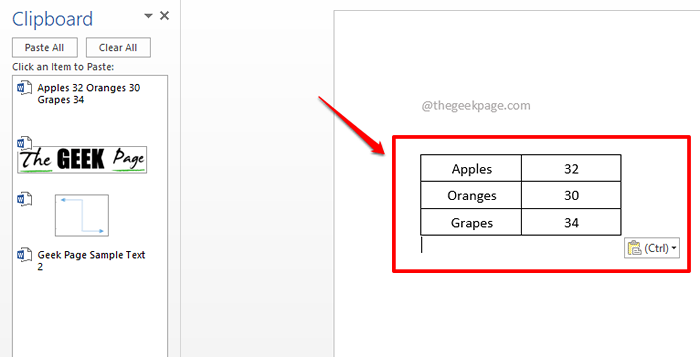
Seção 2.2: Como colar o conteúdo da área de transferência de uma só vez
Se você deseja inserir todo o conteúdo da sua área de transferência de uma só vez, há um caminho para isso também.
Passo 1: Simplesmente Clique no ponto onde você deseja inserir.
Como a seguir, no Prancheta Janela, clique no botão Cole tudo.
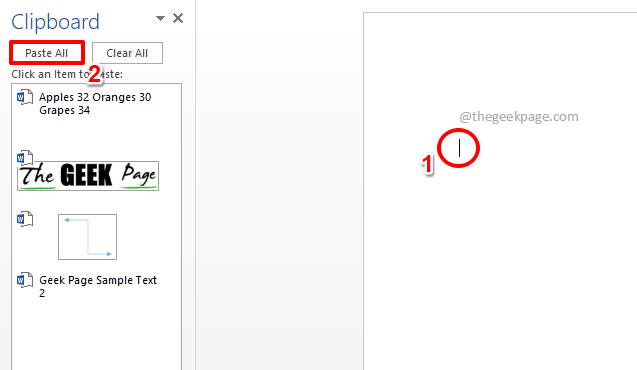
Passo 2: É isso. Todo o conteúdo dentro da sua área de transferência agora deve ser inserido perfeitamente.
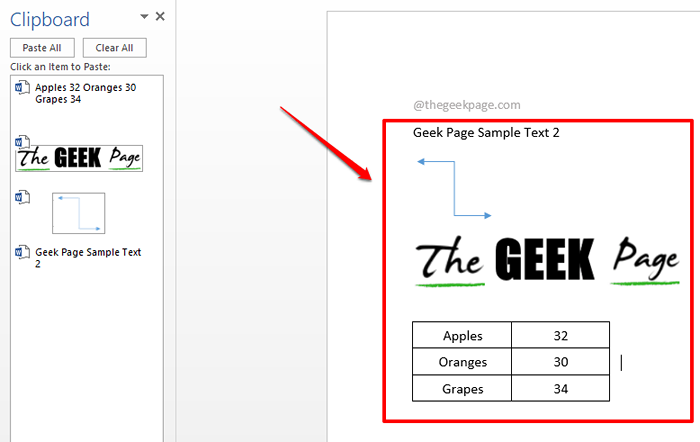
Seção 2.3: Como colar o conteúdo da área de transferência copiado de aplicação de fonte externa como o Excel
No caso de conteúdo copiado de aplicações externas, ao inserir a área de transferência, talvez você precise alterar as opções de pasta para manter a formatação de origem.
Passo 1: Clique no item da área de transferência a ser inserido. No exemplo abaixo, cliquei nos dados do Excel que copiei do Excel, como mostrado em Etapa 5 da Seção 1.
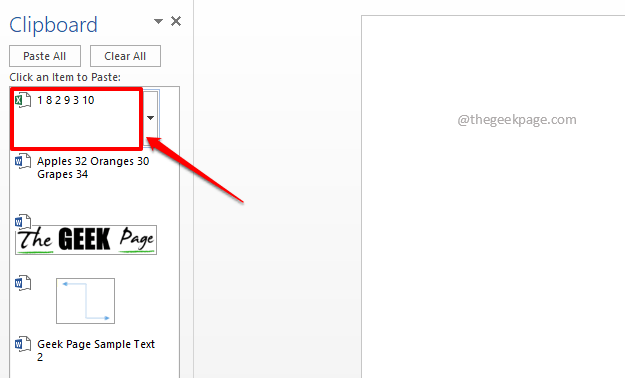
Passo 2: Depois que a tabela é inserida, você pode ver que as fronteiras da tabela estão faltando. Para consertar isso. Basta clicar no Ctrl botão, como mostrado na captura de tela abaixo.
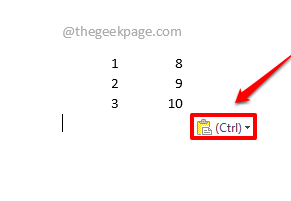
etapa 3: De Colar opções, Clique no ícone localizado no centro, que é Use estilos de destino (s). É isso. Seus dados colados agora têm a formatação de sua fonte.
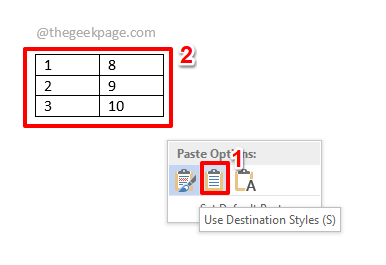
Seção 3: Como limpar o conteúdo da área de transferência
Assim como os dados podem ser copiados na área de transferência e ser usados, o conteúdo dentro da área de transferência também pode ser limpo. Vamos ver como.
Seção 3.1: Como limpar o conteúdo da área de transferência individualmente
Passo 1: No Prancheta Janela, clique no suspenso seta associada ao Item da área de transferência que você deseja excluir.
Nas opções suspensas, clique na opção Excluir Para excluir instantaneamente o item.
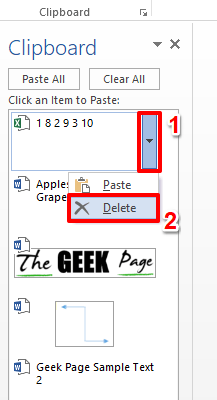
Passo 2: É isso. Seu item de área de transferência agora está excluído com sucesso.
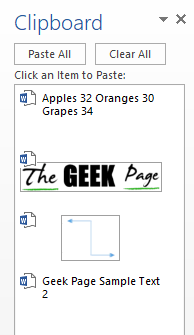
Seção 3.2: Como limpar o conteúdo da área de transferência de uma só vez
Passo 1: Se você deseja limpar sua prancheta de uma só vez, você só precisa clicar no Limpar tudo botão na parte superior do Prancheta janela.
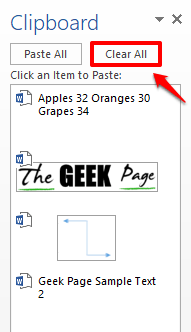
Passo 2: Isso é mais do que suficiente para limpar sua prancheta, assim.
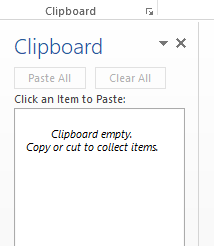
Por favor, diga -nos na seção de comentários como é mais fácil sua vida depois de aprender este incrível hack!
Truques mais misteriosos, dicas, instruções e hacks estão a caminho! Fique atento!
- « SPLWOW64.Erro do sistema exe ao imprimir no Windows 11/10 Correção
- Como criar várias tabelas móveis lado a lado no Microsoft Word »

