Algo deu errado. Tente reabrir as configurações mais tarde no Windows 10/11 Atualizar correção
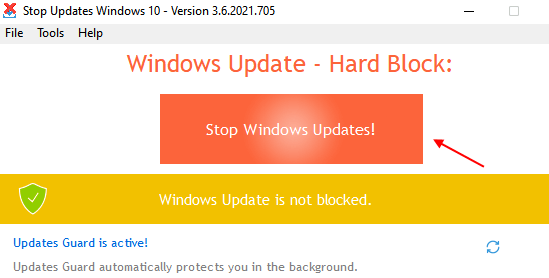
- 3822
- 1191
- Howard Fritsch
Como todos sabemos, manter o Windows atualizado é muito importante para o funcionamento adequado do sistema. Quando você abre a guia Update Windows nas configurações e clique em Verificar atualizações, muitos usuários relataram ter visto o erro abaixo
Algo deu errado. Tente reabrir as configurações mais tarde
Esta mensagem de erro é vista por causa dos seguintes motivos:
- O serviço de atualização do Windows está desligado.
- O diretório de atualização do Windows está corrompido.
Caso você tenha encontrado esse problema com o Windows Update, não há nada com que se preocupar. Neste artigo, vamos descobrir diferentes maneiras de corrigir este problema.
Índice
- Corrigir 1 - Redefinir atualizações usando StopUpDates10
- Correção 2: renomeie a pasta de distribuição de software
- Corrigir 3: Ative certos serviços modificando o registro
- Corrigir 4: Repare a imagem do Windows corrompida
- Fix 5: Repare o disco rígido
Corrigir 1 - Redefinir atualizações usando StopUpDates10
1 - Download StopUpDates10 Ferramenta grátis.
2 - extrair a ferramenta.
3 - Agora, clique para instalar esta ferramenta
4 - Clique em Stop Windows Atualizações.
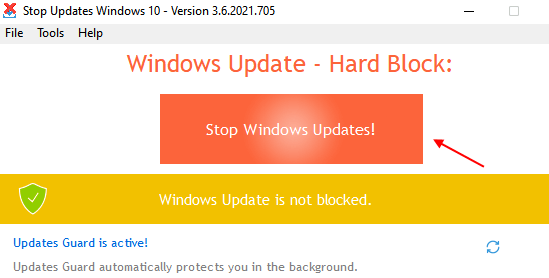
5 - Agora, depois de algum tempo, novamente, clique em Restaure as atualizações do Windows.
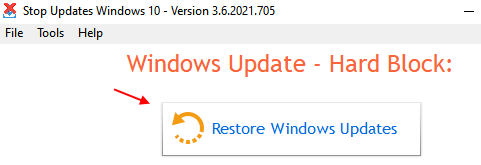
6 - Agora, pesquise Serviços Na Pesquisa do Windows TaskBar e clique no resultado da pesquisa.
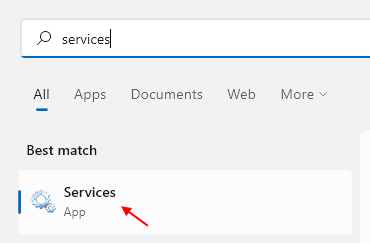
7 - Agora, localize Serviço de atualização do Windows.
8 - Clique com o botão direito e clique em reiniciar.
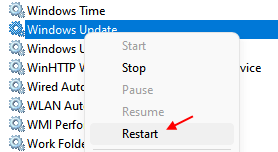
Correção 2: renomeie a pasta de distribuição de software
Etapa 1: Abra a caixa de diálogo Run com o atalho Windows+r
Etapa 2: na caixa de diálogo Run que abre tipo cmd e pressione Ctrl+Shift+Enter
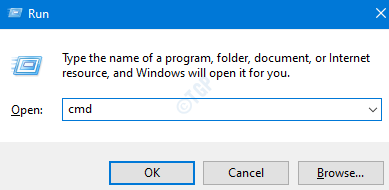
Etapa 3: Na janela de controle de acesso ao usuário que abre a permissão, basta clicar em Sim
Etapa 4: o prompt de comando abre com privilégio de administrador. Digite os comandos abaixo. Certifique -se de acertar Digitar depois de cada comando.
bits líquidos parada líquida wuaserv ren %Systemroot %\ softwaredistribution Softwaredistribution.Bakup Ren %Systemroot %\ System32 \ Catroot2 Catroot2.BAKUP NET START BITS START NET WUASERV
Nota: Se você estiver enfrentando algum erro dizendo Acesso negado Então faça o seguinte
1. Inicialize o Windows no SafeMode
Para detalhes, consulte o link, 3 maneiras de inicializar no modo de segurança no Windows 10
2. Aproveite a pasta (por exemplo: Softwaredistrubution ou Catroot2)
Para detalhes, consulte o link, assuma a propriedade de um arquivo / pasta através do prompt de comando no Windows 10
Etapa 5: agora, verifique a guia Atualização do Windows. Caso isso não tenha ajudado, tente a próxima correção.
Corrigir 3: Ative certos serviços modificando o registro
Nota: Você deve estar conectado como administrador para fazer essa mudança. Estaremos possibilitando os serviços abaixo usando o registro
- Serviço de Orchestrator de Atualização (USOSVC)
- Windows Update Medic Service (WaasmedicsVC)
- Serviço de atualização do Windows (WuaUserv)
Etapa 1: Janela de corrida aberta segurando Windows+r chaves
Etapa 2: Digite regedit e pressione Digitar
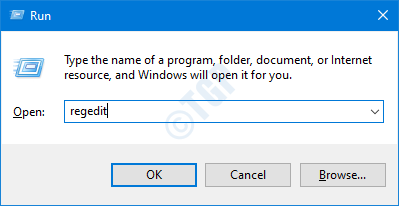
Etapa 3: se você vir a janela de controle da conta do usuário aparecendo, clique no Sim botão
OBSERVAÇÃO: A edição do registro pode ter um efeito adverso no sistema, mesmo com o menor erro. É recomendável fazer o backup do registro antes de prosseguir. Para fazer um backup, no editor de registro-> vá para Arquivo -> Exportar -> Salvar seu arquivo de backup.
Etapa 4: na barra superior, copie o seguinte local e acerte Digitar como mostrado abaixo
Hkey_local_machine \ System \ currentControlset \ Services \ UsoSVC
Etapa 5: No painel lateral direito, localize o Começar chave. Clique duas vezes no Começar chave para modificar seu valor
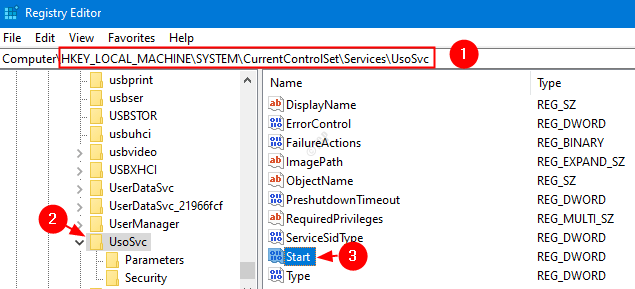
Etapa 6: Na janela Editar DWORD que abre, digite 2 e clique OK
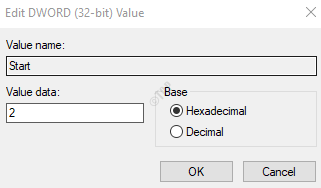
Etapa 7: repita as mesmas etapas i.e etapas 4,5,6 para os serviços abaixo também
- Hkey_local_machine \ System \ currentControlset \ Services \ waasmedicsvc
- HKEY_LOCAL_MACHINE \ SYSTEM \ CurrentControlset \ Services \ WuaUserv
Etapa 8: reinicie o sistema
Navegue até a guia Update do Windows, clique em Verificar atualizações e verifique se o problema foi resolvido. Caso contrário, tente a próxima correção.
Corrigir 4: Repare a imagem do Windows corrompida
Etapa 1: diálogo aberto de execução. Use o atalho Janela+r
Etapa 2: na caixa de diálogo, digite cmd e pressione Ctrl+Shift+Enter
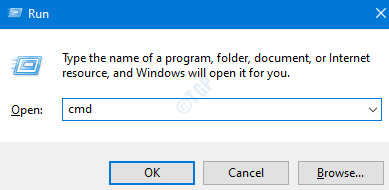
Etapa 3: Na janela Prompt de comando que abre, insira os seguintes comandos. Por favor, não se esqueça de acertar Enter após cada comando.
DIST /ONLINE /LIMPEURA-AMAGEM /ScanHealth Disp /Online /Cleanup-Imagem /RestaoreHealth SFC /Scannow
Etapa 4: reinicie seu sistema
Verifique se isso ajuda, se não tentar a próxima correção.
Fix 5: Repare o disco rígido
Etapa 1: Abra a caixa de diálogo Run com o atalho Windows+r
Etapa 2: na caixa de diálogo Run que abre tipo cmd e pressione Ctrl+Shift+Enter
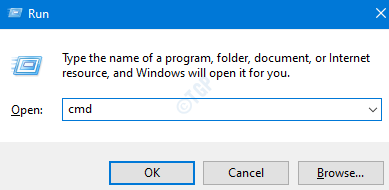
Etapa 3: Na janela Prompt de comando, digite o comando abaixo e pressione Digitar
chkdsk /f c:
Etapa 4: se você for solicitado com a mensagem - o chkdsk não pode ser executado porque o volume está em uso por outro processo. Você gostaria de agendar este volume para ser verificado na próxima vez que o sistema reiniciar, pressione y, e pressione Enter
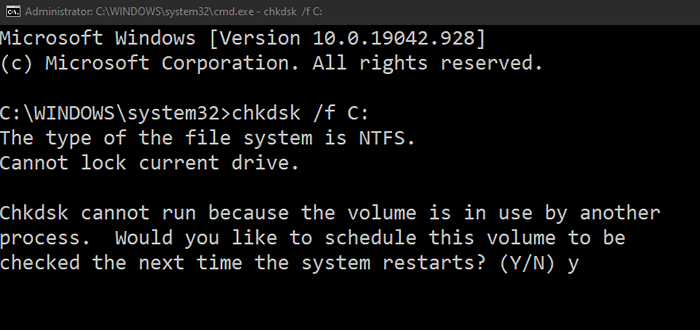
Etapa 5: reinicie seu sistema e verifique se o erro foi resolvido. Se não tente a próxima correção.
Isso é tudo. Esperamos que isso tenha sido informativo. Obrigado pela leitura.
Por favor, comente e deixe -nos saber se você foi capaz de resolver o erro usando as correções acima.
- « .Os arquivos OGG estão travando o File Explorer no Windows 10 FIX
- Imprima para PDF não está funcionando em problema no Windows 10/11 Corrente »

