Imprima para PDF não está funcionando em problema no Windows 10/11 Corrente
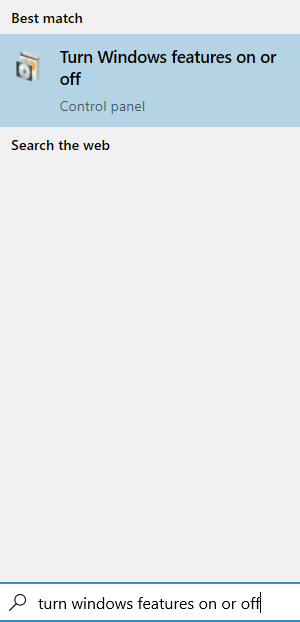
- 2096
- 65
- Spencer Emard
A partir do Windows 10, a Microsoft lançou Microsoft Imprimir para PDF recurso onde se pode salvarqualquer documento como um PDF. Para fazer isso, deve -se escolher Microsoft Imprimir para PDF e clique em Imprimir. Um prompt será aberto para confirmar o nome e o local onde o arquivo deve ser salvo. Muitos usuários relataram que, de repente, esse recurso para de funcionar. Caso você tenha enfrentado um problema semelhante, lida junto.
Neste artigo, descobriremos diferentes maneiras de corrigir a impressão da Microsoft para PDF parou de funcionar com o problema.
Índice
- Corrigir 1: Desativar e reativar o recurso Microsoft Print to PDF
- Correção 2: Não use vírgulas/caracteres especiais no nome do arquivo enquanto salva
- Correção 3: Não salve o arquivo na pasta Documents
- Correção 4: faça da Microsoft imprimir para PDF a impressora padrão
- Fix 5: Desinstale e reinstale a impressão da Microsoft para os drivers PDF
- Correção 6: Altere a pasta onde os arquivos são salvos
- Corrigir 7: verifique a atualização do Windows
Corrigir 1: Desativar e reativar o recurso Microsoft Print to PDF
Etapa 1: Pesquisa Liga ou desliga características das janelas Na caixa de pesquisa.
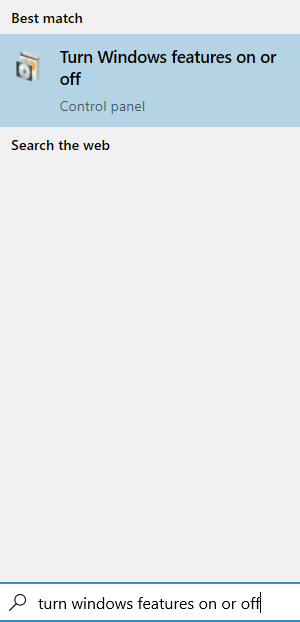
Etapa 2: Na janela aparecendo, desamarrar a opção para Microsoft Imprimir para PDF e clique no OK botão
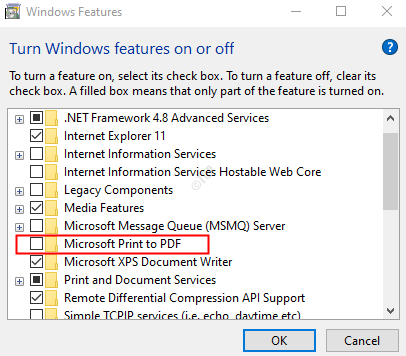
Etapa 3: Reiniciar o computador.
Etapa 4: aberto Recursos do Windows novamente pesquisando na caixa de pesquisa do Windows.
Etapa 5: na janela do Windows, agora, verifique Microsoft Imprimir para PDF opção de volta novamente e clique no OK botão
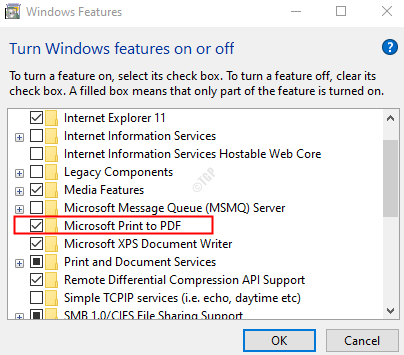
Agora, tente se a impressão da Microsoft para PDF começou a trabalhar. Caso contrário, tente a próxima correção.
Correção 2: Não use vírgulas/caracteres especiais no nome do arquivo enquanto salva
Enquanto você está salvando o arquivo, verifique se não há vírgulas no nome do arquivo. Às vezes, quando vírgulas ou outras notações especiais são usadas, um arquivo de tamanho de 0 bytes será criado na pasta Saving. Assim, parece que a Microsoft Print para PDF não está funcionando
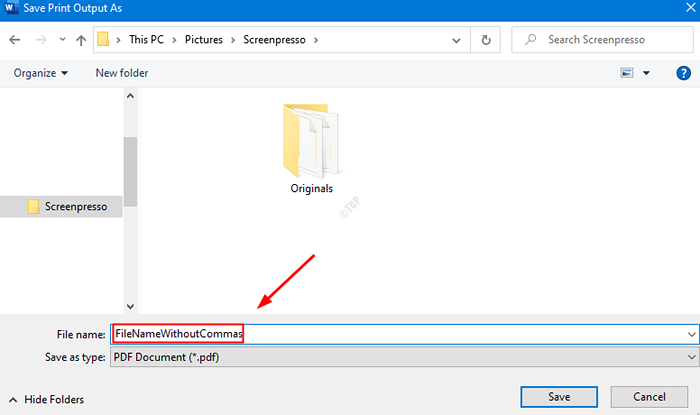
Correção 3: Não salve o arquivo na pasta Documents
Os arquivos geralmente são salvos na pasta de destino especificada pelo usuário. No entanto, às vezes, esses arquivos são salvos no local padrão. Tente salvar o arquivo em um local diferente, como o desktop, e ele funcionará, pois funcionou para a maioria dos usuários.
Correção 4: faça da Microsoft imprimir para PDF a impressora padrão
Etapa 1: Abra a caixa de diálogo Run
Etapa 2: Escreva impressoras de controle e pressione Digitar
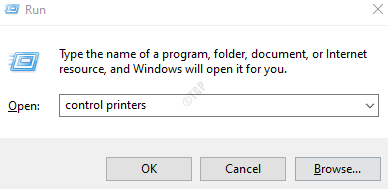
Etapa 3: na janela Dispositivos e impressoras que abrem, sob Seção de impressoras, localizar Microsoft Imprimir para PDF
Etapa 4: Clique com o botão direito do mouse Microsoft Imprimir para PDF e escolha Tornar a impressora padrão
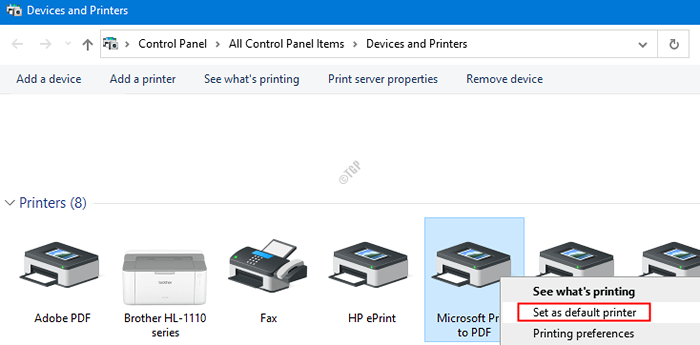
Etapa 5: reinicie seu sistema e verifique se o recurso Microsoft Print to PDF começa a funcionar
Fix 5: Desinstale e reinstale a impressão da Microsoft para os drivers PDF
Etapa 1: Abra a caixa de diálogo Run (Windows+R)
Etapa 2: Tipo impressoras de controle e pressione OK
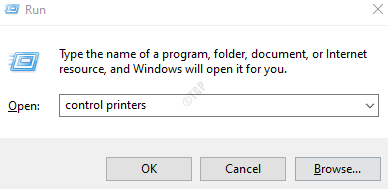
Etapa 3: na janela Dispositivos e impressoras que abrem, sob Seção de impressoras, localizar Microsoft Imprimir para PDF
Etapa 4: Clique com o botão direito do mouse Microsoft Imprimir para PDF e escolha Remover dispositivo
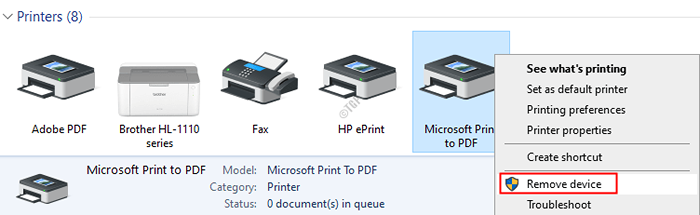
Etapa 5: você verá uma caixa de diálogo de confirmação. Clique em Sim
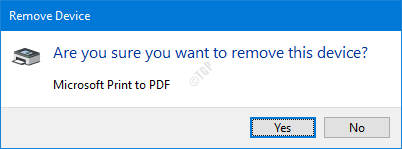
Etapa 6: complete o processo de desinstalação
Etapa 7: Na janela Dispositivos e impressoras, clique em Adicione uma impressora opção do menu superior
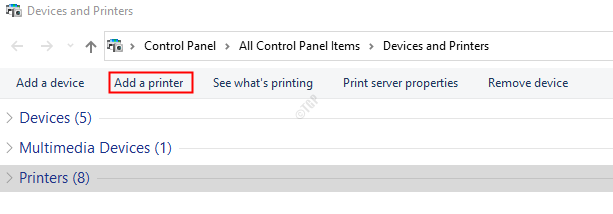
Etapa 8: No assistente que abre, clique em A impressora que eu quero não está listada como mostrado abaixo
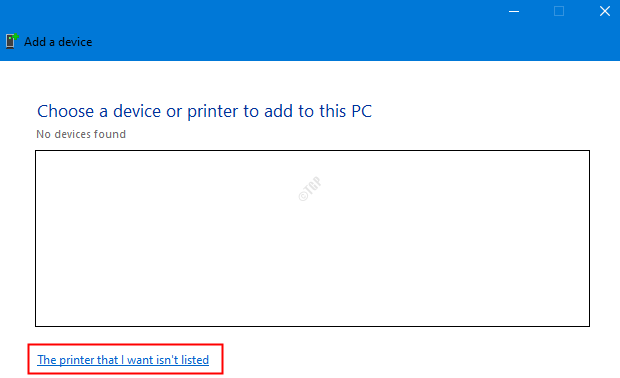
Etapa 9: Clique em Adicione uma impressora local ou impressora de rede com configurações manuais e clique no Próximo botão
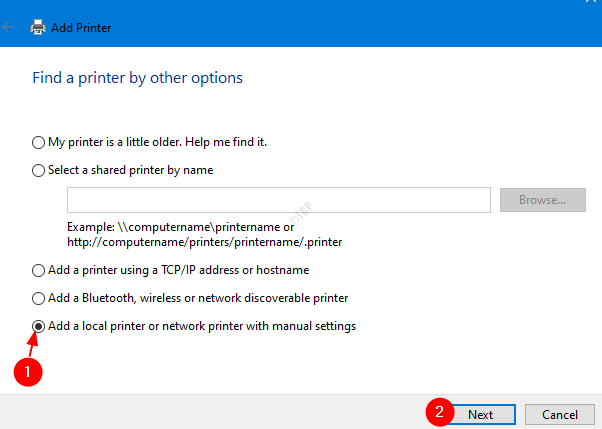
Etapa 10: marque Use uma porta existente e escolha Portprompt: (porta local) do suspensão
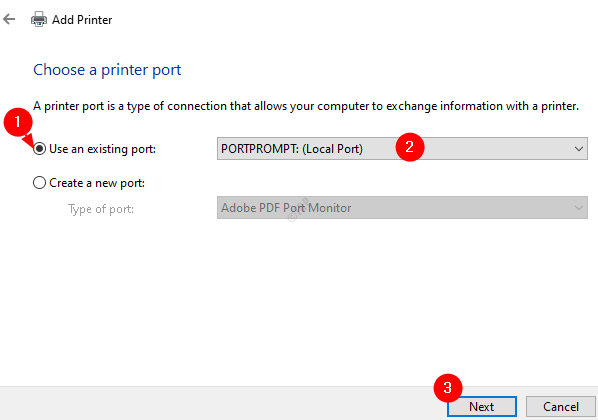
Etapa 11: do Fabricante Lista, selecione Microsoft. De Impressoras Lista Selecione Microsoft Imprimir para PDF. Clique no Próximo botão
Nota: Se você não consegue encontrar Microsoft Imprimir para PDF opção na lista, clique no atualização do Windows botão e depois tente novamente.
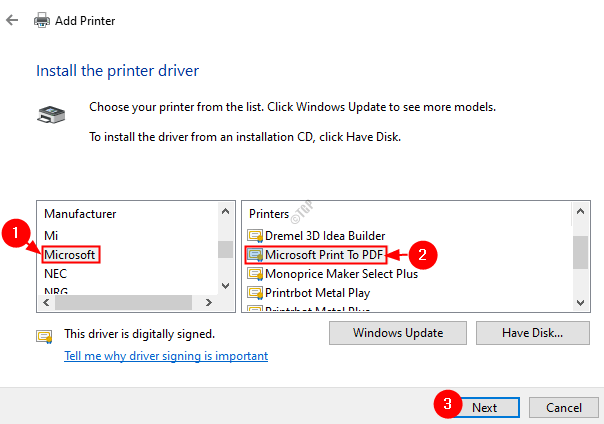
Etapa 12: Na janela aparecendo, marque Substitua o driver atual e clique no Próximo botão
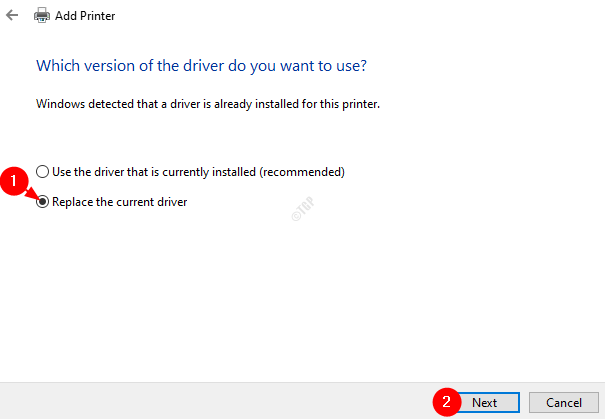
Etapa 13: dê um adequado Nome da impressora e clique no Próximo botão
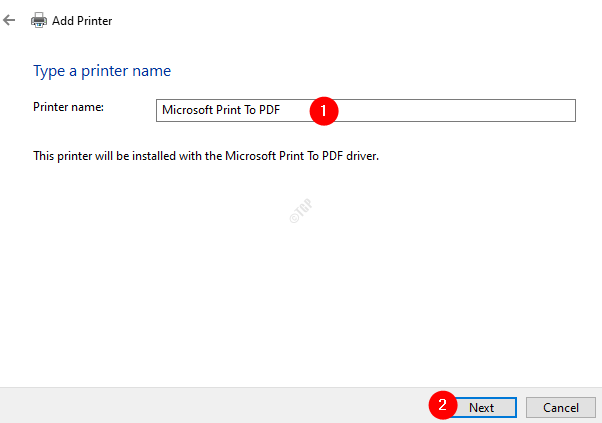
Etapa 14: Na janela, você pode ver que a instalação da impressora está em andamento
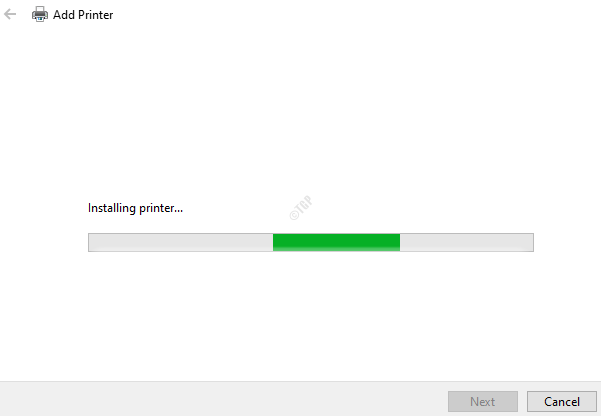
Etapa 15: Uma vez feito, clique no Terminar botão
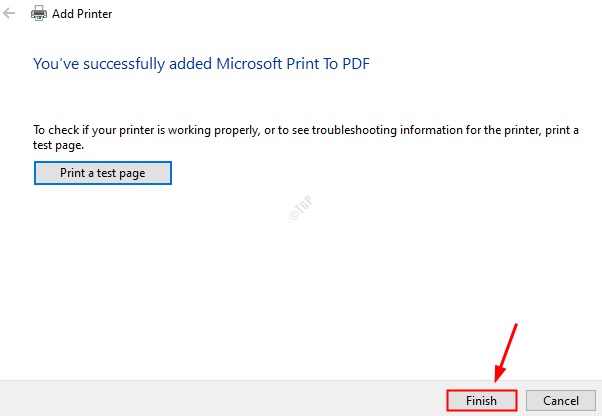
Agora, verifique se o recurso Microsoft Print to PDF começa a funcionar conforme o esperado.
Correção 6: Altere a pasta onde os arquivos são salvos
Algumas pessoas relataram que esse truque simples funcionou no seu caso.
Quando você estiver salvando o arquivo, tente dar um local diferente e veja se isso funciona no seu caso.
Na barra de endereço, digite um local diferente.
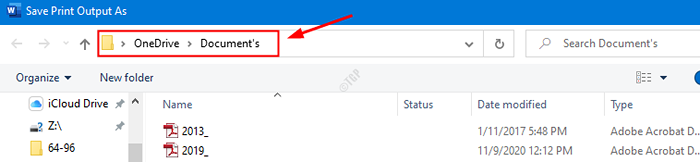
Caso isso não tenha ajudado, tente a próxima correção.
Corrigir 7: verifique a atualização do Windows
Na maioria das vezes, ter seu sistema operacional Windows atualizado sozinho pode corrigir quase todos os seus problemas relacionados ao Windows.
Etapa 1: Abra a caixa de diálogo Run. Pode -se usar o atalho Windows+r
Etapa 2: Tipo MS-Settings: Windowsupdate e acertar Digitar.
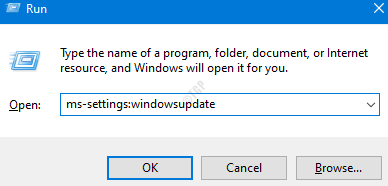
Etapa 2: clique no Verifique se há atualizações botão.
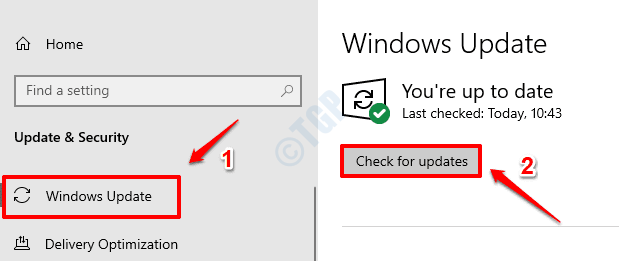
Etapa 3: o Windows verá as novas atualizações. Se novas atualizações forem encontradas, elas serão baixadas e instaladas.
Etapa 4: clique no Reinicie agora Botão para as alterações ocorrerem.
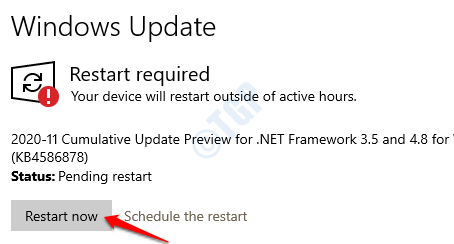
Isso é tudo
Esperamos que este artigo tenha sido informativo. Obrigado pela leitura.
Por favor, deixe um comentário e deixe -nos saber se essas correções funcionaram para você.
- « Algo deu errado. Tente reabrir as configurações mais tarde no Windows 10/11 Atualizar correção
- Como ativar o novo recurso de rastreamento de preços do Google Chrome »

