Algo deu errado, tente reabrir as configurações posteriormente consertar
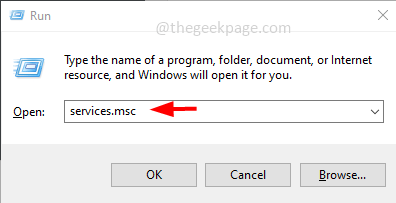
- 2140
- 580
- Enrique Gutkowski PhD
Ao tentar instalar o Windows Update mais recente, alguns usuários podem receber o erro "Algo deu errado, tente reabrir as configurações mais tarde". Este erro pode ser devido à instalação corrupta do Windows ou configuração incorreta do Windows Update. Existem alguns métodos para resolver este erro. Neste artigo, vamos ver diferentes abordagens para corrigi -lo.
Índice
- Método 1: Altere o tipo de inicialização do serviço UOS para automático
- Método 2: Redefina as configurações do aplicativo
- Método 3: Use a solução de problemas do Windows
- Método 4: Execute o comando SFC Scan
- Método 5: Use o prompt de comando
- Método 6: Verifique o Registro do Windows
- Método 7: Crie uma nova conta de usuário
Método 1: Altere o tipo de inicialização do serviço UOS para automático
Etapa 1: Abra o prompt de execução usando Windows + r Teclas juntas, digite Serviços.MSc e acertar digitar
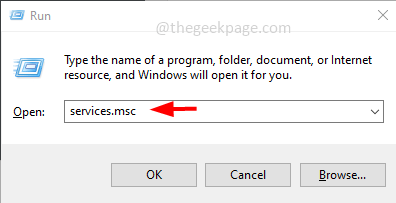
Etapa 2: na janela de serviços role para baixo e encontre Atualizar serviço de orquestrator e dobro clique nele
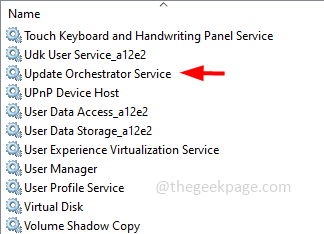
Etapa 3: no comece tipo Selecione suspensa automático
Etapa 4: Clique em Aplicar e OK
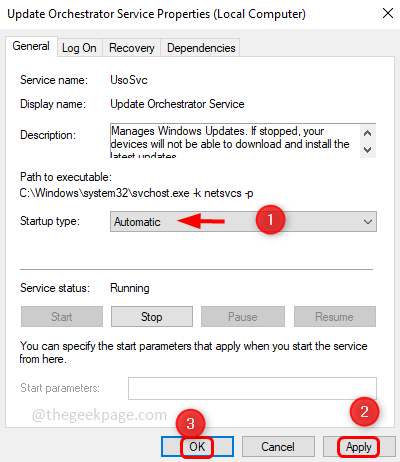
Método 2: Redefina as configurações do aplicativo
Etapa 1: clique no Começar botão e Clique com o botão direito do mouse no engrenagem Ícone (Configurações)
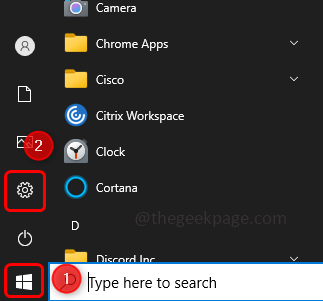
Etapa 2: Clique em Mais e pelas opções de fly-out, clique em Configurações do aplicativo
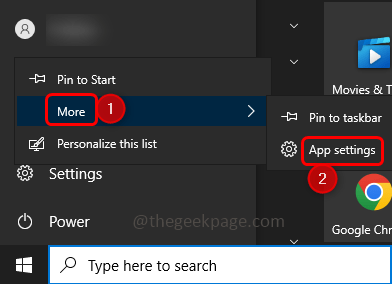
Etapa 3: role para baixo e clique no Reiniciar botão
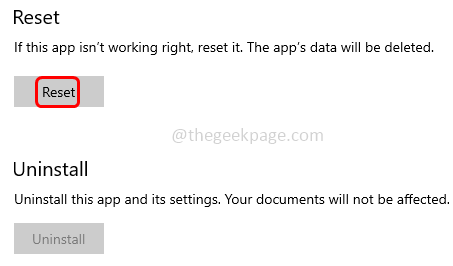
Etapa 4: um pop-up aparecerá, clique em reiniciar
Etapa 5: Reiniciar o sistema e verifique se o problema é resolvido
Método 3: Use a solução de problemas do Windows
Etapa 1: Abra as configurações do Windows usando Windows + i Teclas juntas e clique em Atualização e segurança
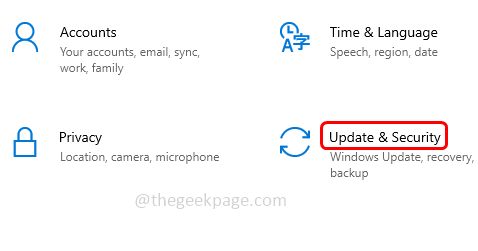
Etapa 2: da esquerda, clique em solucionar problemas
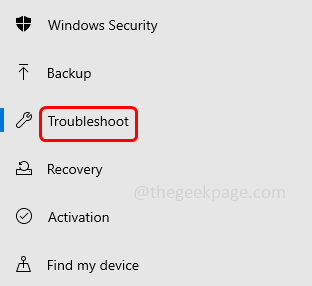
Etapa 3: no clique com o botão direito Solucionadores de problemas adicionais
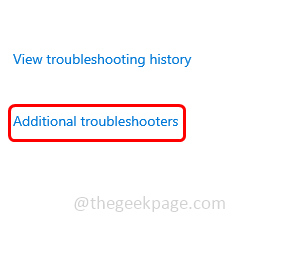
Etapa 4: Selecione atualização do Windows e clique em Execute o solucionador de problemas
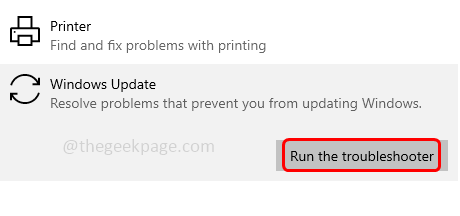
Etapa 5: levará alguns minutos para descobrir se há algum problema. Nesse caso, sugerirá uma correção, siga as instruções na tela para aplicar a correção
Método 4: Execute o comando SFC Scan
Etapa 1: Abra o comando incitar em administrador modo, para fazer este tipo cmd na barra de pesquisa do Windows e segure o Ctrl e mudança Teclas juntas e depois atingem digitar
Etapa 2: Uma janela de controle de acesso ao usuário será exibida, clique em sim
Etapa 3: Na cópia do prompt de comando e cole o comando abaixo e atinge digitar
sfc /scannow
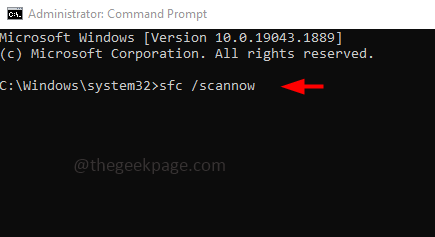
Etapa 4: levará alguns minutos para concluir o processo. Então reiniciar Seu sistema
Método 5: Use o prompt de comando
Etapa 1: Abra o comando incitar em administrador modo, para fazer este tipo cmd na barra de pesquisa do Windows e segure o Ctrl e mudança Teclas juntas e depois atingem digitar
Passo 2: Executar o abaixo comanda um por um
bits de parada líquida
Stop líquido WuaUserv
Net Stop Appidsvc
Net Stop Cryptsvc
Ren %Systemroot %Softwaredistribution Softwaredistribution.Bak
Ren %Systemroot %System32Catroot2 Catroot2.Bak
bits de partida líquida
Iniciar líquido WuaUserv
Iniciar líquido Appidsvc
Iniciar líquido Cryptsvc
Etapa 3: Depois de executar todos os comandos acima, reiniciar seu computador e verifique se o problema foi resolvido
Método 6: Verifique o Registro do Windows
Etapa 1: Abra o prompt de execução usando Windows + r Teclas juntas, digite regedit, e acertar digitar
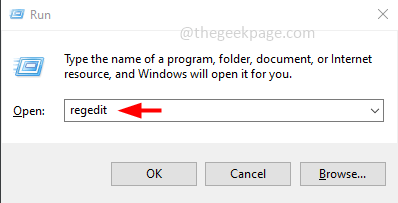
Etapa 2: Use o pop-up de controle de conta aparecerá, clique em sim
Etapa 3: navegue até o seguinte caminho
Computer \ hkey_local_machine \ System \ CurrentControlset \ Services \ UsoSVC
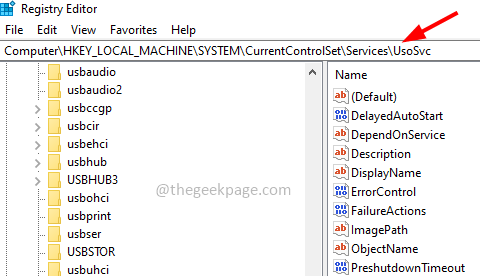
Etapa 4: no lado direito, clique duas vezes em Começar Sob o nome coluna
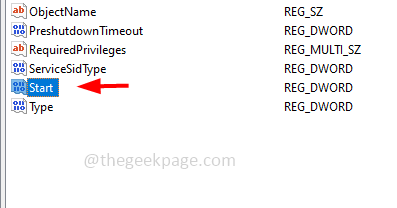
Etapa 5: no Dados de valor digitar 2 e clique em OK
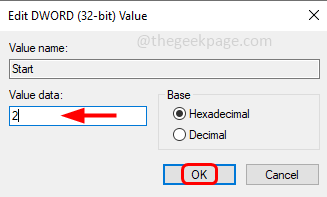
Etapa 6: também navegue até os seguintes caminhos e defina seus começar valor para 2 e clique OK
Computer \ hkey_local_machine \ System \ currentControlset \ Services \ WuaUserv
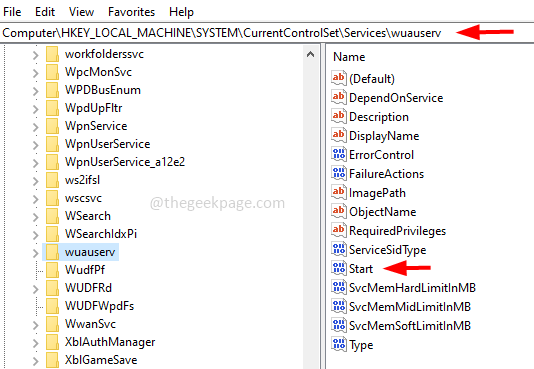
Computador \ hkey_local_machine \ System \ currentControlset \ Services \ waasmedicsvc
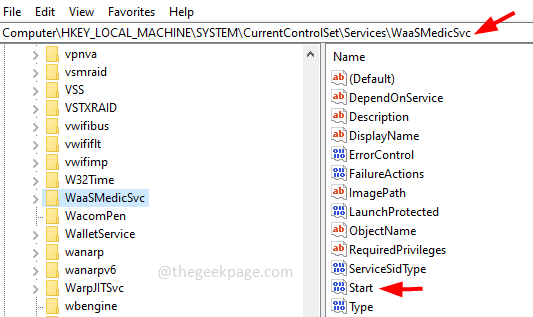
Etapa 7: Reiniciar o computador
Método 7: Crie uma nova conta de usuário
Etapa 1: Abra as configurações do Windows usando Windows + i teclas juntas. Clique em Contas
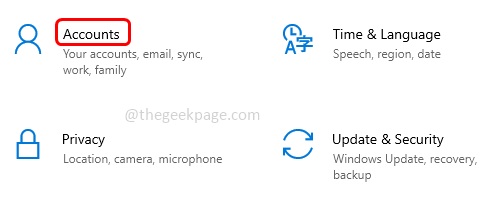
Etapa 2: a partir do clique esquerdo Família e outros usuários
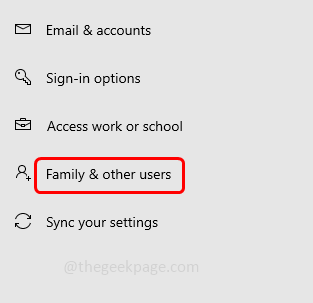
Etapa 3: no lado direito, clique na marca mais Adicione outra pessoa a este PC
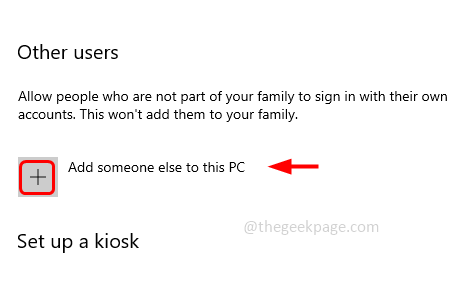
Etapa 4: Na janela aberta, clique em Eu não tenho informações de assinatura dessa pessoa
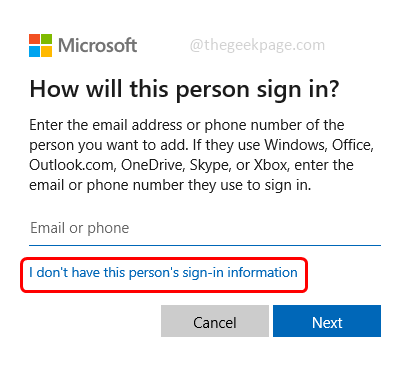
Etapa 5: na janela Criar conta Selecionar Adicione um usuário sem uma conta da Microsoft
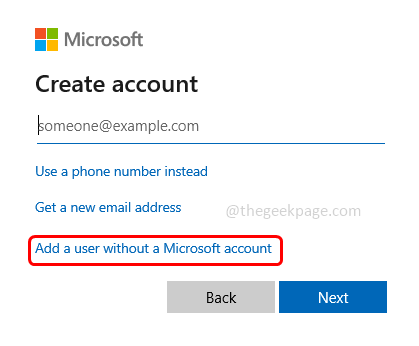
Etapa 6: insira as informações de nome de usuário e senha para criar uma nova conta de usuário local
Etapa 7: Abra o prompt de execução usando Windows + r Teclas juntas, digite Controle UserPasswords2 e acertar digitar
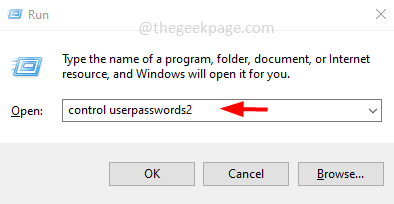
Etapa 8: isso abrirá a janela de contas de usuário, selecione o usuário recém -criado e clique no Propriedades botão
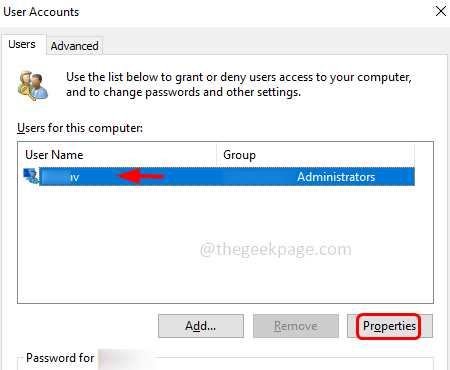
Etapa 9: escolha o Associação ao grupo guia e selecione Administrador Ao clicar no botao de radio ao lado dele
Etapa 10: depois clique em Aplicar e OK Para salvar as mudanças
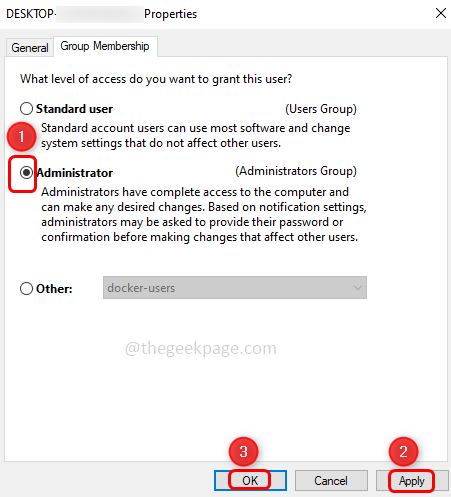
Etapa 11: agora reiniciar Seu sistema e faça login com a conta de usuário recém -criada e verifique se o erro foi resolvido.
É isso! Espero que este artigo seja útil e deixe -nos saber qual do método acima funcionou para você.
- « Black Screen High Contrast aparecendo no Windows 11 Fix
- Como consertar o desktop fica rosa ou roxo no Windows 10 »

