Black Screen High Contrast aparecendo no Windows 11 Fix
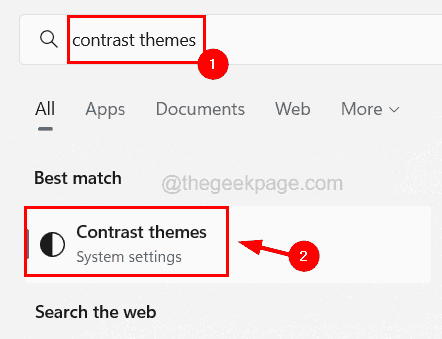
- 1835
- 441
- Arnold Murray
Muitos usuários do Windows relataram um problema em seu PC Windows 11, onde a tela da área de trabalho é completamente preta com alto contraste. Isso é muito desagradável para os olhos. Além disso, todos os ícones e pastas que estavam presentes anteriormente na tela da área de trabalho estavam ausentes e não para serem vistos pelos usuários. A tela da área de trabalho não é apenas preta, mas mesmo o menu de pesquisa e início também parece escuro.
Os usuários do Windows não sabem ao certo por que isso está acontecendo e o que pode ser feito para resolvê -lo. Pode haver muitas razões para esse problema de tela preta no sistema. O principal motivo é devido ao tema do contraste que pode ter sido alterado ou o driver da placa gráfica pode estar desatualizado no sistema.
Não se preocupe se houver um tipo semelhante de problema com o seu sistema. Reunimos mais informações sobre esse assunto e criamos algumas soluções que ajudarão os usuários a corrigi -los.
Corrigir 1 - Usando configurações de temas de contraste
Quando as configurações do tema de contraste são ativadas e se o tema escuro for selecionado, esses tipos de problemas tendem a ocorrer em qualquer sistema Windows. Por isso, sugerimos alterar as configurações do tema do contraste em seu sistema e veja se isso funciona para você.
Siga as etapas de como fazer isso.
Etapa 1: pressione o janelas Chave no seu teclado e digite contraste temas.
Etapa 2: selecione o Temas de contraste Configurações do sistema dos resultados da pesquisa, conforme mostrado na imagem abaixo.
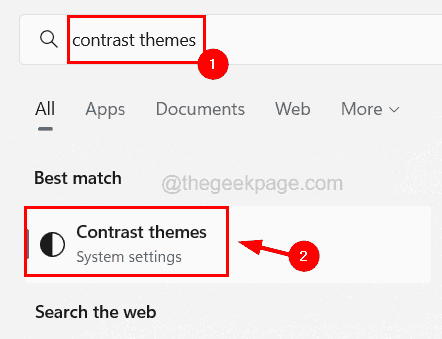
Etapa 3: Isso abre a página de temas de contraste em seu sistema.
Etapa 4: clique no Temas de contraste opção para visualizar seu menu suspenso.
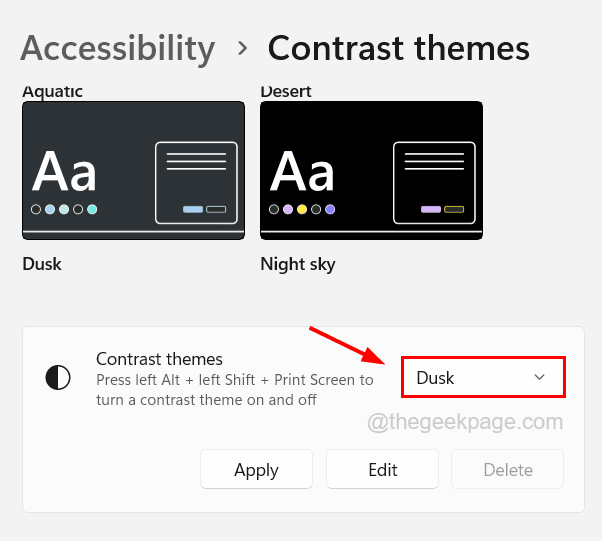
Etapa 5: Selecione Nenhum No menu suspenso e depois clique Aplicar Para fazer as mudanças.
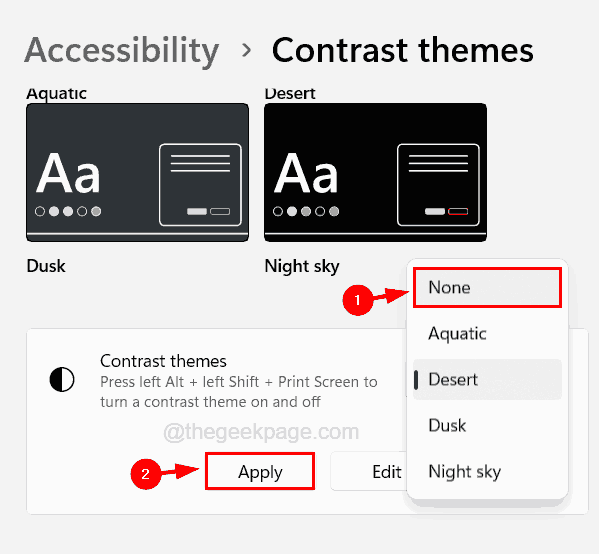
Etapa 6: Depois que as configurações de temas de contraste são alteradas, feche a página de temas de contraste.
Corrigir 2 - Atualize o driver da placa gráfica no modo de segurança
Alguns usuários afirmaram que foram capazes de resolver esse problema atualizando seu driver de placa gráfica no ambiente do modo de segurança em seu sistema. Então, vamos também tentar atualizar o driver da placa gráfica no modo de segurança.
Aqui estão as etapas de como fazer isso.
Etapa 1: Entre no modo de segurança do sistema usando métodos diferentes.
Etapa 2: Depois de entrar no modo de segurança do sistema, abra o gerente de dispositivos.
Etapa 3: para fazer isso, pressione o Windows + X teclas juntas e depois pressione o M Chave no teclado uma vez para abrir o gerenciador de Dispositivos.
Etapa 4: Na janela Gerenciador de dispositivos, expanda o Adaptadores de vídeo opção por clicando duas vezes nele.
Etapa 5: Então Clique com o botão direito do mouse na placa gráfica da lista e selecione Propriedades No menu de contexto, como mostrado na imagem abaixo.
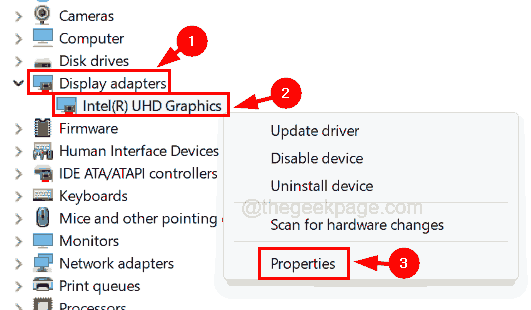
Etapa 6: Na janela Propriedades, selecione o Motorista guia e depois clique Driver de atualização como mostrado abaixo.
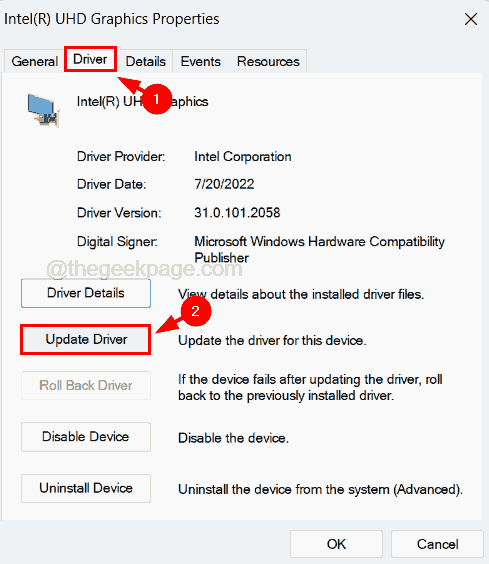
Etapa 7: Na janela do driver de atualização, clique Pesquise automaticamente por drivers que pesquisará automaticamente online o driver mais recente.
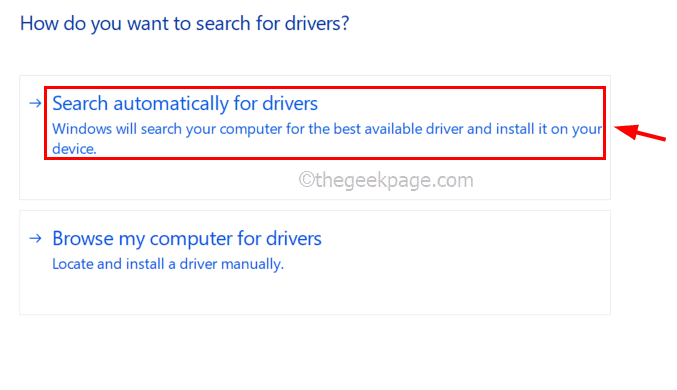
Etapa 8: Depois de atualizar o cartão Se o problema ainda persistir, você precisa reverter a atualização do driver clicando Role o motorista.
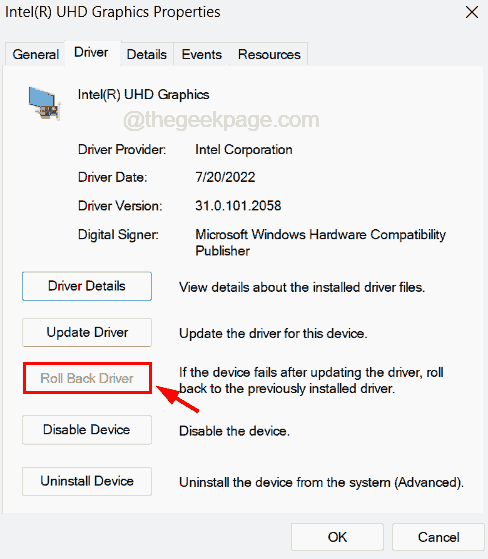
Etapa 9: depois disso, clique Desinstalar dispositivo que desinstala o dispositivo.
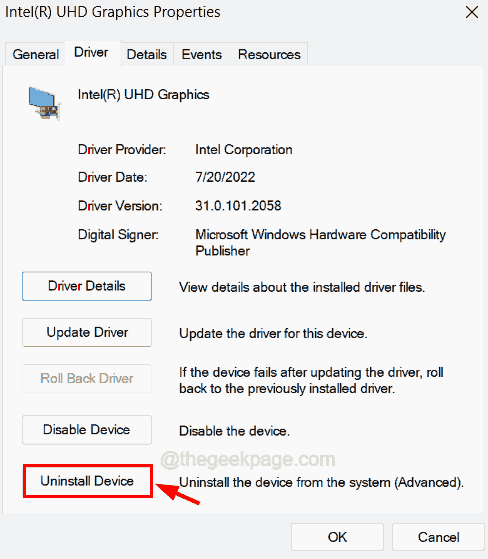
Etapa 10: Depois de reiniciar o sistema, ele instalará o driver da placa gráfica no sistema.
- « Wwahost.Exe Process High Disk, CPU ou Uso de Memória Corrigem
- Algo deu errado, tente reabrir as configurações posteriormente consertar »

