[Resolvido] O Windows Hello não está disponível neste erro de dispositivo no Windows 10
![[Resolvido] O Windows Hello não está disponível neste erro de dispositivo no Windows 10](https://ilinuxgeek.com/storage/img/images_5/[solved]-windows-hello-isnt-available-on-this-device-error-in-windows-10_3.png)
- 2571
- 112
- Loren Botsford
Com o avanço da tecnologia a cada ano, as preocupações de segurança com relação aos detalhes da conta também estão surgindo com o mesmo ritmo. Para combater os golpes e fraudes on -line em ascensão, o PC e os fabricantes de telefones celulares estão apresentando recursos adicionais de segurança. Um deles é o recurso Windows Hello no Windows 10.
O que é o recurso "Windows Hello"?
É um recurso relativamente novo que foi lançado em 2015 com o lançamento do Windows 10. Ajuda os usuários a manter seus dispositivos Windows 10 protegidos de uso não autorizado usando recursos como digitalização de impressão digital, reconhecimento facial e muito mais. Impede o acesso a qualquer acesso externo não identificado no seu PC e o torna à prova de hackers.
Qual é o "Windows Hello não está disponível neste dispositivo ”Erro no Windows 10?
No entanto, muitos usuários estão encontrando um problema após a atualização do Windows, onde não conseguem acessar o recurso Windows Hello. Os usuários que têm o Windows Hello em execução normalmente em seus dispositivos com os componentes necessários estão relatando um erro que diz que “o Windows Hello não está disponível neste dispositivo”.
Vamos ver como podemos corrigir este erro ..
Índice
- Correção 1: Atualize seu PC com a versão mais recente
- Correção 2: Ative Biométrico da Administração
- Correção 3: Atualize a biométrica do gerenciador de dispositivos
Correção 1: Atualize seu PC com a versão mais recente
Verifique se você já instalou todas as atualizações mais recentes do Windows 10. Enquanto as atualizações são instaladas automaticamente, você também pode verificar as atualizações manualmente:
- Aperte o "Chave do Windows + i”No seu teclado juntos. Isso abrirá o Configurações Seção de suas janelas. Como alternativa, você também pode digitar "Configurações" na barra de pesquisa localizada na barra de tarefas para abri -la diretamente.
- Agora, encontre o “Atualização e segurança”Opção no painel de configurações.
- Você pode ver a primeira guia destacada "Windows Update". Fique lá e clique no “Verifique se há atualizações”Botão à direita localizada abaixo da opção de status de atualização. Isso lhe dirá se há novas atualizações disponíveis.
- Se sim, o Windows deve começar automaticamente a baixar a atualização.
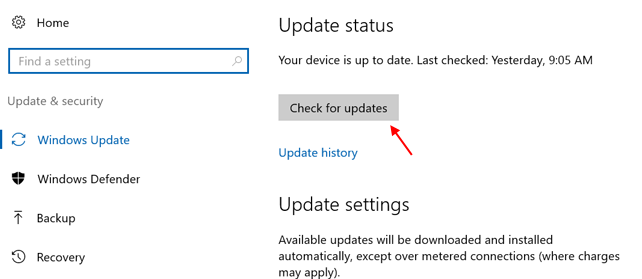
Correção 2: Ative Biométrico da Administração
Verifique se você tem permissão para administração sem o qual você não pode usar o recurso Windows Hello no seu computador.
- aperte o Chave do Windows + R Juntos no seu teclado. Vai começar o “Correr"Caixa de diálogo no Windows 10.
- Tipo "gpedit.MSc”Comando na caixa de pesquisa e pressione“ Enter ”.
- Ele abrirá a pasta “Editor de políticas de grupo local”. Agora, siga as etapas:
- Clique em "Configuração do computador”
- Vá para Modelos Administrativos
- Clique em Componentes do Windows
- No lado direito do painel da janela, você encontrará "Configurações" sob as quais há uma pasta chamada Facial Feature. Clique na primeira opção abaixo que diz “Permitir o uso de biometria”.
- Clique na opção "Ativado" sob isso. Em seguida, clique em "Aplicar" e "OK" para salvar as alterações e sair.
- Reinicie seu PC e vá para o próximo passo.
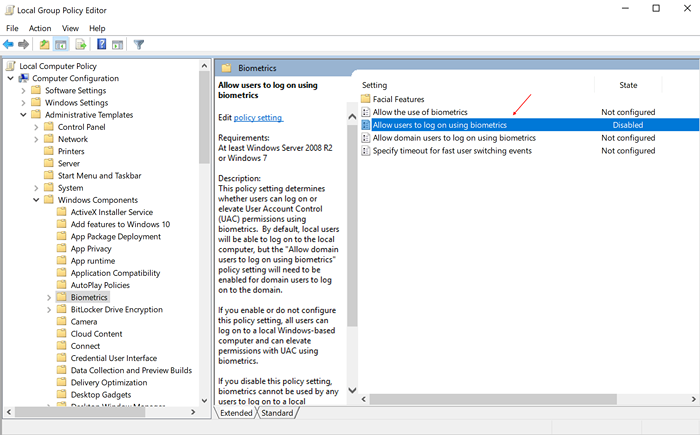
Correção 3: Atualize a biométrica do gerenciador de dispositivos
Drivers desatualizados podem ser uma causa de muitos erros no Windows e desta vez você deve verificar o driver biométrico. Aqui você pode verificar se o erro está vinculado ao scanner de impressão digital ou qualquer outro motorista, caso você esteja usando uma opção de segurança diferente.
- Pressione Windows + X Tecla juntos no teclado. Clique no gerenciador de dispositivos na lista.
- Clique no ícone do ícone no ícone "Scan para alterações de hardware" na parte superior do arquivo.
- Expanda a opção biométrica. Clique com o botão direito do mouse na suspensão que diz "Sensor de validade" e clique na opção "Desinstalar" da lista.
- Se você quiser, você pode reiniciar o computador. Isso ajudará o Windows para encontrar o driver para o seu dispositivo.
- « Como corrigir o erro O servidor RPC não está disponível no Windows
- Corrija o mouse sem fio que não está funcionando no Windows 10/11 [resolvido] »

