Corrija o mouse sem fio que não está funcionando no Windows 10/11 [resolvido]
![Corrija o mouse sem fio que não está funcionando no Windows 10/11 [resolvido]](https://ilinuxgeek.com/storage/img/images_5/fix-wireless-mouse-not-working-on-windows-10-11-[solved]_10.png)
- 3617
- 447
- Howard Fritsch
Às vezes, trabalhar no sistema operacional Windows pode ser problemático quando o mouse sem fio que você comprou recentemente não funciona corretamente. Pode se mover irregularmente, pode não ser detectado pelo sistema operacional ou até parar de funcionar depois de algum tempo.
No entanto, não há necessidade de entrar em pânico em relação a este problema. Trazemos a você alguns métodos que seriam capazes de corrigir qualquer um dos problemas que você tem sobre este assunto.
Leia também: - Fix Mouse não está funcionando após a atualização do Windows 10
Índice
- Correções iniciais: -
- Método 1: Desativando a opção de inicialização rápida
- Método 2: Reinstalando o motorista do mouse sem fio
Correções iniciais: -
- Tente conectar o receptor USB do seu mouse em outra porta do seu laptop ou PC. Em uma área de trabalho, tente colocá -los nas portas que estão por trás do sistema, pois geralmente têm mais energia do que o resto das portas.
- Tente substituir as baterias do mouse sem fio e também verifique se você colocou as baterias compatíveis também.
- Verifique se a conexão é feita corretamente. Desconecte o receptor da porta USB e antes de conectá -la novamente ao sistema, aguarde 10 segundos.
- Tente conectar o receptor a um PC ou laptop diferente, se o problema permanecer no mesmo sistema. Se o problema ainda mantiver no segundo computador, o mouse sem fio deve ter um defeito. Entrar em contato com o fabricante pode ser de ajuda.
Método 1: Desativando a opção de inicialização rápida
A opção de inicialização rápida parece ser um motivo significativo para o mouse sem fio não funcionar no seu sistema. Você pode tentar desativá -lo e, assim, verificar novamente se o problema mantém ou não.
- Imprensa Chave do Windows + R juntos para abrir correr. Escrever PowerCfg.cpl nele e clique OK.
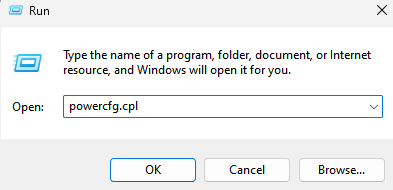
- Agora que as opções de energia estão abertas, selecione “Escolha o que os botões de energia fazem” no lado esquerdo da janela (as opções em casa do painel de controle)
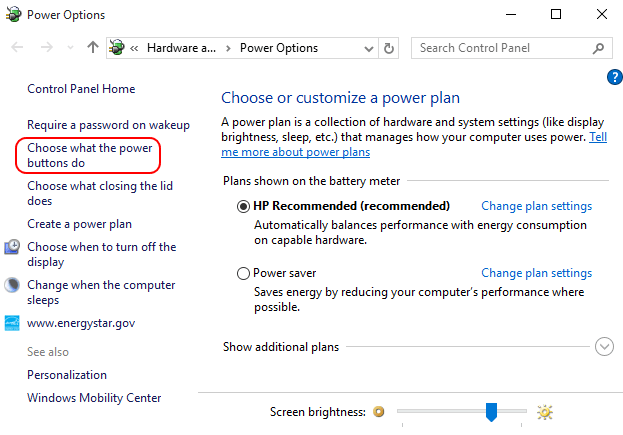
- Uma nova janela chamada configurações do sistema será aberta. Clique em Alterar configurações que atualmente não estão disponíveis;
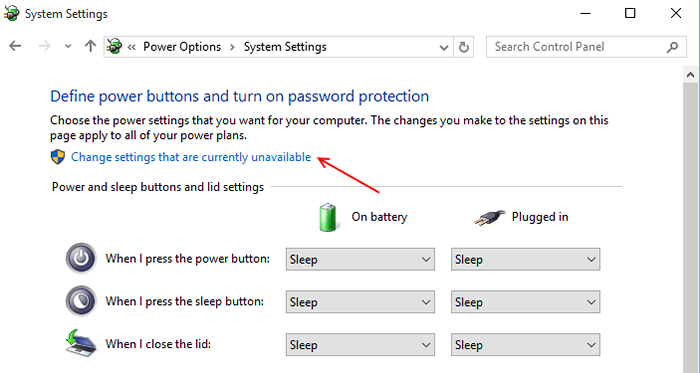
Esta última categoria terá o que você precisa. Simplesmente desmarque A caixa de seleção nesta categoria que diz “Ligue a inicialização rápida (recomendado)”.
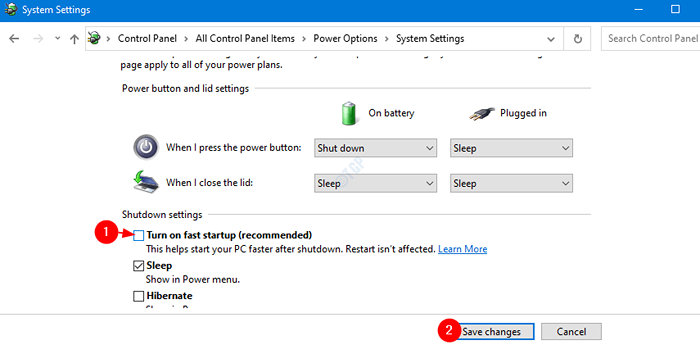
Etapa 5: reinicie seu PC ou laptop para que as mudanças ocorram. Todos os drivers que estão atualmente instalados em seu sistema seriam feitos recentemente para executar novamente na inicialização do sistema. Portanto, seu PC pode precisar de um tempo mais longo para iniciar.
Por padrão, o Fast Startup está ativado no Windows 10; portanto, se e quando você sentir vontade de reverter para usar o Fast Startup, basta verificar a caixa de seleção novamente.
Método 2: Reinstalando o motorista do mouse sem fio
O método mais comum que você pode aplicar quando o mouse sem fio não funciona, mas reinstalar seu driver.
Abaixo mencionados estão o passo para fazer de maneira eficiente.
Etapa 1: na imprensa do teclado Tecla Windows & X e selecione a opção Gerenciador de Dispositivos.
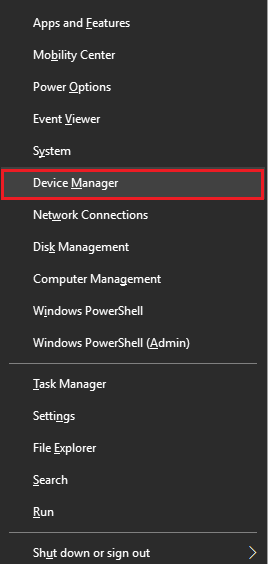
Etapa 2: clique na opção que diz Mouses e outros dispositivos apontadores. Clique com o botão direito do mouse no dispositivo de entrada preferido de sua escolha e clique na opção que diz Driver de atualização.
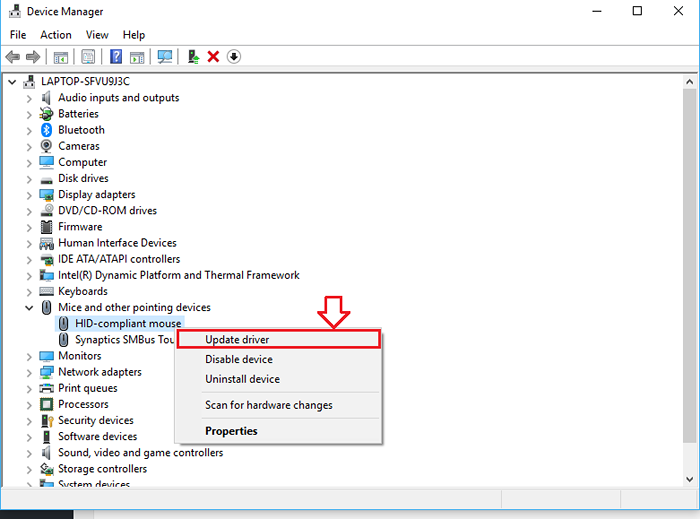
Etapa 3: Clique na opção Navegue pelo meu computador para software de driver.
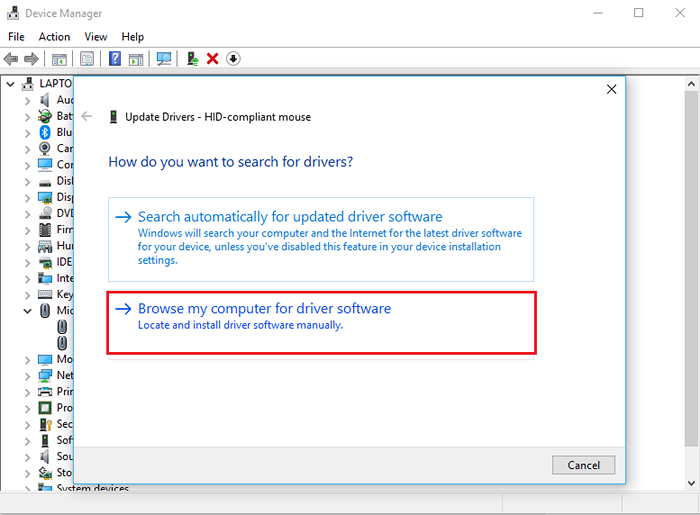
Etapa 4: Clique em Deixe -me escolher de uma lista de drivers de dispositivo no meu computador.
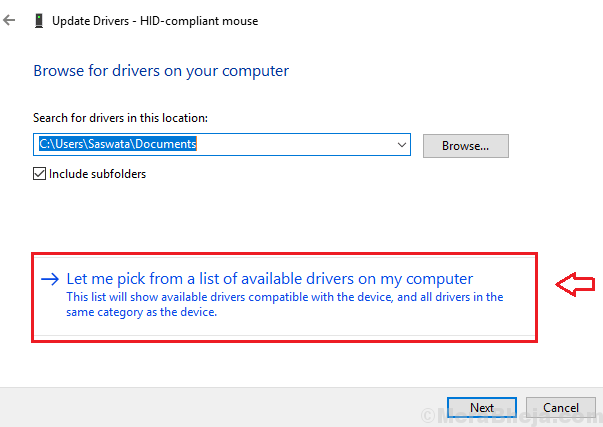
Etapa 5: Desarra a opção para Mostre hardware compatível. Fazer uma seleção dos dispositivos fornecidos na lista. Clique Próximo Para passar para a próxima etapa
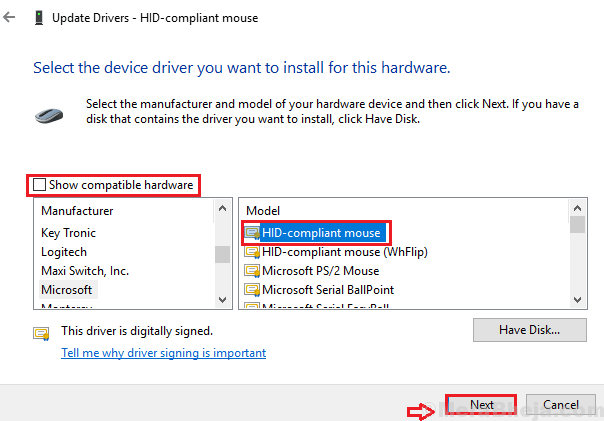
Etapa 6: Clique em Sim continuar.
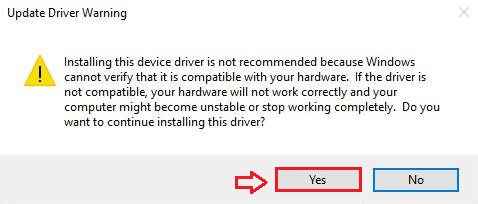
Etapa 7: Para que as alterações ocorram, você seria obrigado a reiniciar seu PC de acordo.
Etapa 8: Depois que o reinício for concluído, repita todas as etapas acima até chegar a esta janela. Verificar na caixa que diz Mostre hardware compatível. Selecione o driver correto para o seu sistema e clique Próximo continuar.
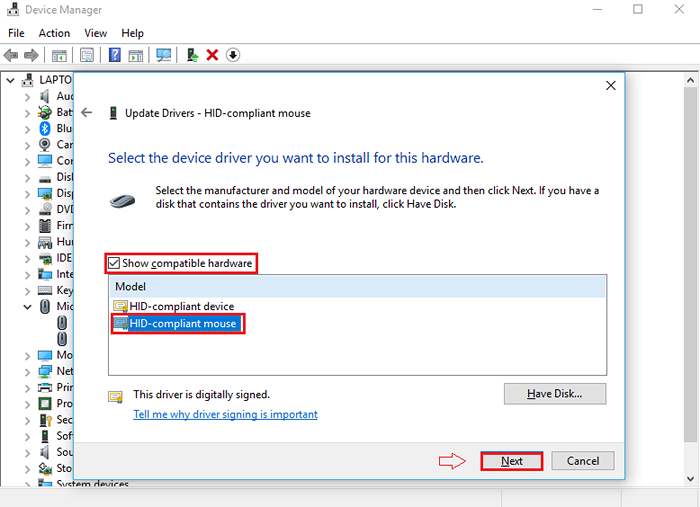
Etapa 9: Após o término do processo de instalação, atualize o driver sem fio para o seu mouse através do gerenciador de dispositivos. Reinicie o computador novamente para fazer as seguintes alterações em seu sistema. Verifique se o problema ainda permanece ou não.
- « [Resolvido] O Windows Hello não está disponível neste erro de dispositivo no Windows 10
- Solução para o problema do disco rígido externo não reconhecido no Windows 10 »

