Como corrigir o erro O servidor RPC não está disponível no Windows
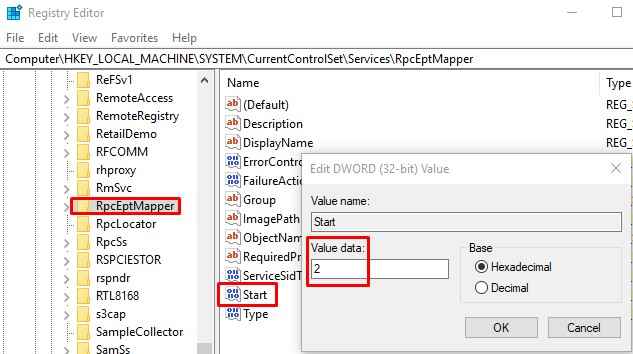
- 4030
- 988
- Leroy Lebsack
Você já se deparou com o erro "O servidor RPC não está disponível" no seu computador do sistema operacional Windows? Não importa a versão do sistema operacional, esse erro pode aparecer em quase qualquer sistema operacional do Windows. Se você é um dos muitos usuários do Windows que viram esse erro, estamos aqui para ajudá -lo. O que causa este erro? Como isso pode ser consertado? Todas as perguntas serão respondidas aqui. Vamos começar com a primeira pergunta.
Índice
- O que é "o servidor RPC não está disponível"?
- 1. Verifique se os serviços de RPC estão funcionando corretamente
- 2. Configurar configurações do Windows Firewall
- 3. Verifique a conexão de rede
- 4. Corrija os problemas do Registro do Windows
O que é "o servidor RPC não está disponível"?
RPC aqui significa chamada de procedimento remoto e é um sistema Windows que permite a comunicação entre processos. Sempre que houver um erro nas comunicações entre um servidor e um cliente em uma máquina e uma máquina local, o erro "O servidor RPC está indisponível" pop-up.
Normalmente, existem alguns motivos para este erro:
- Problema de conexão de rede.
- Antivírus ou firewall bloqueando tráfego.
- Nome Resolutions Problems.
- Entradas de registro corruptas.
Como corrigir “o servidor RPC não está disponível”
Como a razão por trás desse erro pode ser qualquer um dos pontos acima mencionados, há várias maneiras de consertá-lo. Experimente essas soluções para que até que o problema seja resolvido.
1. Verifique se os serviços de RPC estão funcionando corretamente
Se os serviços de RPC em diferentes computadores conectados não estiverem funcionando corretamente, pode ser a razão por trás do erro "o servidor RPC não está disponível". Siga estas etapas para corrigir o problema:
Passo 1. Vá para Cortana, digite Correr e pressione Enter. Ou você pode simplesmente pressionar Chave do logotipo do Windows + R.

Passo 2. Digitar Serviços.MSc. Clique OK. Isso abrirá a janela de serviços.
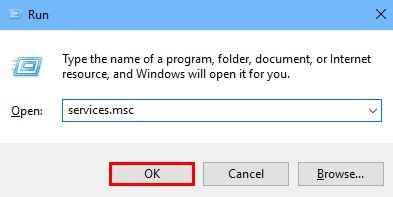
etapa 3. Agora, localize os serviços sob esses nomes: Lançador de processos de servidor DCOM, RPC Endpoint Mapper e Chamada de procedimento remoto (RPC). Olhe para o deles Tipo de inicialização e verifique se está definido em Automático.
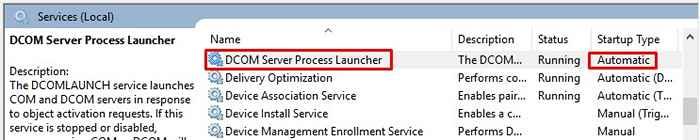
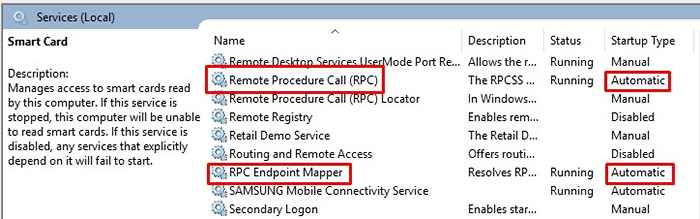
Passo 4. Se o Tipo de inicialização não está definido em Automático, Em seguida, prossiga para o método 4.
Isso deve corrigir o problema. Se o problema ainda persistir, siga o próximo método.
2. Configurar configurações do Windows Firewall
O erro "O servidor RPC não está disponível" também pode ocorrer se o firewall bloquear as conexões RPC. Aqui vamos garantir que não haja problemas com as configurações de firewall da janela. Siga estas etapas para fazer isso.
Passo 1. Vá para Cortana e tipo Firewall. Selecione Windows Defender Firewall dos resultados.
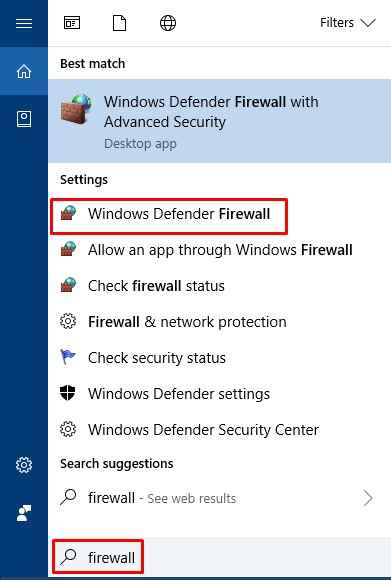
Passo 2. Agora, do painel esquerdo em Windows Defender Firewall, Selecione Permitir um aplicativo ou recurso através do Windows Defender Firewall. Isso abrirá a lista de aplicativos e recursos permitidos.
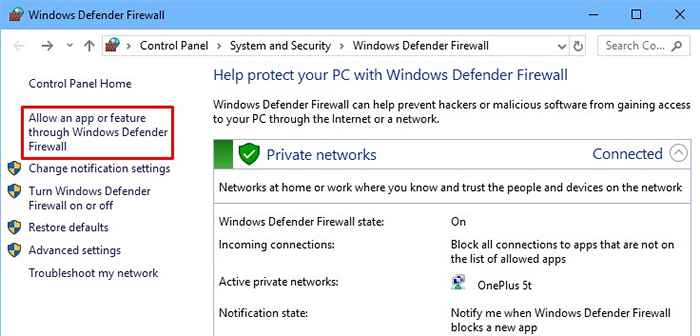
etapa 3. Na lista, procure Assistência remota e verifique se é permitido (Privado e Público As caixas de seleção estão marcadas). Se não for permitido, selecione -o e clique em Mudar configurações.
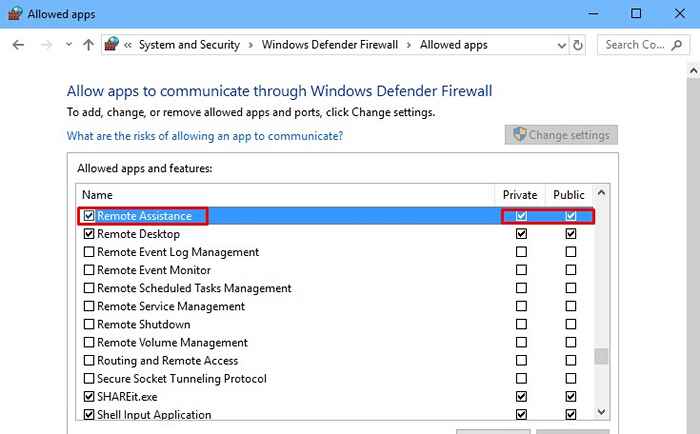
Passo 4. Agora, marque o Privado e Público caixas de seleção. Clique OK para salvar alterações.
Esta solução deve corrigir o problema. Se você ainda está recebendo o erro "O servidor RPC não está disponível", siga o próximo método.
3. Verifique a conexão de rede
Uma interrupção na conexão de rede também pode ser a razão por trás do problema. Neste método, garantiremos que os dispositivos do seu computador estejam adequadamente conectados à rede. Siga esses passos.
Passo 1. Vá para Cortana, digite Correr e pressione Enter. Ou você pode simplesmente pressionar Chave do logotipo do Windows + R.

Passo 2. Tipo NCPA.cpl e clique OK. Isso abrirá as conexões de rede.
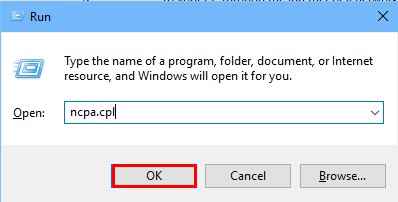
etapa 3. Agora, localize a conexão de rede que você está usando e clique nele com o botão direito. Selecione Propriedades.
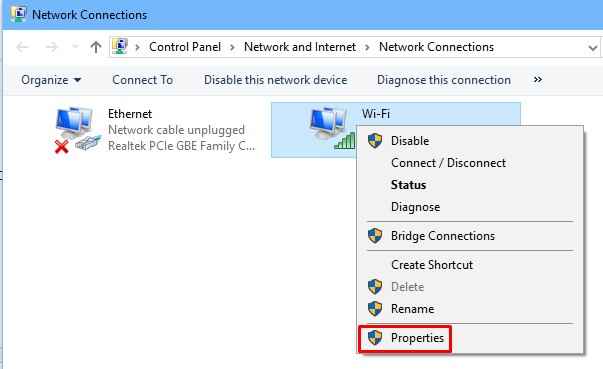
Passo 4. Em Propriedades, procurar Internet Protocol Versão 6 (TCP/IPv6) e Compartilhamento de arquivos e impressoras para redes Microsoft. Verifique se as caixas de seleção ao lado de ambas estão marcadas, eu.e. Ambos estão ativados.
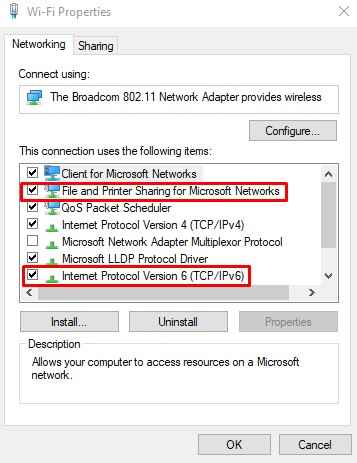
Este método deve corrigir o problema. Se o problema ainda persistir, siga o próximo método.
4. Corrija os problemas do Registro do Windows
As configurações de registro corretas são muito importantes para executar corretamente RPC. Além disso, quando tentamos o primeiro método, se os serviços mencionados não fossem definidos como Automático, Você precisará corrigir os problemas do registro. Mas, antes de iniciar esse método, você deve criar um ponto de restauração do sistema, juntamente com um backup do seu registro. Quando terminar, siga estas etapas.
Passo 1. Verifique se você está conectado ao seu computador como administrador.
Passo 2. Vá para Cortana, digite Correr e pressione Enter. Ou você pode simplesmente pressionar Chave do logotipo do Windows + R.

etapa 3. Tipo regedit e clique OK.
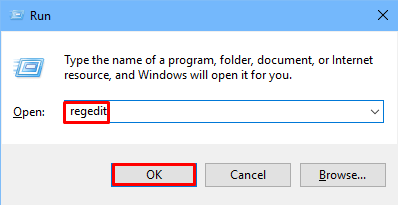
Passo 4. Na janela do editor de registro, no painel esquerdo, siga este caminho:
HKEY_LOCAL_MACHINE \ SYSTEM \ CurrentControlset \ Services \ RPCS
Agora, verifique se não há outro item que não seja mostrado na imagem da captura de tela abaixo. Se houver outros itens, você terá que reinstalar as janelas no seu computador.
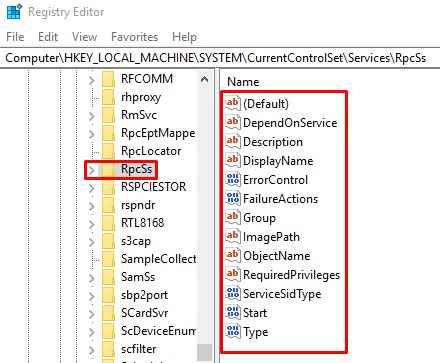
Etapa 5. Se os serviços de RPC não foram configurados corretamente no método 1, você precisará editar o Começar Chave do registro. Para fazer isso, clique duas vezes nele e mude Dados de valor de 0 a 2.
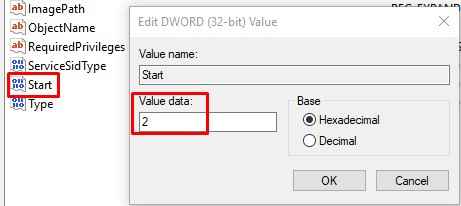
Etapa 6. Agora, vá para Dcomlaunch Seguindo este caminho:
HKEY_LOCAL_MACHINE \ SYSTEM \ CurrentControlset \ Services \ DComlaunch
Verifique se nenhum dos itens está faltando. Se o lançador de processos do servidor DCOM não estiver definido corretamente, edite o Começar registro clicando duas vezes. Mudar o Dados de valor a 2.
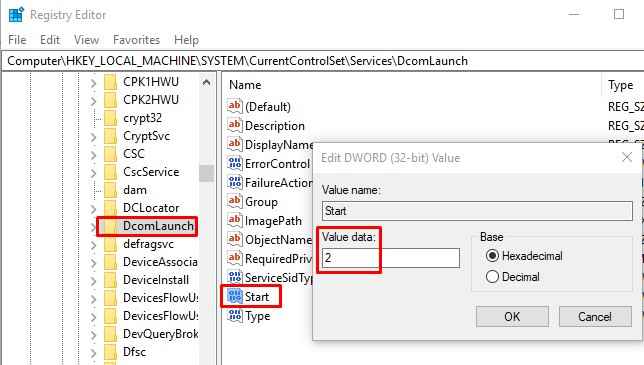
Etapa 7. Vá para RpceptMapper Seguindo este caminho:
Hkey_local_machine \ System \ currentControlset \ Services \ rpceptMapper
Aqui, verifique se há itens ausentes. Se as configurações do mapeador de endpoint do RPC não estiverem corretas no método 1, edite Começar registro clicando duas vezes nele e mude Dados de valor de 0 a 2.
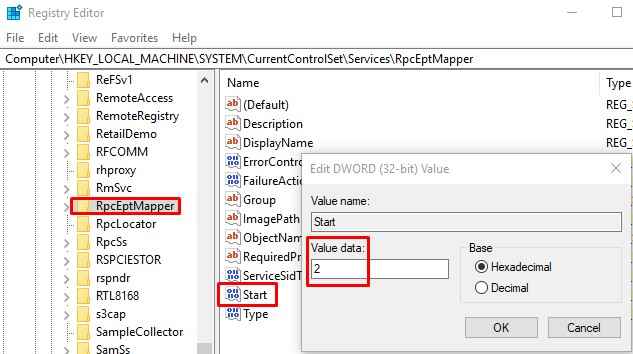
Isso deve corrigir o erro "o servidor RPC não está disponível" no seu computador. Se mesmo depois de tentar todos esses métodos, o problema ainda persiste, restaure seu sistema operacional para o último ponto de restauração. Você também pode reinstalar o sistema operacional.
- « Como consertar o scanner não funcionando no Windows 10/11
- [Resolvido] O Windows Hello não está disponível neste erro de dispositivo no Windows 10 »

