Corrija o teclado que não digitam problema no Windows 10/11 PC
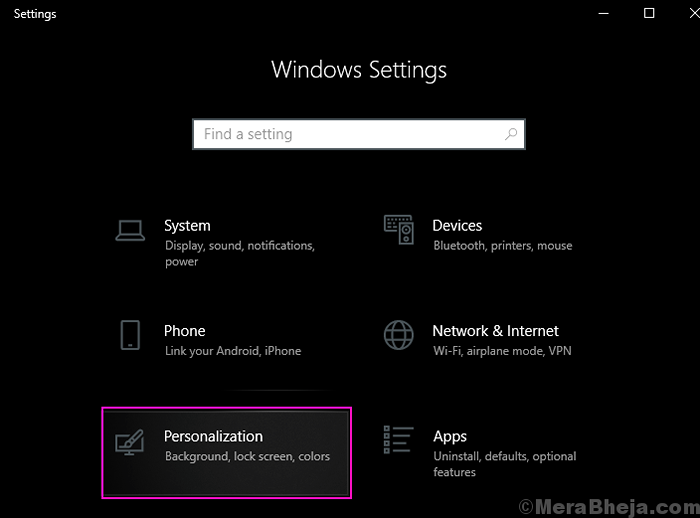
- 4529
- 479
- Robert Wunsch DVM
Você pode usar um computador sem mouse, mas sem um teclado usando um computador não é uma coisa fácil de fazer. Portanto, é muito crucial resolver o teclado que não trabalha se o seu teclado parar de funcionar. Existem muitas razões para o teclado não funcionar. Experimente estas soluções a seguir para fazer seu teclado funcionar novamente.
Soluções alternativas: - Algum tempo reiniciando o PC corrige este problema. Você pode tentar reiniciar o PC para ver se o teclado funciona. Se você estiver usando um PC para desktop, tente conectar o teclado a outra porta USB.
Índice
- Solução 1 - Desativar as teclas de filtro
- Solução 2 - Atualizar driver de teclado
- Solução 3 - Abrir teclado na tela
- Solução 4 - Deixe o Windows reinstalar o melhor driver para você
- Solução 5 - Conecte a outra porta e verifique as conexões
- Solução 6 - Experimente em outro PC
- Solução 7 - Verifique as baterias e o adaptador sem fio
Solução 1 - Desativar as teclas de filtro
1. Clique em começar Ícone do tipo de botão e depois engrenagem para abrir configurações.

2. Agora, escolha Facilidade de acesso.
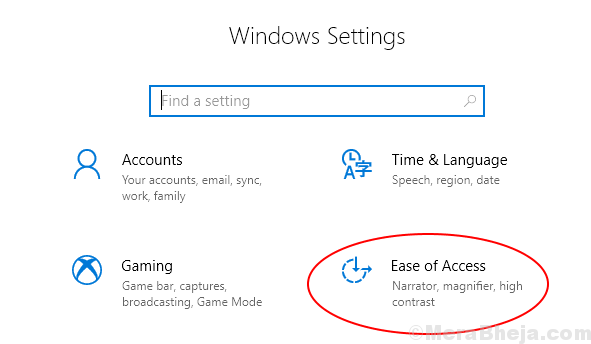
3. Agora, clique em Teclado Do menu esquerdo.
4. Agora, certifique -se de que Chaves de filtro está desligado.
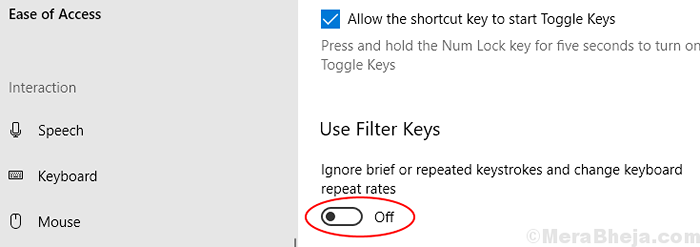
Para usuários do Windows 11
1 - Clique em começar botão localizado na barra de tarefas e clique em configurações Para abrir configurações.
2 - Agora, clique em Acessibilidade Do menu esquerdo.
3 -agora, clique em Teclado do lado direito.
4 -agora, desligue chaves de filtro.
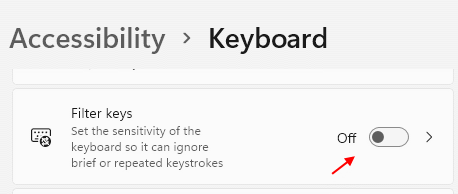
Solução 2 - Atualizar driver de teclado
1. Clique com o botão direito do mouse começar botão e clique em gerenciador de Dispositivos.
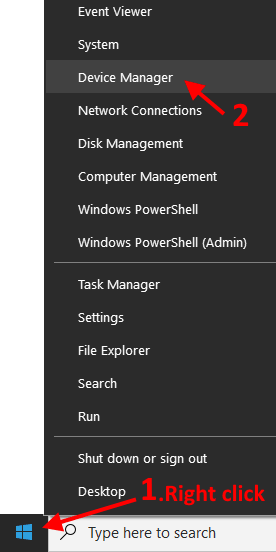
2. Agora, quando o gerenciador de dispositivos se abrir, localize Teclados.
3. Dclique sobre Teclados para expandir isto.
4. Clique com o botão direito do mouse no seu driver de teclado e depois escolha driver de atualização
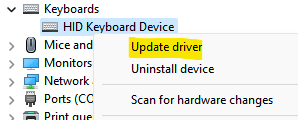
5 - Agora, escolha Pesquise automaticamente por drivers.
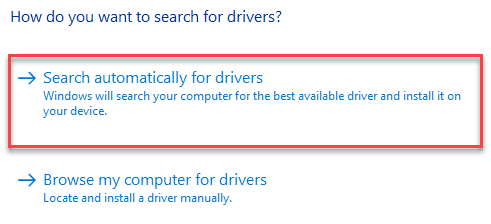
6 - Depois de atualizar automaticamente, clique na 2ª opção , Navegue pelo meu computador para motoristas.
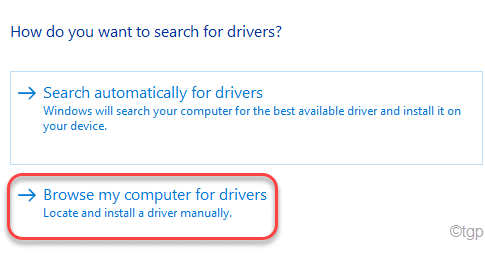
7 - Clique em Deixe -me escolher de uma lista de motoristas disponíveis Opção.
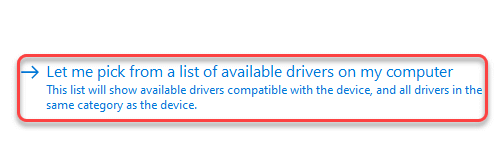
8 - Selecione o item superior da lista e clique em Próximo.
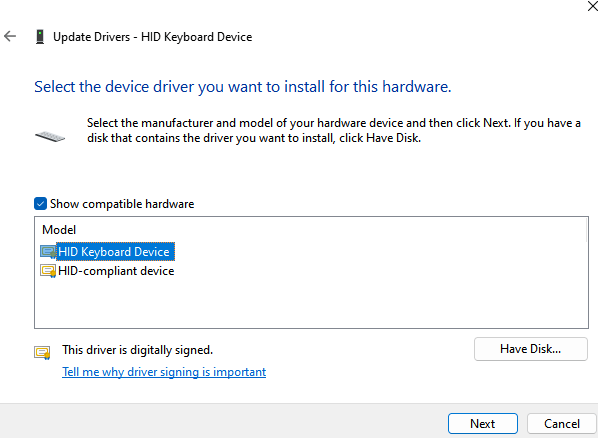
Isso irá atualizar automaticamente o driver do PC.
Solução 3 - Abrir teclado na tela
1 - Pressione Chave do Windows + i Juntos do teclado para abrir o painel de configurações.
2 -clique em Facilidade de acesso.
3 - Clique no teclado no menu esquerdo
4 - Agora, alterne sobre o Teclado na tela opção.
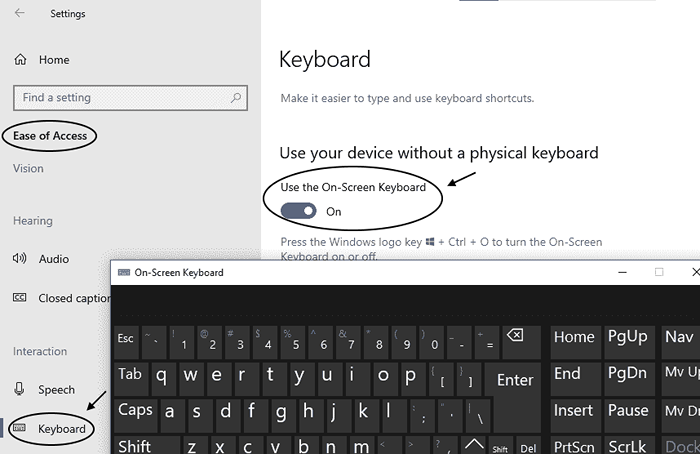
Se você é um usuário do Windows 11
1 - Pressione Chave do Windows + i Juntos do teclado para abrir o painel de configurações.
2 - Clique em Accessibilty do menu esquerdo
3 - Clique em teclado do lado direito.
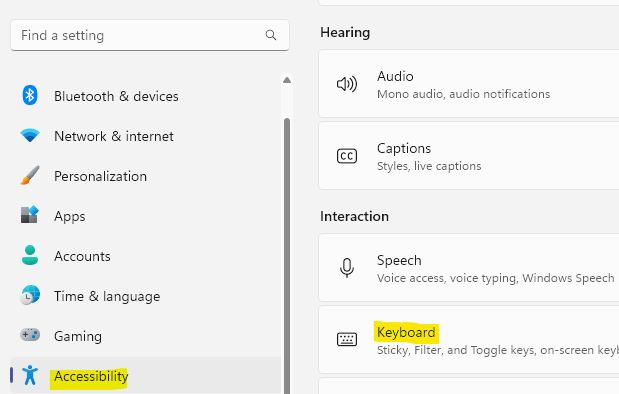
4 - Agora, ligue Teclado na tela do lado direito.
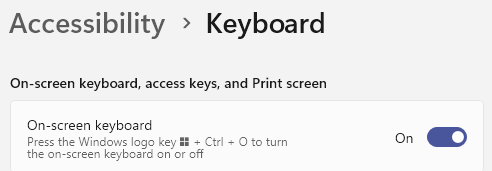
Solução 4 - Deixe o Windows reinstalar o melhor driver para você
1. Clique com o botão direito do mouse começar botão e clique em gerenciador de Dispositivos.
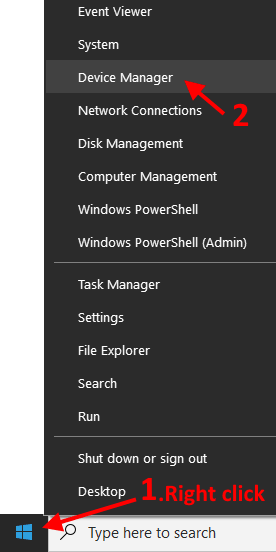
2. Agora, quando o gerenciador de dispositivos se abrir, localize Teclados.
3. Dclique sobre Teclados para expandir isto.
4. Clique com o botão direito do mouse no seu driver de teclado e depois escolha Desinstalar dispositivo.
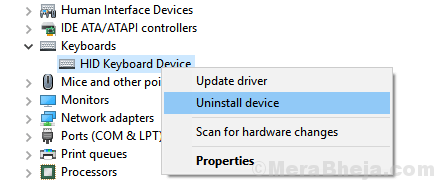
5. Agora, Reinício Seu PC depois de reinstalar o motorista.
O Windows reinstalará automaticamente o melhor driver de teclado e seu problema será corrigido
Solução 5 - Conecte a outra porta e verifique as conexões
Às vezes, a conexão solta também não está funcionando com hardware. Sabe -se amplamente que as portas USB se soltam com o tempo e dão erros de conexão com frequência. Portanto, é possível que sua conexão não seja adequada ou sua porta USB parou de funcionar. Para ter certeza, conecte o teclado em qualquer outra porta, se disponível ou tente o próximo método.
Solução 6 - Experimente em outro PC
Se o teclado em si estiver quebrado ou danificado internamente, pode ser possível que não esteja funcionando. Vá em frente e conecte esse teclado em qualquer outro computador e verifique se ele está funcionando lá ou não. Se não estiver funcionando, o problema está no teclado e você deve substituir esse teclado por qualquer outro teclado.
Solução 7 - Verifique as baterias e o adaptador sem fio
Se você tem um teclado sem fio, é possível que suas baterias tenham nenhum poder Esquerda ou talvez o seu adaptador sem fio está bloqueado por algo. Tente alterar as baterias do teclado e verifique se o teclado funciona ou não. Além disso, verifique se o adaptador sem fio do teclado não está bloqueado por algo ou teclado não está muito longe do adaptador.
- « Pare o Windows 10 de excluir automaticamente o cache de miniatura
- [Resolvido] Driver_Verifier_Detected_Violation Erro no Windows 10 »

