Falha inteligente prevista na mensagem de erro do disco rígido na correção de inicialização
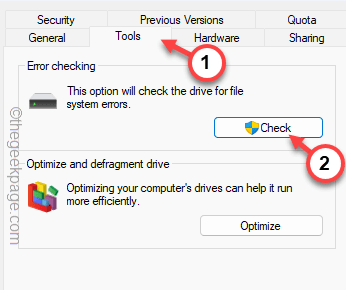
- 1734
- 27
- Mrs. Willie Beahan
Alguns usuários do Windows reclamaram recentemente de ver a seguinte mensagem de erro no System Boot, “Falha inteligente prevista no disco rígido”Com o nome e ID do disco rígido. Embora os usuários possam prosseguir para a inicialização do sistema, há uma chance de o disco rígido falhar. Portanto, você deve aderir a essas soluções e encontrar uma correção para o problema. Existem muitas causas possíveis que podem ter causado esse problema, incluindo superaquecimento, choque, unidade não defragmentada, etc.
Soluções alternativas -
1. Restarta de força do sistema. Você pode fazer isso, segurando a tecla de energia por alguns segundos. Se isso for uma falha, uma reinicialização do sistema pode consertá -lo.
2. A primeira coisa a inicializar no sistema é pressionando o Chave F1. Dessa forma, você pode continuar para a unidade do sistema.
Se você pode chegar ao seu sistema, não se esqueça de criar um backup da unidade afetada. Caso você não faça qual unidade está causando esse problema, siga as próximas etapas.
Força-boot no modo de segurança -
Se você não pode inicializar no Windows normalmente devido à mensagem de erro de falha inteligente, repetidamente, pode usar essas etapas para chegar lá -
1. Desligue o sistema.
2. Em seguida, altere -o. Quando a tela começa a mostrar o logotipo do fabricante, force o sistema pressionando a tecla de energia.
3. Em seguida, inicie a máquina mais uma vez.
Repita esta operação de desligamento de start-force ou duas a três vezes mais e deixe o sistema reiniciar, ele irá para o ambiente de recuperação.
4. Depois de inicializar no modo RE, toque em “Opções avançadas““.
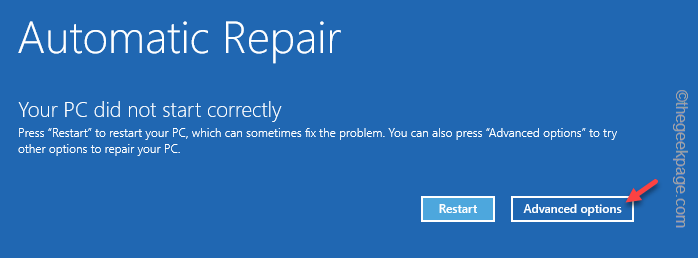
5. Em seguida, clique no “Solucionar problemas" cardápio.
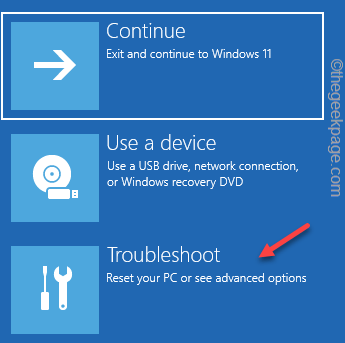
6. Em seguida, clique em “Opções avançadas”Para abrir esse menu.
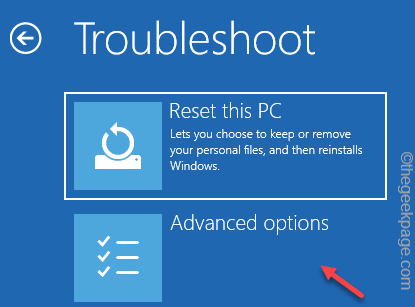
7. Na página de opções avançadas, toque em “Configurações de inicialização”Para abrir a lista completa de opções.
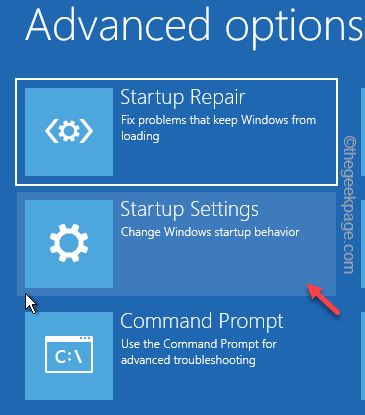
8. Agora, basta clicar em “Reiniciar”Para reiniciar o sistema.
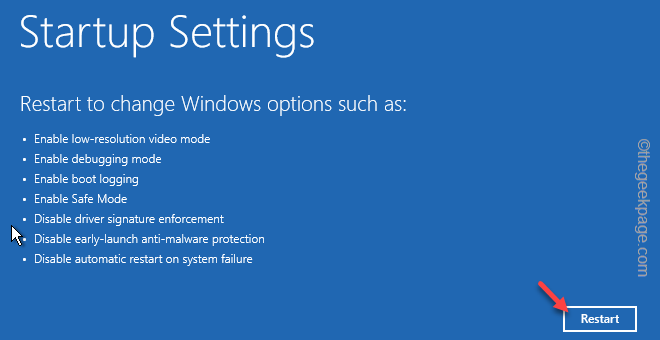
9. Seu sistema reinicia depois disso. Você pode ver várias configurações de inicialização na próxima tela.
10. Aqui, pressione o F4 Para usar o “Ativar modo de segurança”Opção.
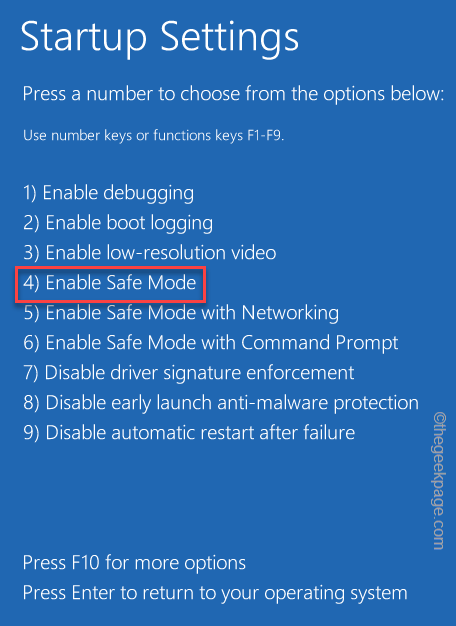
Dessa forma, você pode atingir facilmente o modo de segurança.
Como especificar a unidade afetada
Se você estiver usando um único SSD ou HDD, pode pular esta etapa. Mas, se o sistema afetado tiver vários HDDs ou SSDs, você poderá seguir estas etapas para identificar a unidade afetada.
1. Anote o número de identificação do disco rígido que aparece com a mensagem de erro de falha inteligente.
2. Agora, inicialize seu computador no modo normal ou no modo de segurança.
3. Quando você chega à tela da área Ícone do Windows e toque “Gerenciamento de Disco”Para abrir isso.
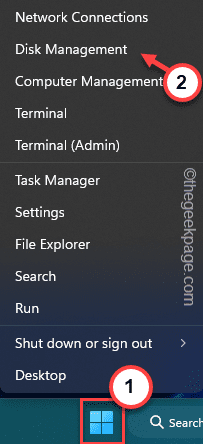
4. Agora, você notará todas as unidades na página de gerenciamento de disco.
5. Torne à direita o primeiro disco rígido/ssd e toque “Propriedades““.
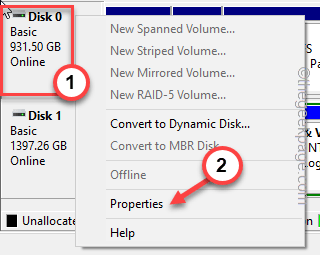
6. Aqui, se você for para o “Em geralGuia, você pode ver o nome do disco lá.
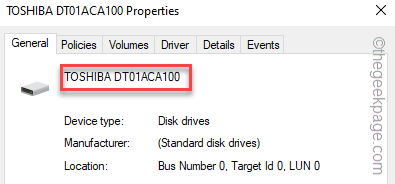
Se este não era o disco, tente verificar outros discos também.
Dessa forma, você pode identificar o epicentro do problema.
Índice
- Corrigir 1 - Copie os dados
- Corrigir 2 - Desafiramento a unidade
- Corrija 3 - verifique e corrija erros na unidade
- Corrija 4 - Teste os arquivos do sistema com código SFC
Corrigir 1 - Copie os dados
S.M.A.R.O erro t é um sinal de que seu disco rígido está falhando. Portanto, sem perder mais tempo, você deve copiar os dados da unidade afetada para outro HDD.
1. Desligue o sistema. Certifique -se de separá -lo da fonte de energia.
2. Em seguida, remova cuidadosamente o gabinete e desconecte o disco rígido do gabinete do HDD.
3. Agora, você pode colocar o HDD em um gabinete de disco rígido USB e conectá -lo a outra máquina, ou, se você tiver um PC, conecte o HDD à placa -mãe diretamente usando um dos slots vazios.
4. Agora, copie os dados da unidade afetada para uma nova e nova unidade.
Dessa forma, mesmo que o disco rígido seja corrompido, você terá o backup para salvar sua pele.
Corrigir 2 - Desafiramento a unidade
Desaparecer a unidade onde você enfrentou esse problema deve ajudá -lo a resolver o problema.
Você pode fazer isso no modo normal. Mas, se o sistema não inicializar corretamente, você poderá inicializar no modo de segurança e depois tentar novamente as correções.
1. Abrir Explorador de arquivos. Você pode chegar facilmente lá pressionando o Chave de ganha e a E teclas juntas.
2. Agora, vá para “Este PC““.
3. Em seguida, reproduza a direita em qualquer partição da unidade afetada e clique em “Propriedades““.
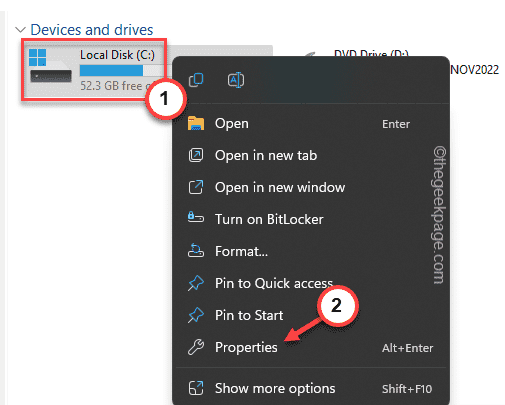
4. Agora, visite o “Ferramentas" seção.
5. Aqui, você verá a seção de acionamento de otimizar e desfragamento. Basta tocar “Otimizar”Para otimizar a unidade.
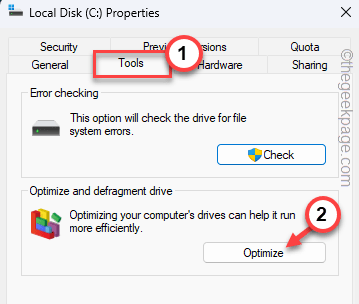
Isso abrirá a janela de unidades de otimizar.
6. Lá, selecione a unidade e toque em “Otimizar”Para desfragitar a unidade.
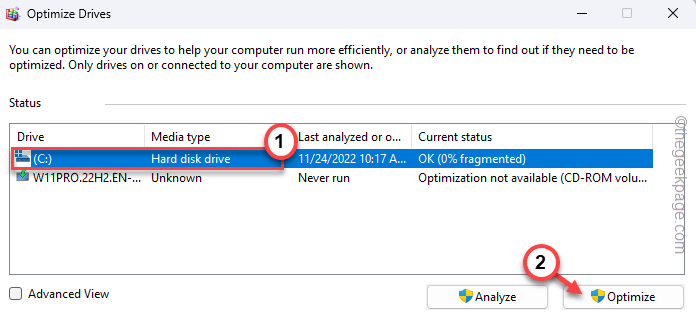
Depois disso, feche todas as janelas e reinicie o sistema. Você não verá a mensagem de erro de falha inteligente novamente.
Corrija 3 - verifique e corrija erros na unidade
Se um setor estiver ruim ou corrupto, você pode executar a ferramenta de verificação de drive para digitalizar e reparar a unidade.
1. Você tem que abrir a janela do File Explorer e ir direto para “Este PC”Na guia esquerda.
2. Agora, alcance a unidade e toque "Propriedades““.
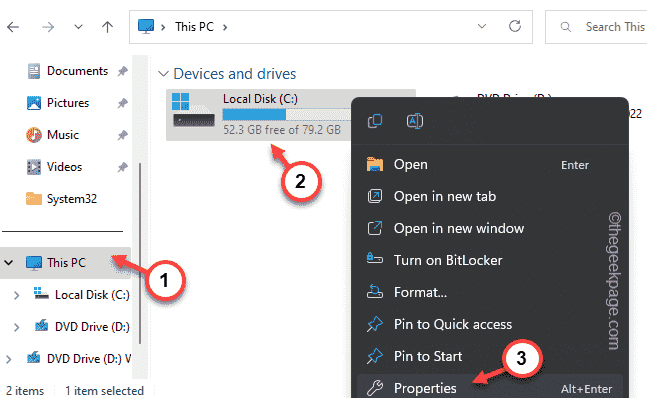
3. Se você vai para "Ferramentas“, Você encontrará o Verificação de erros aba.
4. Lá, toque “Verificar”Para começar a digitalizar a unidade.
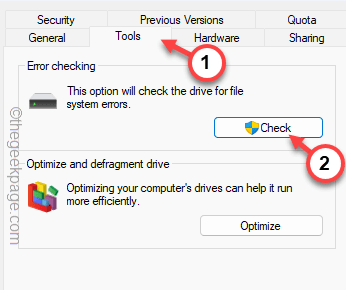
Deixe o Windows digitalizar a unidade.
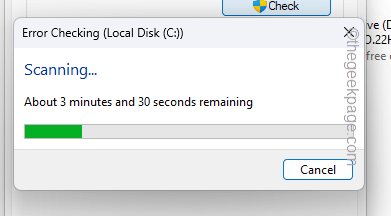
Quando está completo, reinício o sistema.
Você não vai enfrentar o problema de novo.
Corrija 4 - Teste os arquivos do sistema com código SFC
Isso pode ser culpa do arquivo do sistema que você pode resolver com a varredura SFC. A varredura do verificador de arquivo do sistema pode cuidar de qualquer falha nos arquivos do sistema.
1. Você pode clicar no "ProcurarOpção e começar a digitar “comando““.
2. Quando você vê o “Prompt de comando“, Tire certo e toque“Executar como administrador““.
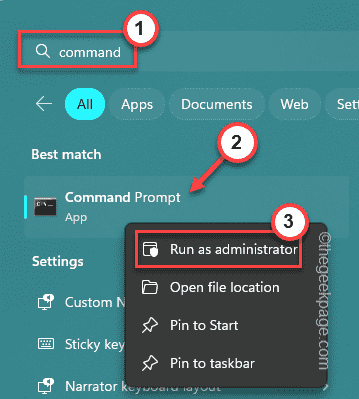
3. Agora, insira o comando SFC para executar a varredura SFC consecutivamente.
sfc /scannow
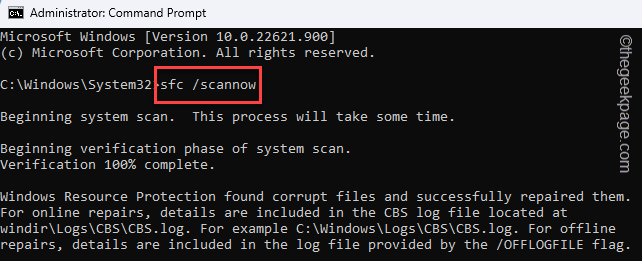
Você pode acompanhar a progressão da varredura a partir do “Verificação 5% completo" mensagem. Aguarde até que a progressão da varredura atinja o nível 100% completo.
No final, você notará a seguinte mensagem -
A proteção de recursos do Windows encontrou arquivos corruptos e os reparou com sucesso.
Feche a janela CMD. Então você deve reiniciar seu computador.
Você não verá a mensagem de erro novamente.
- « Como consertar NTFs.Sys falhou com erro BSOD no Windows 11
- Correção - o driver da impressora não está disponível no Windows 11, 10 »

