Como consertar NTFs.Sys falhou com erro BSOD no Windows 11
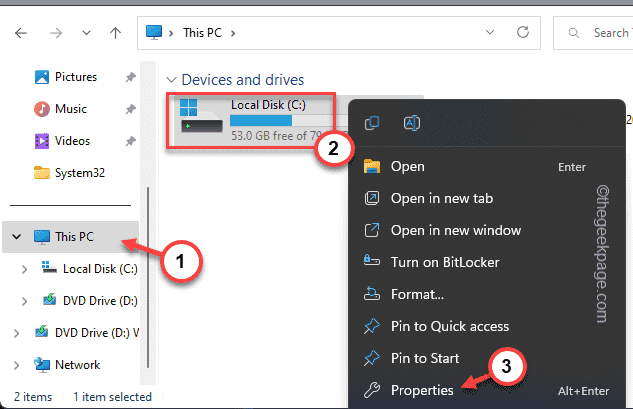
- 2846
- 500
- Ms. Travis Schumm
NTFS.A mensagem de erro com falha do SYS aparece na tela azul do cenário de morte no sistema Windows quando o disco do sistema está corrompido e o Windows não pode inicializar corretamente. Existem muitas outras razões possíveis que podem criar esse problema para você, mas seja qual for o motivo, você deve resolver manualmente o problema.
Passos para inicializar no modo de segurança -
1. Desligue o sistema.
2. Em seguida, altere -o. Quando a tela começa a mostrar o logotipo do fabricante, force o sistema pressionando a tecla de energia.
3. Em seguida, inicie a máquina mais uma vez.
Repita esta operação de desligamento de start-force ou duas a três vezes mais e deixe o sistema reiniciar, ele irá para o ambiente de recuperação.
4. Depois de inicializar no modo RE, toque em “Opções avançadas““.
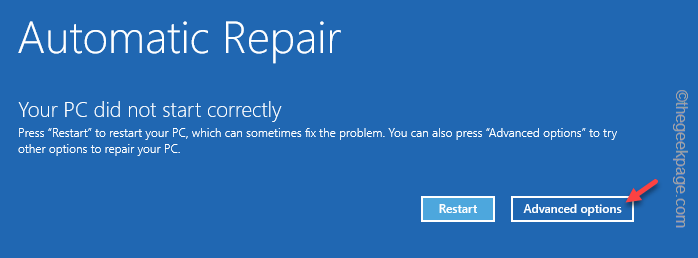
5. Em seguida, clique no “Solucionar problemas" cardápio.
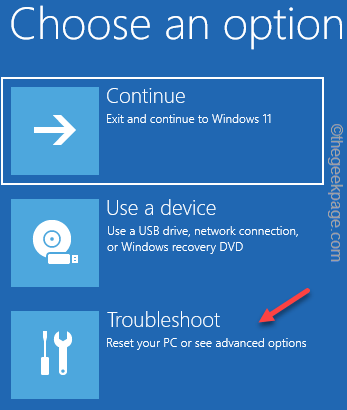
6. Em seguida, clique em “Opções avançadas”Para abrir esse menu.
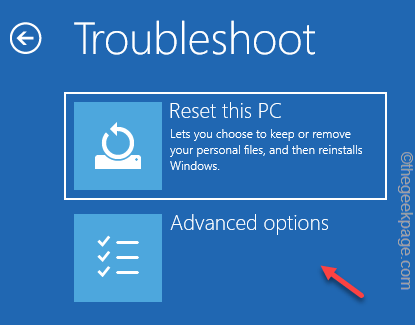
7. Na página de opções avançadas, toque em “Configurações de inicialização”Para abrir a lista completa de opções.
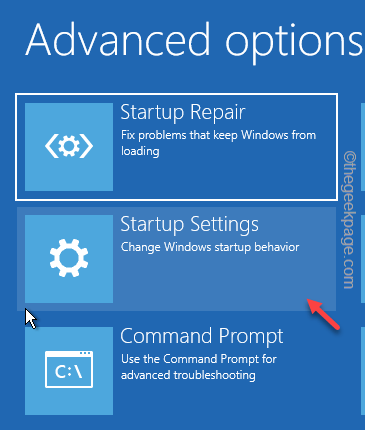
8. Agora, basta clicar em “Reiniciar”Para reiniciar o sistema.
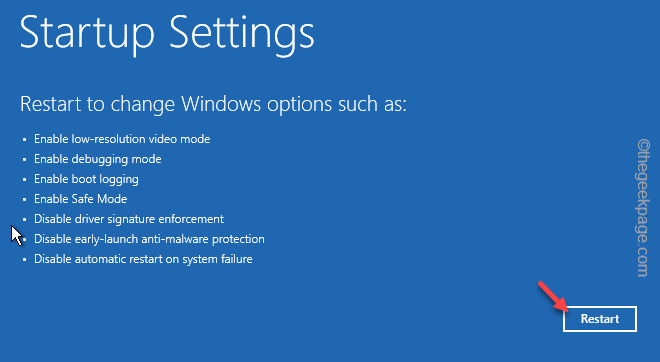
6. Seu sistema reinicia depois disso. Você pode ver várias configurações de inicialização na próxima tela.
7. Aqui, pressione o F5 Para usar o “Ativar modo de segurança com rede" modo.
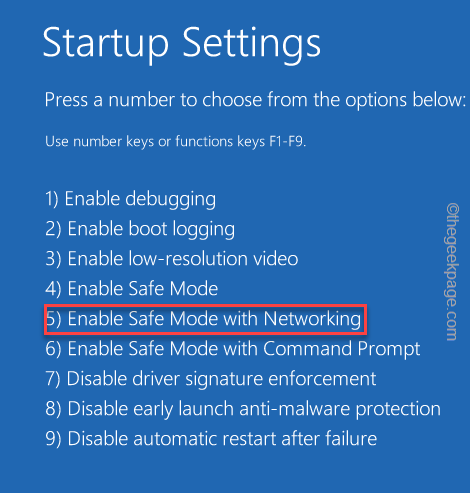
Agora, tudo o que você precisa fazer é seguir essas soluções e corrigir o problema.
Índice
- Corrigir 1 - Execute uma varredura de disco no modo de segurança
- Fix 2 - Execute uma verificação de memória
- Fix 3 - Execute SFC, DISP
Corrigir 1 - Execute uma varredura de disco no modo de segurança
Como discutimos antes, isso pode ser devido à possível corrupção na unidade NTFS que você está usando.
1. Inicialize o sistema em Modo de segurança com rede Após as etapas acima mencionadas.
1. Abrir Explorador de arquivos.
2. Então vá para "Este PC”Para ver todas as unidades lá.
3. Em seguida, toque à direita o driver onde o Windows está instalado e toque em “Propriedades““.
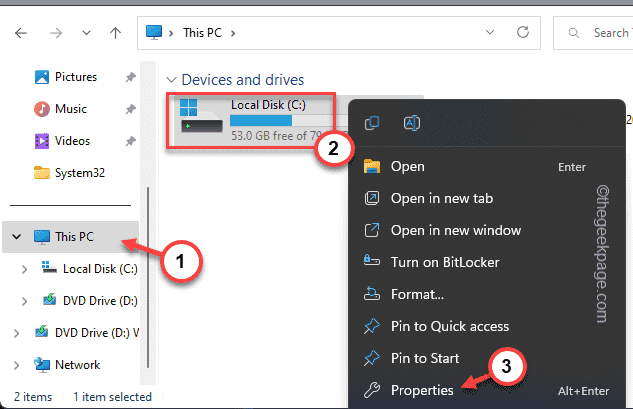
4. Mais tarde, vá para o “Ferramentas" aba.
5. Vá para a seção de verificação de erros. Então, toque “Verificar”Para iniciar a digitalização.
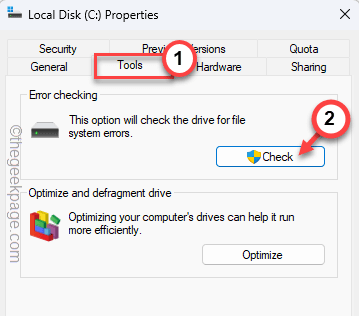
Deixe o computador iniciar a operação de digitalização. Teste se isso resolve os NTFs.erro do sistema.
Fix 2 - Execute uma verificação de memória
O problema pode aparecer se o sistema tiver um erro de memória.
1. Inicie o computador no modo de segurança com a rede novamente.
2. Então, pressione o Chave de ganha e a R teclas juntas.
3. Depois disso, escrever isso lá e bateu Digitar.
mdsched.exe
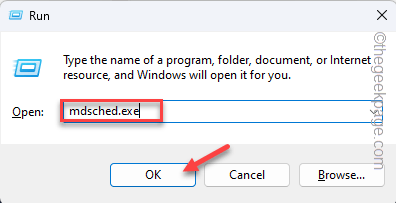
4. Em seguida, toque no “Reinicie agora e verifique se há problemas (recomendados)”Opção para iniciar a operação de digitalização.
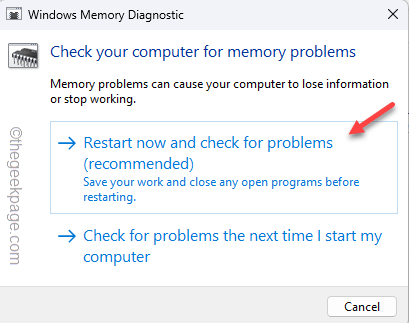
Esta ferramenta apenas reinicia Seu computador e o processo de digitalização de memória começam.
Fix 3 - Execute SFC, DISP
Se as duas primeiras soluções não resolverem o problema, você poderá executar o SFC e descartar ferramentas para corrigir o problema.
1. Basta digitar “prompt de comando”Na caixa de pesquisa.
2. Em seguida, toque certo o “Prompt de comando"E toque"Executar como administrador““.
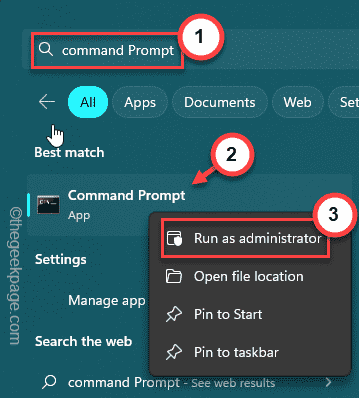
3. Agora, insira esses comandos um por um para executar o SFC e descartar verificações consecutivamente.
sfc /scannow
Descartar.EXE /Online /Cleanup-Imagem /RestaureHealth
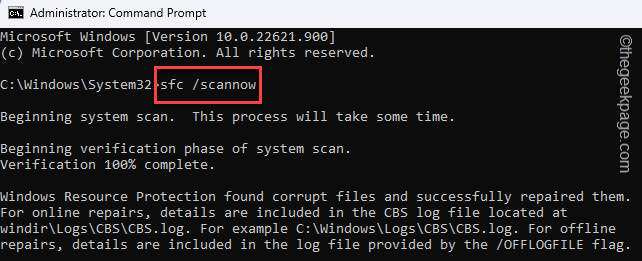
Depois de executar os dois comandos de digitalização, feche a tela CMD e reiniciar o sistema. Reiniciar o sistema inicializará o sistema para o modo normal.
Isso deve ajudá -lo a resolver o problema.
- « Como criar a reunião do Outlook, escondendo a lista de participantes
- Falha inteligente prevista na mensagem de erro do disco rígido na correção de inicialização »

