Correção - o driver da impressora não está disponível no Windows 11, 10
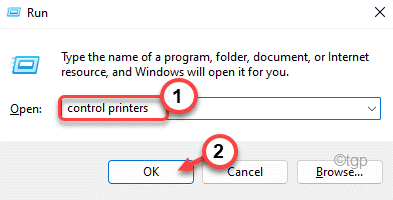
- 4714
- 1116
- Mrs. Willie Beahan
Suponha que você esteja tentando imprimir algo muito importante e esse prompt aparece no centro de ação “O motorista não está disponível““. Então, o que você pode fazer para resolver este problema? Não se preocupe. Existem algumas soluções rápidas e preliminares que você pode tentar corrigir o problema, mas se isso não resolver, você terá que mergulhar mais fundo nas soluções principais.
Índice
- Corrigir 1 - Desinstale e reconecte a impressora
- Corrigir 2 - Atualize o driver da impressora
- Corrigir 3 - Execute o solucionador de problemas da impressora
- Corrigir 4 - Instale o driver genérico
Corrigir 1 - Desinstale e reconecte a impressora
Desinstale o driver da impressora do seu computador e reinstale -o. Este processo tem muitas etapas, então siga o processo minuciosamente para corrigir o problema.
Etapa 1 - Remova a impressora
Primeiro, você deve remover o driver da impressora do seu computador.
1. Abra a lista de dispositivos conectados ao seu sistema. Então, pressione o Win Key+R chaves de uma só vez.
2. Digite isso na caixa e clique em “OK““.
impressoras de controle
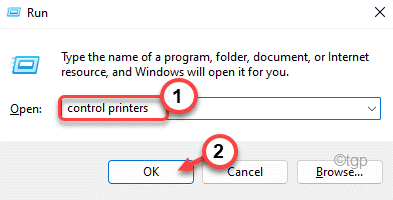
3. Agora, no Windows 11, ele o levará à seção de impressoras nas configurações.
4. Lá, toque “Impressoras e scanners”Para abrir.
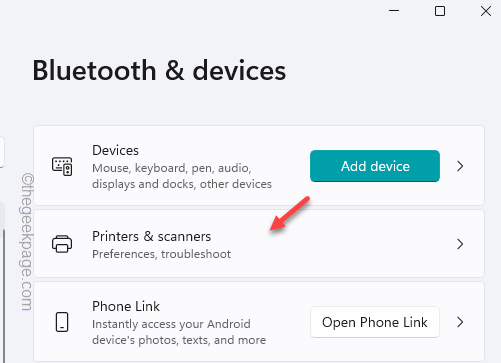
5. Na página de impressoras e scanners, localize a impressora que você está usando.
6. Em seguida, clique nele para abrir as configurações da impressora.
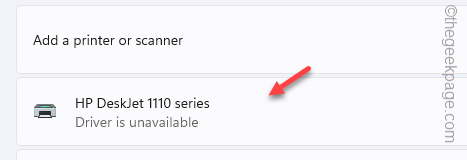
7. Agora, toque “Remover”Para remover o driver da impressora do seu sistema.
8. Quando a mensagem de aviso aparecer, clique em “Sim”Para remover o dispositivo.
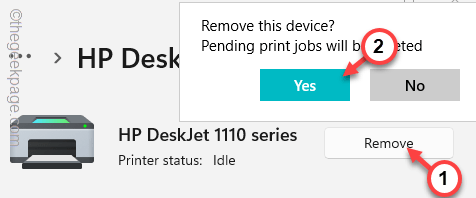
Depois disso, feche a página do painel de controle.
Etapa 2 - Desinstale a impressora
Agora, você deve desinstalar o driver da impressora do seu computador do gerenciador de dispositivos.
1. A princípio, pressione o Win Key+X teclas juntas.
2. Então, toque “Gerenciador de Dispositivos”Para abrir.
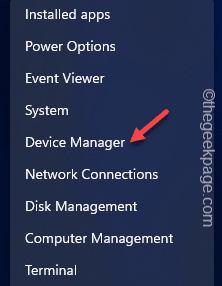
3. Agora, procure o “Filas de impressora”Seção e clique nele para expandi -lo.
[Você pode não ver o driver da impressora na lista como você já o removeu Painel de controle. Se você não vê, vá diretamente para etapa 3. ]
4. Depois disso, tire o driver da impressora e toque “Desinstalar dispositivo““.
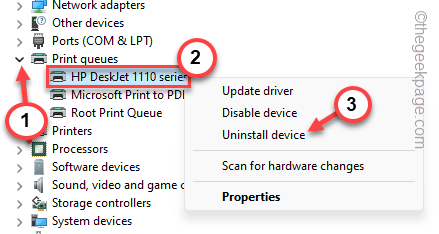
5. Então, toque “Desinstalar”Para confirmar.
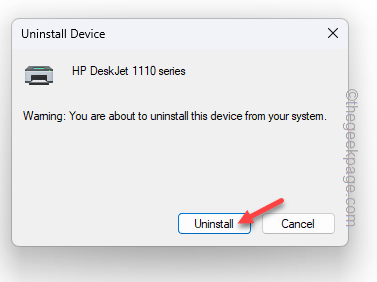
Depois disso, feche o gerente de dispositivo.
Etapa 3 - desconecte a impressora e conecte -a
Agora, como você desinstalou o driver da impressora, é hora de desconectá -lo e conectá -lo novamente.
1. Agora, desconecte sua impressora do sistema, se você a conectou com uma tomada USB.
Caso contrário, se você estiver usando a impressora no modo online, desconecte -o do roteador.
2. Agora, desligue o seu computador. Então, desligue o impressora e a roteador.
3. Desconecte tudo da fonte de energia.
4. Em seguida, espere alguns minutos.
5. Em seguida, conecte todas as coisas que você desconectou e conecte -as novamente. Inicie o sistema, roteador e impressora.
Agora, assim que o dispositivo botas, ele detectará o driver da impressora e carregará o driver padrão para ele. Então, espere alguns segundos após a reinicialização do sistema.
Você pode ver o aplicativo oficial para a impressora começou automaticamente.
Etapa 4 - Defina a impressora como o padrão
Agora, tudo o que você precisa fazer é definir a impressora como o dispositivo de impressora padrão no seu computador.
1. Clique no "Procurar”Caixa e tipo“impressoras”Na barra de pesquisa.
2. Então, toque “Impressoras e scanners”Para abri -lo na página de configurações.
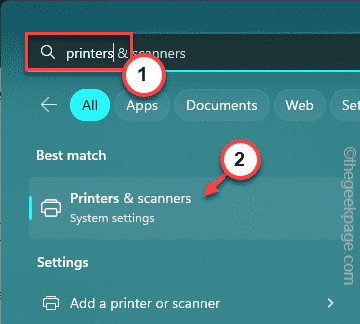
3. Agora, defina o “Deixe o Windows gerenciar minha impressora padrão" para "Desligado“Condição para que você possa cuidar disso manualmente.
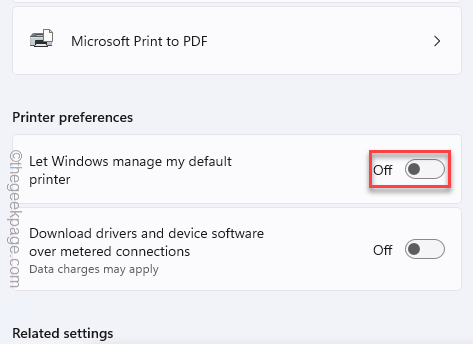
4. Agora, toque na impressora para abrir a configuração da impressora.
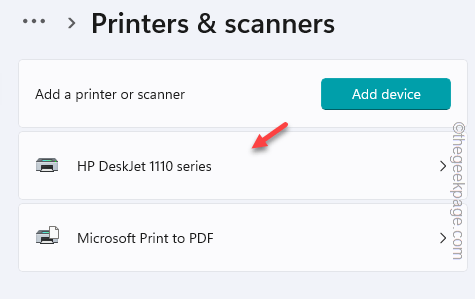
5. Em seguida, toque no “Definir como padrão”Opção para definir a impressora como a impressora padrão em seu sistema.
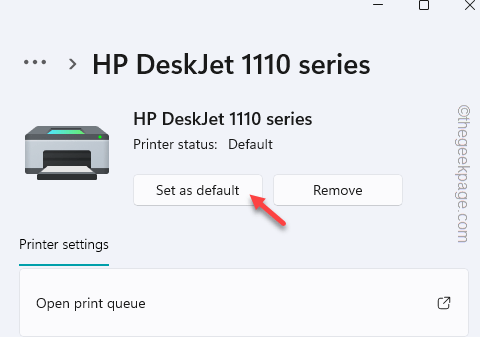
Agora, como você definiu a impressora como o dispositivo de impressão padrão, agora você pode imprimir os documentos que deseja e não enfrentará o “Driver da impressora indisponível”Edição novamente.
Corrigir 2 - Atualize o driver da impressora
O computador mostra o “Driver da impressora não está disponível”Devido à ausência do motorista que falta.
Existem várias maneiras de atualizar o driver da impressora.
Maneira 1 - usando o gerenciador de dispositivos
Você pode usar o gerenciador de dispositivos para atualizar o driver da impressora.
1. Procurar "dispositivo”Usando a barra de pesquisa.
2. Quando você vê o “Gerenciador de Dispositivos”No resultado da pesquisa, toque nele.
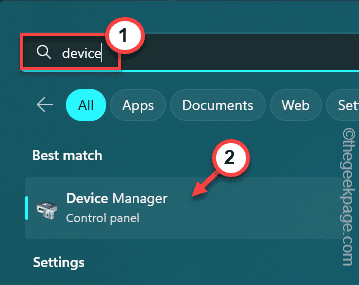
3. Então, basta expandir o “Filas de impressora”Área para ver o driver da impressora lá.
4. Em seguida, toque à direita o driver do dispositivo da impressora e toque em “Driver de atualização““.
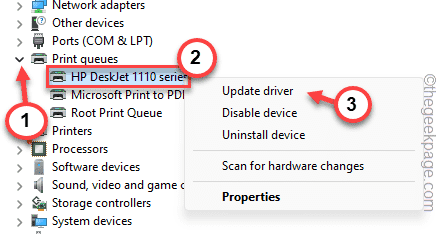
5. Agora, toque “Pesquise automaticamente por drivers”Para procurar o driver da impressora para a impressora.
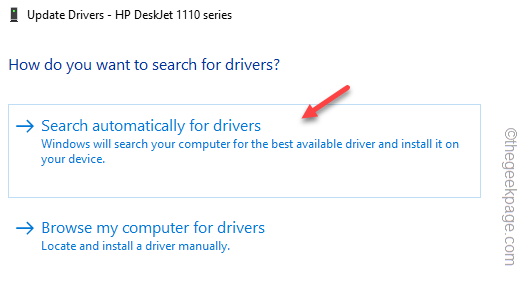
A impressora agora carregará o driver de impressora padrão. Então, espere alguns momentos.
Se você vir esta mensagem apareceu -
Os melhores drivers para o seu dispositivo já estão instalados
Então, toque “Pesquise drivers atualizados na atualização do Windows”Para ir à página de atualização do Windows para procurar as atualizações do driver da impressora.
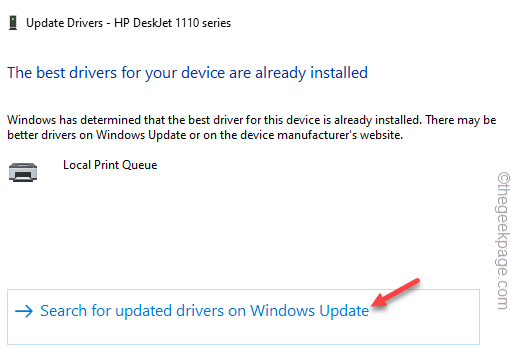
O Windows entrega essas atualizações através do canal de atualização regular. Então, aguarde o Windows para atualizá -lo.
Way 2 - Atualização direta
Há outra maneira rápida de atualizar o driver da impressora para a versão mais recente.
1. Vá para o site do fabricante da impressora ou pesquise usando o modelo de driver da impressora.
Aqui estão os links para todos os sites dos drivers do fabricante da impressora -
- Download do Driver Canon
- Downloads de software e driver HP
- Downloads de Epson
- Brother driver Downloads
- Downloads de driver nítidos
- Instalador de software de impressora Samsung
2. Então, entrada seu modelo de impressora e toque “Procurar”Para procurar o último driver da impressora.
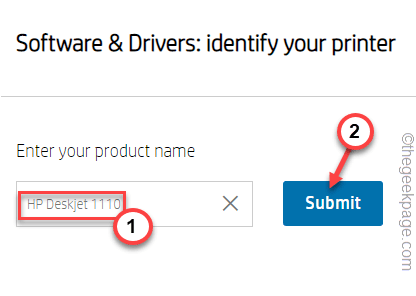
3. Depois disso, localize Utilitário de software e encontre o driver da impressora.
4. Então, toque “Download”Para baixar o driver mais recente.
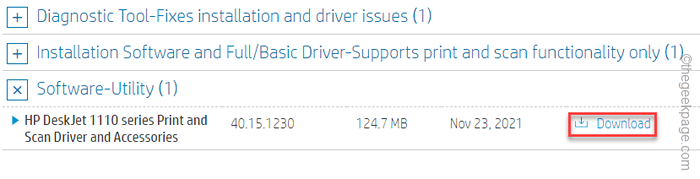
5. Depois de terminar de baixar o driver, vá para o local no File Explorer.
6. Agora, toque duplo o motorista para começar a instalar o driver.
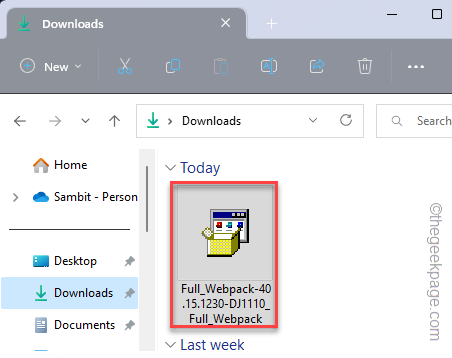
Em seguida, siga as etapas na tela para instalar o driver. Depois de instalar o motorista, tente usar a impressora novamente. Teste se isso funciona.
Corrigir 3 - Execute o solucionador de problemas da impressora
O Windows possui um solucionador de problemas de impressora dedicado que você pode usar para solucionar a impressora.
1. Abra a página de configurações.
2. Em seguida, clique no “Bluetooth e dispositivosSeção para abrir isso.
3. Em seguida, toque “Impressora e scanners”Para abrir isso.
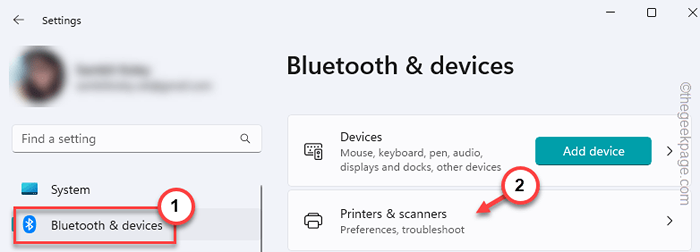
4. Aqui, abra a impressora problemática para acessá -la.
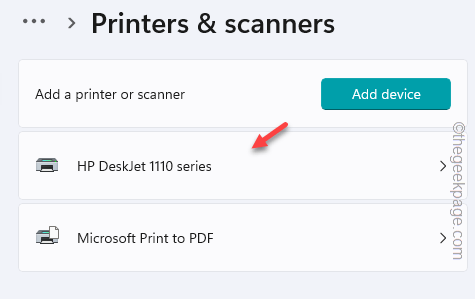
5. Quando estiver dentro da impressora, toque em “Execute o solucionador de problemas”Para administrar a solução de problemas da impressora.
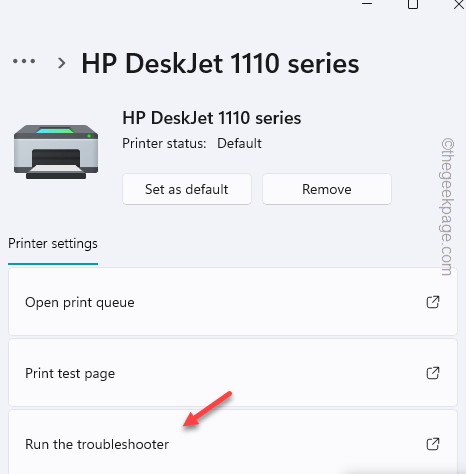
Aguarde o Windows identificar e corrigir o problema da impressora. Aplique a solução que o solucionador de problemas da impressora prescreve e corrija o problema de uma vez por todas.
Corrigir 4 - Instale o driver genérico
Você pode instalar o driver genérico para o driver da impressora pelo menos.
1. Abra o Gerenciador de Dispositivos.
2. Clique no "Imprima filas”Opção.
3. Depois disso, toque à direita o dispositivo da impressora e toque em “Atualizar unidader ”.
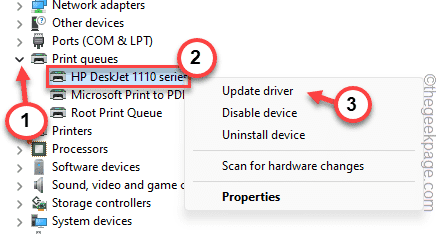
4. Agora, desta vez, clique em “Navegue pelo meu computador para software de driver”Para abrir isso.
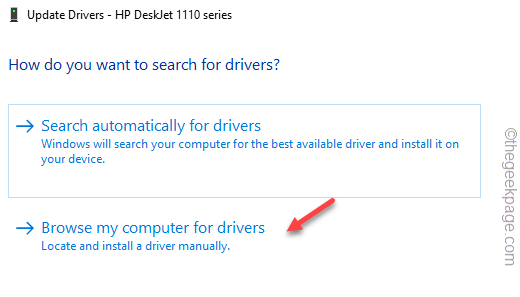
5. Depois disso, toque “Deixe -me escolher de uma lista de motoristas disponíveis no meu computador““.
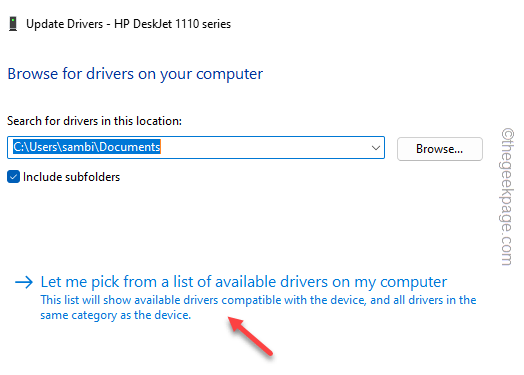
6. Indo para a próxima página, Selecione o driver da impressora e toque “Próximo”Para instalar esse driver.
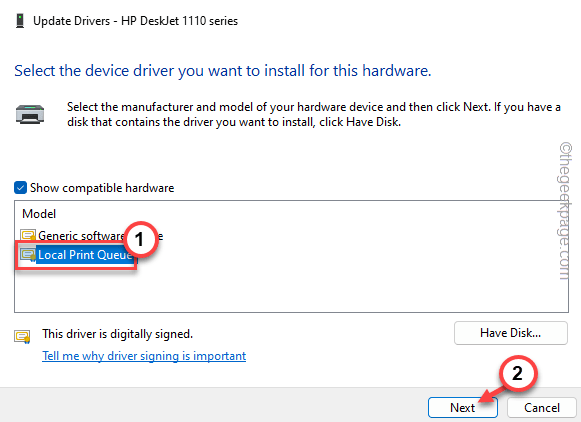
Dessa forma, o Windows instalará este driver de impressora para a impressora que você está usando.
Você pode usar a impressora como de costume, mas lembre -se disso, você não pode usar a impressora em toda a sua extensão.
Soluções adicionais -
1. Todos os fabricantes de impressoras têm softwares de impressora separados para lidar com as impressoras com mais eficiência. Como a HP tem o HP Smart.
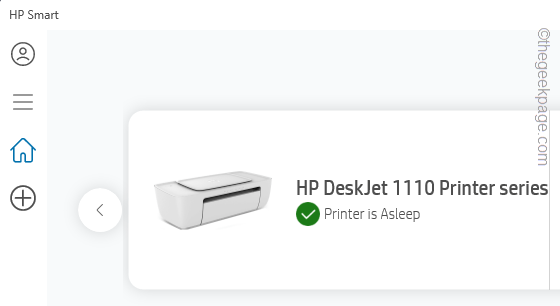
Você pode executar o diagnóstico sobre a impressora diretamente do aplicativo ou instalar o driver da impressora diretamente.
2. Instale todas as atualizações do Windows em seu sistema. As atualizações do Windows às vezes contêm as atualizações do driver da impressora dentro dele. Portanto, atualizar o dispositivo deve ajudá -lo a resolver o problema.
- « Falha inteligente prevista na mensagem de erro do disco rígido na correção de inicialização
- Como converter dados em PDF em Excel sem nenhum software »

