Desligue e reinicie o computador do terminal Ubuntu
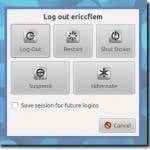
- 2791
- 871
- Enrique Crist
No Linux, é bastante simples (como é na maioria dos sistemas operacionais), reiniciar seu computador, logout da sua conta de usuário ou desligar completamente seu sistema. Muitas vezes, é tão simples quanto atingir o botão liga / desliga no seu computador ou clicar em um botão na barra de ferramentas. No Ubuntu, você verá uma janela como essa aparece.
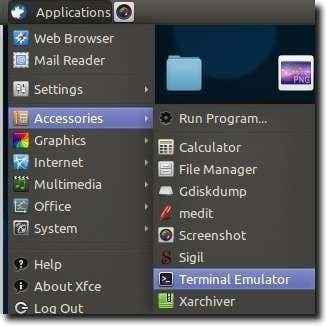
Antes de chegarmos aos comandos, observe que muitas das coisas que faremos terão imediatamente sua sessão atual, por isso é uma boa ideia economizar tudo ao navegar neste tutorial, então se - por acaso - você desligará erroneamente o seu computador, você não vai perder nada.
Dito isto, aqui vamos nós.
A primeira coisa que falaremos é desligar seu computador. Faremos isso usando o comando de desligamento. No mais básico, podemos desligar nosso computador digitando o seguinte no terminal:
Sudo Shutdown -H agora

A menos que você tenha executado uma ação recentemente como administrador, você será solicitado sua senha. Depois de entrar com sucesso, seu computador iniciará imediatamente o procedimento de desligamento.
O uso deste comando basicamente dá ao seu computador a opção de parar ou povoar, então faz isso imediatamente. Parar simplesmente interrompe todos os processos em execução, tornando seguro desligar o computador, enquanto o comando PowerOff faz os dois.
Nota: Se você deseja parar, também pode digitar Sudo parou no terminal.
Se você deseja garantir que seu sistema pare ou poweoffs por padrão, os seguintes comandos fazem exatamente isso.
Sudo Shutdown -P HH: MM
ou
Sudo Shutdown -H HH: MM
Em qualquer caso, o tempo no final é necessário. Digitando também SUDO SLUFLOWN -P ou SUDO SLUFLOWN -H Sem o tempo, trará uma mensagem informando que o tempo é necessário.
E se você quiser um pouco mais de controle? O comando de desligamento tem muitas opções. Por exemplo, se você quiser desligar o computador em 30 minutos, então SUDO Desligamento +30 seria o comando.
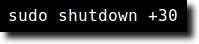
Se você quiser desligar o computador às 17:30 (como exemplo), então SUDO FLASHOWN 17:30 seria o comando de usar.

Nota: todos os comandos que exigem um tempo de tempo, use o tempo de 24 horas, mesmo que seu relógio seja definido para 12 horas, então SUDO SLUFLOWN 5:30 Seria 5:30 da manhã.
Por fim, se você usou um desses exemplos com um tempo anexado e percebe que deseja continuar usando seu computador, digitando SUDO SLUFLOWN -C Em uma sessão de terminal diferente, cancelará o desligamento programado.

Se você deseja reiniciar seu computador, você tem duas opções. O primeiro ainda usa o comando de desligamento, mas adiciona uma opção no final que diz ao seu sistema para reiniciar assim que o desligamento tiver concluído com êxito.
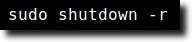
Claro, digitando SUDO SLUFLOWN -R não é necessariamente intuitivo, então felizmente podemos simplesmente digitar reinicialização do sudo no terminal para realizar a mesma coisa.
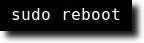
Finalmente, alguns sistemas hibernam ou suspendendo opções em sua tela de logout padrão. A opção de suspensão salva seu estado atual e, em seguida, "quase" é desligado para que você possa retornar rapidamente ao seu estado atual. Enquanto suspenso, seu computador ainda usa energia (importante se executando um laptop). Hibernate é o mesmo que suspender, exceto que seu estado atual é salvo no disco e o computador desligado. Você precisará reiniciar seu sistema, mas pode retornar ao seu estado atual depois de reiniciar. Para fazer qualquer um desses na linha de comando, um comando do Power Manager é usado.
Digitando sudo pm-suspend irá suspender seu computador.
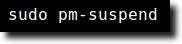
De forma similar, sudo pm-hibernate é o comando para colocá -lo no modo de hibernação.
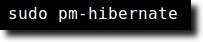
E é isso. Os comandos básicos de desligamento e reinicialização podem ser muito básicos, mas com a adição dos modificadores mencionados (além dos comandos de hibernação e suspensão), você tem um conjunto de comandos muito completo para gerenciamento de sessão, tudo de uma sessão básica de terminal.
- « Guia final de solução de problemas para problemas de suspensão do Windows 7
- Use servidores DNS alternativos no Windows para internet mais rápida »

