Use servidores DNS alternativos no Windows para internet mais rápida
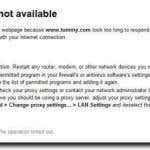
- 898
- 7
- Robert Wunsch DVM
Para muitos usuários de computadores que têm reclamações sobre a velocidade da Internet do ISP, um fator que eles podem não estar considerando é a qualidade dos servidores DNS do ISP. DNS significa servidores de nomes de domínio e é o que seu navegador usa para converter o endereço da web que você digita na barra de URL do navegador no endereço IP real desse site.
Por exemplo, se eu quiser visitar a ESPN.com ver as pontuações de basquete de hoje, eu digitaria ESPN.com no meu navegador da web. Você notará que o endereço muda para a ESPN.ir.com, e eventualmente o site carrega. No entanto, você também pode acessar a ESPN.com digitando 68.71.216.176 na barra de URL. Claro, ESPN.com é muito mais simples de lembrar do que 68.71.216.176 (imagine ter que lembrar o endereço IP para dezenas de sites que você visita), para que os servidores DNS sejam usados. Sempre que alguém digita um endereço de site, o navegador verifica com um servidor DNS para encontrar o endereço IP real (que está oculto do usuário) e o usa para acessar o site.
ÍndiceFreqüentemente, quando os sites ou a própria Internet estão sob "ataque", o que realmente está acontecendo é que os servidores DNS estão sendo bombardeados com milhões de solicitações, então eles diminuem para um rastreamento. A "Internet" ainda está lá fora, e se você soubesse o endereço IP do site que queria visitar, você poderia, mas sem os servidores DNS para converter rapidamente ESPN.com 68.71.216.176 Você não pode.
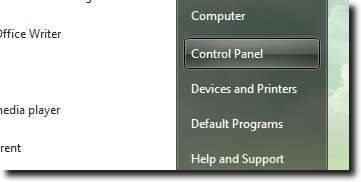
Em seguida, clique na seção de rede e Internet.
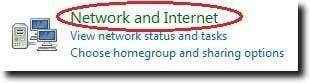
Depois de carregar, clique na rede e no centro de compartilhamento.
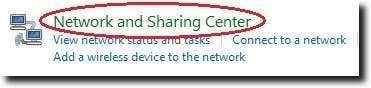
Na barra lateral esquerda, clique em Alterar configurações do adaptador, que mostrarão uma lista de todos os adaptadores de rede (Ethernet, WiFi, Bluetooth), você instalou no seu computador.
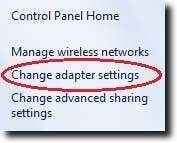
Não importa o que você deseja mudar (você pode querer fazer tanto Ethernet quanto Wi-Fi, por exemplo, mesmo que você use um sobre o outro), clique com o botão direito do mouse e escolha propriedades no menu suspenso.
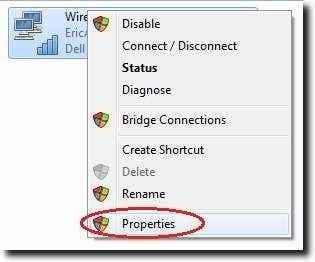
Agora, clique na versão 4 do Protocolo da Internet (TCP/IPv4) da lista e clique no botão Propriedades.
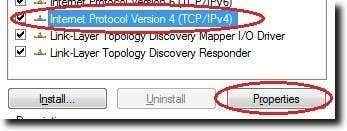
A caixa de rádio que queremos escolher na nova janela é a opção de usar os seguintes endereços do servidor DNS (localizado abaixo, obtenha o endereço do servidor DNS automaticamente).
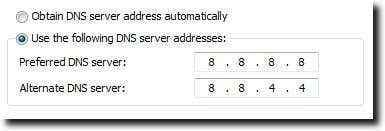
Agora, existem inúmeras opções disponíveis. Como mencionado, o Opendns é gratuito, assim como o Google Public DNS. Se você deseja opendns, existem dois servidores: 208.67.222.222 e 208.67.220.220 (você pode usar ambos ou qualquer um). Google Public DNS usa 8.8.8.8 e 8.8.4.4 como seus servidores DNS. Existem outros servidores públicos DNS gratuitos, é claro (basta usar o Google para pesquisar por eles), mas o OpendNS e o Google Public DNS estão entre os padrões.
Quando terminar, basta clicar nas configurações de validar na caixa de seleção de saída (se desejar), então o botão OK e terminou.
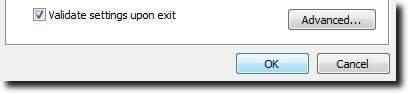
Agora, não há garantia de que o Google Public DNS ou OpendNS seja mais rápido que os servidores DNS padrão do seu ISP. Para verificar isso, a melhor aposta é um programa como o DNS Performance Test (disponível aqui) ou o NameBench (localizado aqui). Obviamente, um teste único pode mostrar resultados diferentes do que você experimenta no uso da vida real, para que suas próprias experiências e instintos possam lhe dar um resultado diferente. Independentemente disso, se você decidir experimentar um novo servidor DNS, agora você sabe as etapas a serem tomadas para colocar isso em movimento.
- « Desligue e reinicie o computador do terminal Ubuntu
- Instale o Adobe Digital Editions no Ubuntu Linux »

