Como criar código QR no Microsoft PowerPoint, Excel e Word
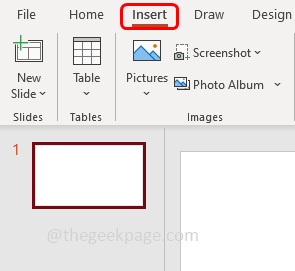
- 1418
- 197
- Leroy Lebsack
A maioria de nós usou nossos smartphones e digitalizou os códigos QR. Pode ser usar a web do WhatsApp no laptop ou PC ou para qualquer tipo de pagamento etc. Os códigos QR também podem atuar como links para sites e fornece uma resposta rápida. Você já pensou em gerar o código QR no Microsoft Office 365? Neste artigo, vamos aprender a criar um código QR no PowerPoint. As mesmas etapas são aplicáveis se você quiser criá -lo no Word ou Excel também.
Crie código QR no Microsoft PowerPoint
Etapa 1: Abra qualquer um dos aplicativos do Microsoft Office, como Word, Excel e PowerPoint. Aqui vou abordar este artigo referindo -se a Power Point
Etapa 2: clique no Inserir guia da fita do PowerPoint no topo
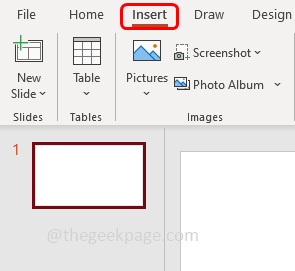
Etapa 3: No canto superior direito, clique em Obtenha complementos
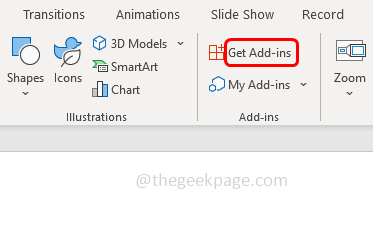
Etapa 4: na janela apareceu, digite Qr no procurar caixa e pressione Enter. Você encontrará muitas sugestões de suplemento à direita, selecione QR4Office que é um suplemento gratuito e clique em Adicionar
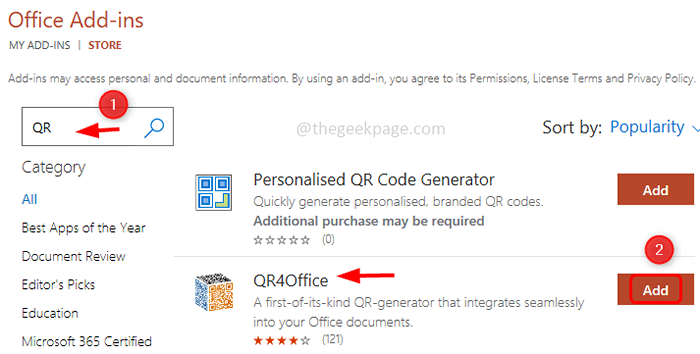
Etapa 5: Os termos da licença e a janela Política de privacidade aparecerão, clique em Continuar
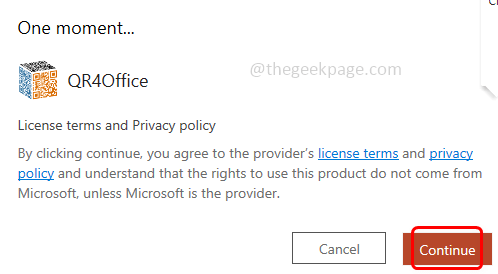
Etapa 6: agora no PowerPoint, no lado direito, você pode ver o Painel de janela de qr4Office.
Etapa 7: Caso o painel da janela não esteja presente, clique em Inserir que está no topo e selecione Meus complementos.
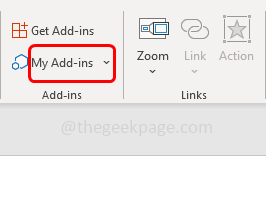
Etapa 8: Aqui você pode ver todos os complementos que você instalou. Selecione QR4Office e clique em Adicionar. Isso abrirá o painel QR4Office à direita.
Etapa 9: copie o Url que você deseja que o QR codifique e coloque -o no campo URL ou digite o URL abaixo Digite o URL/texto que você gostaria de codificar.
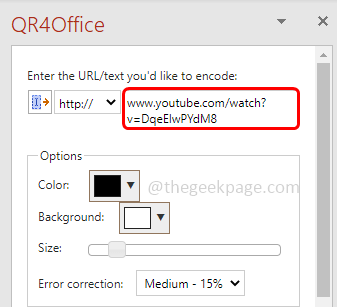
Etapa 10: selecione também o tipo de link no menu suspenso abaixo “Digite o URL/texto que você gostaria de codificar”. Ou http: //, https: //, Mailto, SMS, etc. Aqui vou selecionar https: //
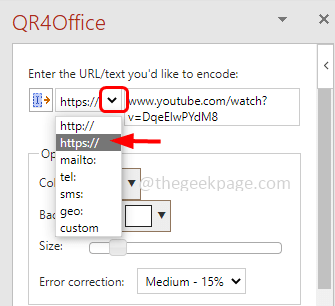
Etapa 11: Na seção de opções do painel da janela, você pode mude a cor e fundo do código QR clicando no suspensão e selecionando qualquer cor.
Etapa 12: Além disso, você pode Altere o tamanho do código QR movendo o ponteiro no controle deslizante. Simultaneamente, você pode observar a visualização e o pixel do código QR abaixo.
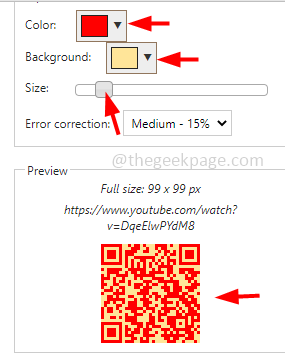
Etapa 13: Aqui vou manter o código QR cor preto. Quando você estiver satisfeito com as configurações, clique no Inserir botão que está presente abaixo do código QR.
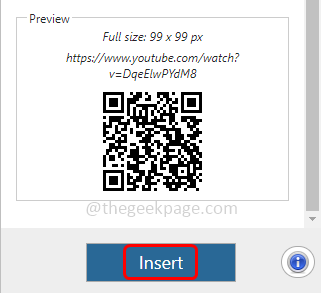
Etapa 14: Isso inserirá o código QR no slide do PowerPoint. Você também pode arrastar e soltar o código QR para posicioná -lo bem no slide.
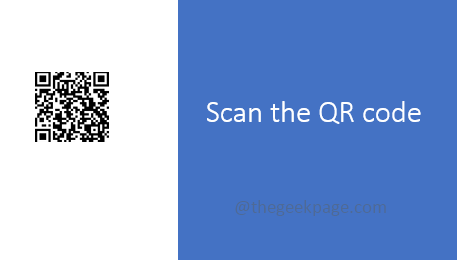
Etapa 15: agora leve o seu Móvel telefone, abra o Câmera e Varredura o código QR criado. Ele codificará o URL e o redirecionará para o destino correto no link da web.
A geração de códigos QR não é apenas restrita ao PowerPoint. Você pode seguir as mesmas etapas para qualquer um dos aplicativos do escritório como Word e Excel também. Aqui está a imagem do gerador de código QR no Word e Excel.
Código QR no documento do Word
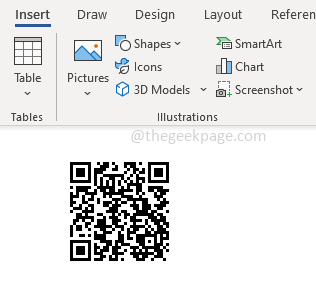
Código QR no Excel
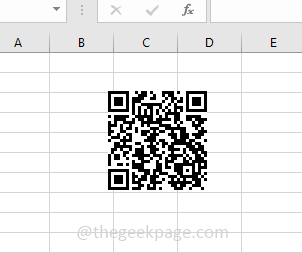
É isso! Espero que este artigo seja útil. Obrigado!!
- « Configuração incompleta devido a um erro de conexão medido [CIRL]
- Como corrigir o erro de viagem térmica no Windows 11/10 »

