Comandante do Gnome A 'Painel de dois painel' navegador e gerente para Linux
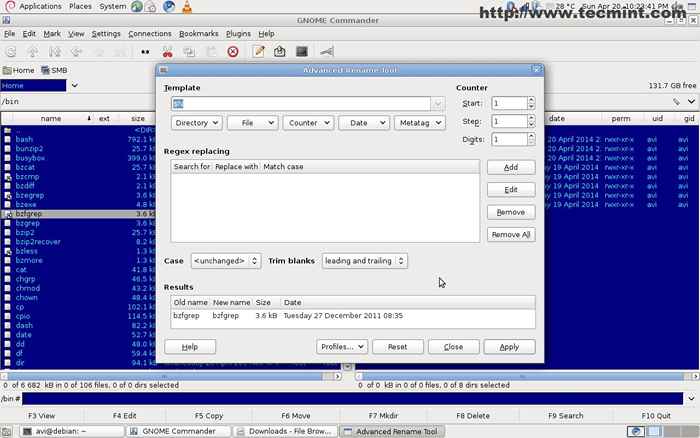
- 655
- 104
- Maurice Champlin
Uma das ações mais importantes que realizamos assim que fizemos login em um sistema operacional até o momento em que fazemos o logout, está interagindo Gerenciador de arquivos Mesmo sem perceber.
O que é um gerente de arquivo?
Gerenciador de arquivos aka “Navegador de arquivos”É um programa de aplicativos que desempenha a função de criar, abrir, renomear, copiar, mover, visualizar, imprimir, editar, alterar atributos, permissão de arquivos, propriedades para arquivos e pastas. Muitos dos gerentes de arquivo de hoje são enriquecidos com opções de navegação para frente e para trás. A ideia parece ser herdada dos navegadores da web.
Um gerente de arquivo se atrasado ou não funcionar corretamente, o sistema tende a congelar. Existem vários sabores do gerente de arquivos e cada um deles tem certos recursos que os coloca diferentes dos outros. Um desses gerenciadores de arquivos é 'O comandante do gnome'.
Aqui neste artigo, lançaremos luz sobre seus recursos, como é diferente, instalação, sua 'usabilidade, área de aplicação, futuro do projeto, bem como testá -lo na máquina nativa antes de chegar a uma conclusão.
O que é comandante gnome?
Gnome Commander é um 'dois painel'Gerenciador de arquivos gráficos projetado originalmente para o ambiente de desktop gnome lançado sob licença pública geral da GNU. A GUI do comandante do Gnome parece semelhante a Norton, comandante total e comandante da meia -noite. O aplicativo acima é desenvolvido no GTK-TOOLKIT e GNOMEVFS (sistema de arquivos virtual GNOME).
Características do comandante Gnome
- GTK+ simples e interface do usuário final amigável com integração do mouse.
- Selecione/descrete arquivos/pastas e arrastar e soltar suportado.
- Verifique os hashes md5 e sha-1.
- Envie arquivos por e -mail, integrado.
- LS_COLORS definido pelo usuário para obter cores personalizadas na saída.
- GNOME MULTURESPOSPOSPOSPOSTEN EXTENSions (MIME) TIPO.
- Menu de contexto definido pelo usuário personalizável para ligar para o aplicativo externo viz., Visualizador, scripts ou editores para determinados arquivos/pastas.
- Menu no mouse clique com o botão direito do mouse para operações normais de arquivos, que incluem abrir, executar, abrir, renomear, excluir, definir propriedades, propriedade, permissões para arquivos e pastas.
- Suporte para Mount/On-montio de dispositivos externos/HDD.
- Suporte para guias, marcadores de pastas e vários tipos de metadados.
- Suporte para plug-ins, para personalizá-lo conforme os usuários precisam.
- Visualização imediata de arquivo para texto e imagens.
- Ferramenta avançada para renomeação de arquivos, pesquisa, simulação e comparação pastas.
- Tecidas de teclado altamente personalizadas e definidas pelo usuário.
- Linha de comando linux integrada.
- Suporte para FTP usando o módulo GNOMEVFS FTP e acesso ao samba.
Instalação do Gnome Commander em Linux
Gnome Commander pode ser baixado do link abaixo na forma de bola alcatrão (i.e. Gnome Commander 1.4.1) e então precisa ser construído a partir daí.
- https: // download.gnomo.Org/Fontes/Gnome-Commander/
No entanto, a maioria das distribuições padrão do Linux de hoje contém comandante do Gnome no repositório. Nós só precisamos apt ou yum os pacotes necessários.
$ apt-get install gnome-commander [em Debian sistemas baseados]
# yum instalar gnome-commander [on Chapéu vermelho sistemas baseados]
Como usar o Gnome Commander
1. Lançando o Gnome Commander do Terminal (linha de comando).
# Gnome-Commander
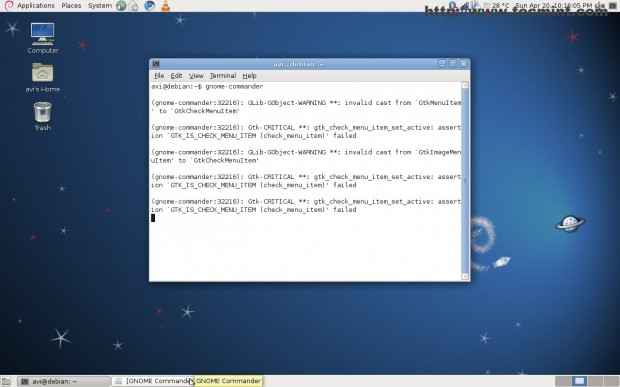 Iniciando comandante do Gnome
Iniciando comandante do Gnome 2. Visualizando um arquivo de imagem instantâneo, do navegador de arquivos.
 Imagem de visualização instantânea
Imagem de visualização instantânea 3. Abrindo um pacote de bola de alcatrão, muito suave em operação.
 Extraindo um tarball
Extraindo um tarball 4. Abrindo um arquivo de configuração.
 Abrindo um arquivo de texto
Abrindo um arquivo de texto 5. Lançamento instantâneo do terminal, que já está incorporado.
 Abra um terminal
Abra um terminal 6. Pasta frequente/importante de bookmarking.
 Bookmarking
Bookmarking 7. Plug-ins Windows. Habilite/desative -o daqui.
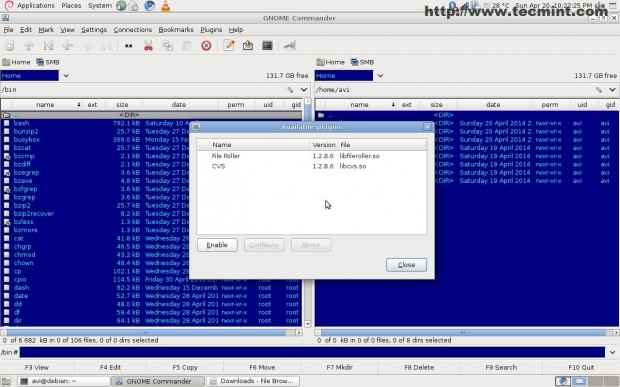 Janela plug-ins
Janela plug-ins 8. Conectar remotamente. Opção disponível na interface do usuário.
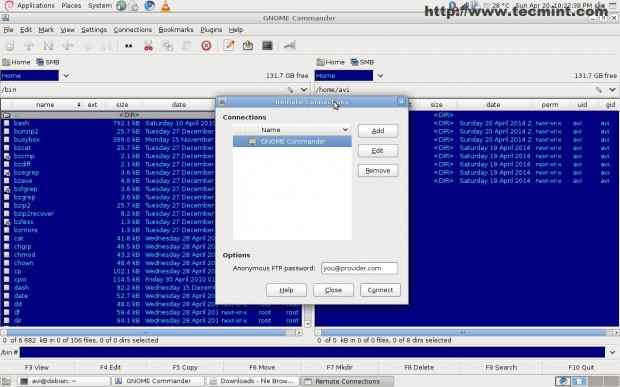 Conectar remotamente
Conectar remotamente 9. Envie um arquivo por e -mail, recurso incluído e disponível na interface do usuário.
 Anexe um arquivo por e -mail
Anexe um arquivo por e -mail 10. Os teclados atalhos, para trabalhar sem problemas e rapidamente quando o gerenciamento de arquivos é a única preocupação.
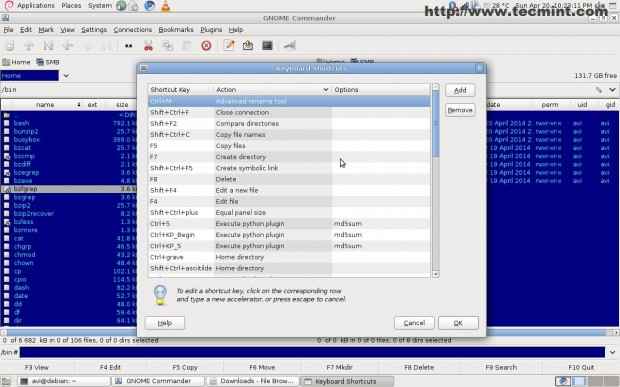 Teclados atalhos
Teclados atalhos 11. Ferramenta de renomeação avançada - um recurso importante.
 Renomeação da ferramenta
Renomeação da ferramenta 12. Altere a permissão de acesso ao arquivo na janela da GUI, mesmo um novato pode entender.
 Alterar permissões de arquivo
Alterar permissões de arquivo 13. Alterar a propriedade (CHOW) da GUI.
 Mudar a propriedade
Mudar a propriedade 14. Propriedades do arquivo Windows. Fornece informações de propriedades relevantes.
 Propriedades do arquivo
Propriedades do arquivo 15. Abrir como root, no menu Arquivo. Implementação fácil.
 Aberto como raiz
Aberto como raiz 16. Caixa de pesquisa, personalizável.
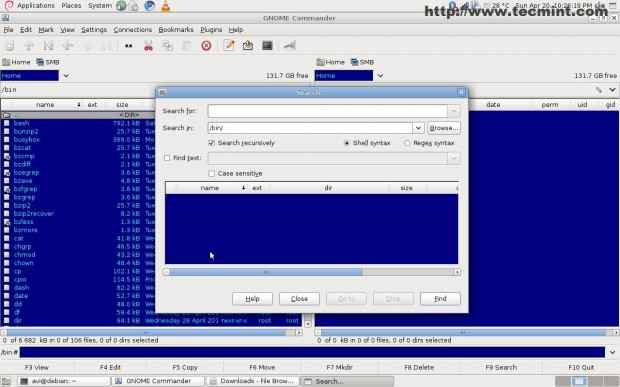 Caixa de pesquisa
Caixa de pesquisa Usabilidade e área de aplicação
Gnome Commander é para usuários avançados cujo trabalho envolve gerenciamento de arquivos inteligente. Este aplicativo não é para os usuários que querem algum tipo de lúcia lúcida em seu painel esquerdo/superior. A integração deste projeto com a linha de comando linux embutida torna -a muito poderosa.
Futuro do projeto
O projeto tem mais de uma década e ainda está em fase de desenvolvimento sugere sua maturidade. Existem muito poucos insetos e não deles são sérios até o ponto do tempo, este artigo está sendo escrito.
Parte da área que esse projeto precisa ver é - suporte para criptografia, suporte para outros protocolos de rede e um bom suporte. Além disso, adicionar algum tipo de colírio para os olhos na janela do navegador definitivamente atrairá novos usuários.
Conclusão
O projeto parece muito promissor nesta fase e oferece uma experiência nerd para o usuário final, seja o usuário avançado ou o usuário normal. Este é um projeto maravilhoso e você deve tentar você mesmo. Este aplicativo parece perfeito (embora nada possa ser perfeito) em seu trabalho. A operação de 'arquivos' durante os testes foi tranquila e nada parece atrasar/congelar.
É tudo por agora. Estarei aqui novamente com outro artigo interessante muito em breve. Forneça -nos seu valioso feedback na seção de comentários. Para que possamos melhorar para servir melhor aos nossos leitores. Se você gosta do nosso conteúdo e de nossos trabalhos, compartilhe -o através de todos os seus amigos/grupo entusiasmados e apoie -nos moralmente.
- « Trabalhando com matrizes no Linux Shell Script - Parte 8
- Configurar compartilhamento de arquivos e permissões para todos os usuários em Zentyal 3.4 PDC - Parte 4 »

