Configurando um servidor FTP seguro usando SSL/TLS no Ubuntu
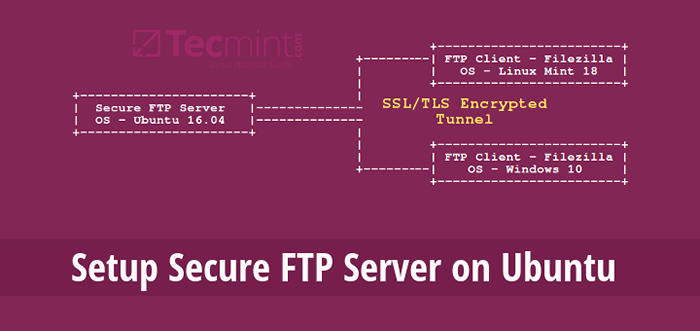
- 1668
- 457
- Mr. Mitchell Hansen
Neste tutorial, descreveremos como garantir um Ftp servidor (Vsftpd apoia "Daemon FTP muito seguro") usando SSL/TLS em Ubuntu 16.04/16.10.
Se você deseja configurar um servidor FTP seguro para distribuições baseadas no CENTOS, pode ler - proteger um servidor FTP usando SSL/TLS no CentOS
Depois de seguir as várias etapas deste guia, teremos aprendido os fundamentos da habilitação de serviços de criptografia em um servidor FTP para transferências de dados seguras é crucial.
Requisitos
- Você deve instalar e configurar um servidor FTP no Ubuntu
Antes de avançarmos mais, verifique se todos os comandos neste artigo serão executados como conta de root ou sudo privilegiado.
Etapa 1: Gerando certificado SSL/TLS para FTP no Ubuntu
1. Começaremos criando um subdiretório sob: /etc/ssl/ Para armazenar o SSL/TLS Certificado e arquivos de chave se não existir:
$ sudo mkdir/etc/ssl/privado
2. Agora vamos gerar o certificado e a chave em um único arquivo, executando o comando abaixo.
$ sudo openssl req -x509 -nodes -keyout/etc/ssl/private/vsftpd.PEM --out/etc/ssl/privado/vsftpd.PEM -Daiu 365 -NowKey RSA: 2048
O comando acima solicitará que você responda às perguntas abaixo, não se esqueça de inserir valores aplicáveis ao seu cenário.
Nome do país (código de 2 letra) [xx]:EM Nome do estado ou da província (nome completo) []:Parel inferior Nome da localidade (por exemplo, cidade) [Cidade padrão]:Mumbai Nome da organização (por exemplo, Empresa) [Empresa Padrão Ltd]:Tecmint.com Nome da unidade organizacional (por exemplo, seção) []:Linux e código aberto Nome comum (por exemplo, seu nome ou o nome do host do seu servidor) []:Tecmint Endereço de email []:[Email protegido]
Etapa 2: Configurando o VSFTPD para usar o SSL/TLS no Ubuntu
3. Antes de realizarmos qualquer Vsftpd Configurações, para aqueles que têm o Firewall do UFW ativado, você deve abrir as portas 990 e 40000-50000 Para permitir que as conexões TLS e a linha de portas de portas passivas sejam definidas no arquivo de configuração VSFTPD, respectivamente:
$ sudo ufw permitir 990/tcp $ sudo ufw permitir 40000: 50000/tcp $ sudo ufw status
4. Agora, abra o arquivo de configuração do vsftpd e defina os detalhes do SSL:
$ sudo vi/etc/vsftpd/vsftpd.conf ou $ sudo nano/etc/vsftpd/vsftpd.conf
Em seguida, adicione ou localize a opção ssl_enable e definir seu valor para SIM Para ativar o uso de SSL, novamente, porque o TLS é mais seguro que o SSL, restringiremos o VSFTPD a usar o TLS, permitindo que o ssl_tlsv1 opção:
ssl_enable = sim ssl_tlsv1 = sim ssl_ssslv2 = não ssl_ssslv3 = não
5. Em seguida, comente as linhas abaixo usando o # Personagem da seguinte maneira:
#RSA_CERT_FILE =/etc/ssl/private/ssl-cert-snakeoil.PEM #rsa_private_key_file =/etc/ssl/private/ssl-cert-snakeoil.chave
Posteriormente, adicione as linhas abaixo para definir a localização do certificado SSL e do arquivo -chave:
rsa_cert_file =/etc/ssl/private/vsftpd.PEM rsa_private_key_file =/etc/ssl/private/vsftpd.PEM
6. Agora, também precisamos impedir que os usuários anônimos usem o SSL, depois forçar todos os logins não anônimos a usar uma conexão SSL segura para transferência de dados e enviar a senha durante o login:
allow_anon_ssl = não force_local_data_ssl = yes force_local_logins_sssl = sim
7. Além disso, podemos usar as opções abaixo para adicionar mais recursos de segurança no servidor FTP. Com opção requim_ssl_reuse = sim, Todas as conexões de dados SSL são necessárias para exibir reutilização de sessão SSL; provando que eles conhecem o mesmo segredo principal que o canal de controle. Então, devemos desativá -lo.
requim_ssl_reuse = não
Além disso, podemos definir quais cifras ssl vsftpd permitirão para conexões SSL criptografadas com o ssl_ciphers opção. Isso ajudará a frustrar quaisquer esforços dos atacantes que tentam forçar uma cifra específica em que possivelmente descobriram vulnerabilidades:
ssl_ciphers = alto
8. Então, vamos definir o intervalo de portas (Min e Max Port) de portas passivas.
pasv_min_port = 40000 pasv_max_port = 50000
9. Para ativar a depuração do SSL, o que significa que o diagnóstico de conexão OpenSSL é gravado no arquivo de log VSFTPD, podemos usar o Debug_ssl opção:
Debug_ssl = sim
Finalmente salve o arquivo e feche -o. Em seguida, reinicie o serviço vsftpd:
$ Systemctl Reiniciar vsftpd
Etapa 3: Verifique FTP com conexões SSL/TLS no Ubuntu
10. Depois de executar todas as configurações acima, teste se o VSFTPD agora está usando as conexões SSL/TLS tentando usar o FTP da linha de comando como abaixo.
A partir da saída abaixo, há uma mensagem de erro nos dizendo que o vsftpd só pode permitir que os usuários (não anônimos) fizessem login de clientes seguros que suportam serviços de criptografia.
$ ftp 192.168.56.10 Conectado a 192.168.56.10 (192.168.56.10). 220 Bem -vindo ao Tecmint.serviço ftp. Nome (192.168.56.10: raiz): Ravi 530 sessões não anônimas devem usar a criptografia. falha no login. 421 Serviço não disponível, o servidor remoto tem conexão fechada ftp>
A linha de comando não suporta serviços de criptografia, resultando no erro acima. Portanto, para conectar -se com segurança a um servidor FTP com serviços de criptografia ativados, precisamos de um cliente FTP que suporta conexões SSL/TLS por padrão, como Filezilla.
Etapa 4: Instale o Filezilla nos clientes para conectar o FTP com segurança
Filezilla é um cliente FTP de plataforma cruzada poderosa e amplamente usada que suporta FTP sobre SSL/TLS e mais. Para instalar o Filezilla em uma máquina cliente Linux, use o seguinte comando.
--------- No Debian/Ubuntu --------- $ sudo apt-get install filezilla --------- No CentOS/Rhel/Fedora --------- # yum installel-l-lançamento filezilla --------- Em Fedora 22+ --------- $ sudo dnf install filezilla
12. Quando a instalação terminar, abra -a e vá para Arquivo => gerente de sites ou (pressione Ctrl+s) para obter o Gerente do site interface abaixo.
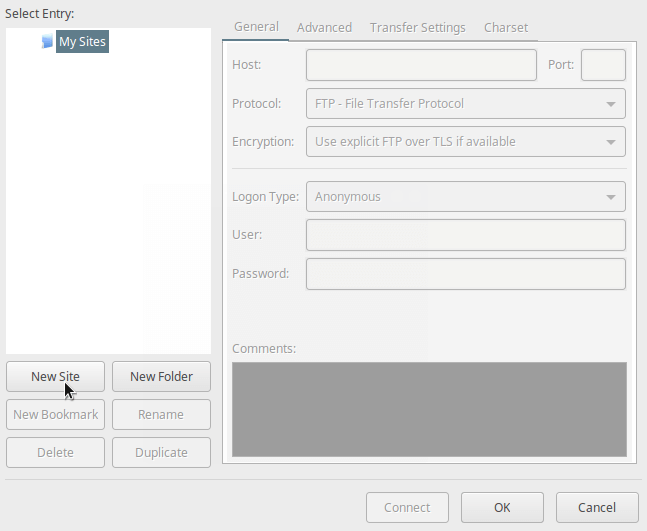 Gerenciador do site Filezilla
Gerenciador do site Filezilla 13. Agora, defina o nome do host/site, adicione o endereço IP, defina o protocolo para usar, criptografia e tipo de logon, como na tela abaixo (use valores que se aplicam ao seu cenário):
Clique em Novo site botão para configurar um novo site/conexão do host.
Hospedar: 192.168.56.10 Protocolo: FTP - Protocolo de transferência de arquivos Criptografia: Requer FTP explícito sobre #recomlended Logon Type: Peça senha #Recomled User: nome de usuário
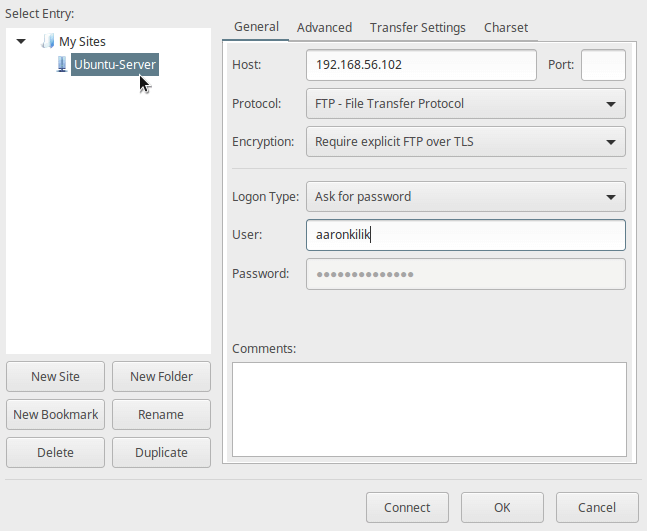 Configure o novo site FTP no Filezilla
Configure o novo site FTP no Filezilla 14. Em seguida, clique em Conectar da interface acima para inserir a senha e verifique o certificado que está sendo usado para o SSL/TLS conexão e clique OK mais uma vez para conectar -se ao servidor FTP:
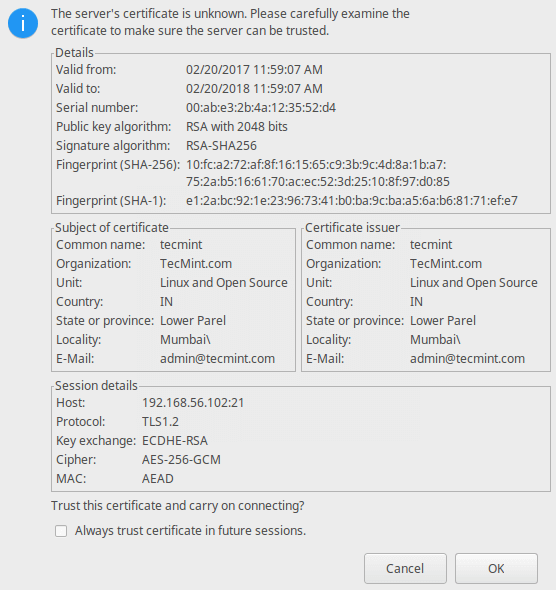 Verifique o certificado FTP SSL
Verifique o certificado FTP SSL 15. Agora, você deve ter registrado com sucesso no servidor FTP em uma conexão TLS, verifique a seção Status da conexão para obter mais informações da interface abaixo.
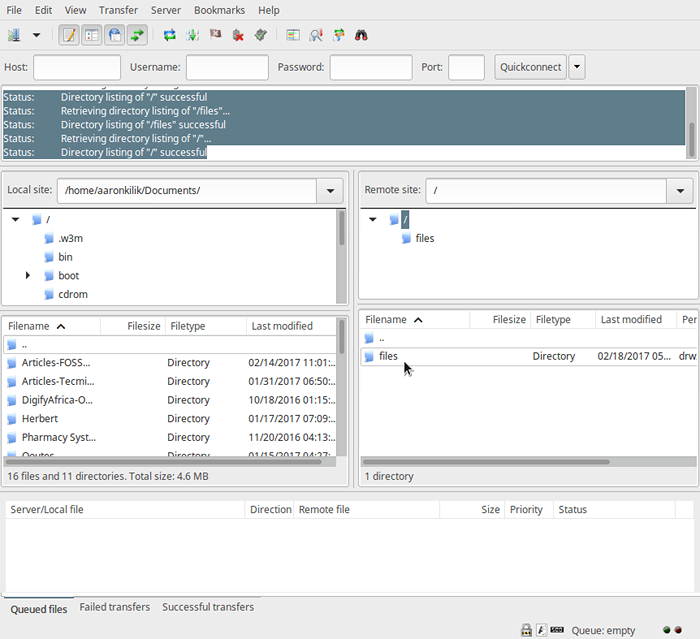 Conectado ao servidor FTP do Ubuntu
Conectado ao servidor FTP do Ubuntu 16. Por fim, vamos transferir arquivos da máquina local para o sever FTP na pasta de arquivos, dê uma olhada na extremidade inferior da interface Filezilla para visualizar relatórios sobre transferências de arquivos.
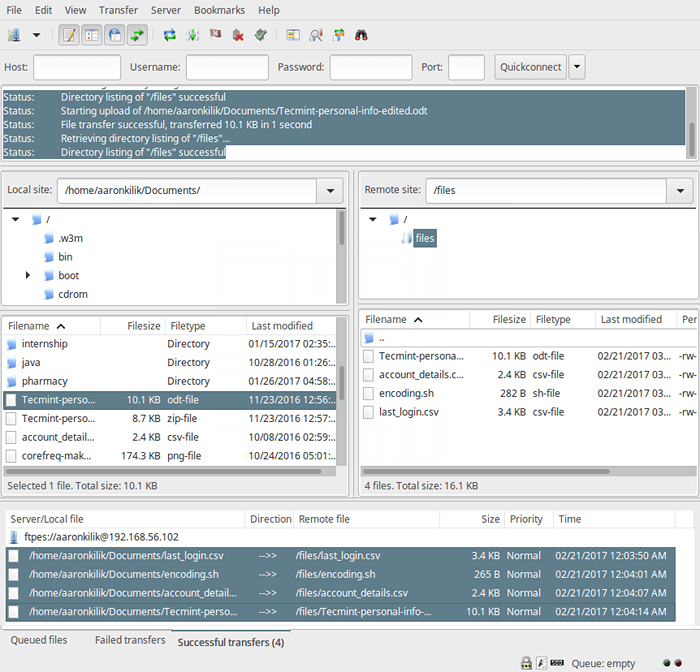 Transferência segura de arquivos FTP usando o FileZilla
Transferência segura de arquivos FTP usando o FileZilla Isso é tudo! Lembre -se sempre de que a instalação de um servidor FTP sem habilitar serviços de criptografia tem certas implicações de segurança. Como explicamos neste tutorial, você pode configurar um servidor FTP para usar conexões SSL/TLS para implementar a segurança no Ubuntu 16.04/16.10.
Se você enfrentar algum problema na configuração do SSL/TLS no servidor FTP, use o formulário de comentário abaixo para compartilhar seus problemas ou pensamentos sobre este tutorial/tópico.
- « Como criar um pacote RPM do GNU Hello World em Fedora
- Como criptografar unidades usando Luks no Fedora Linux »

