Não é possível remover o Windows Hello Pin. Remova o botão acinzentado [fixo]
![Não é possível remover o Windows Hello Pin. Remova o botão acinzentado [fixo]](https://ilinuxgeek.com/storage/img/images/cannot-remove-windows-hello-pin-remove-button-greyed-out-[fixed].png)
- 1477
- 76
- Ms. Travis Schumm
Windows Hello Pin é uma das opções de login disponíveis no sistema Windows. É a opção de login garantida disponível, como impressões digitais, senhas de texto, reconhecimento facial, etc. Mas alguns usuários que estão usando o Hello Pin e desejam removê -lo agora estão enfrentando problemas para removê -lo. O botão Remover é acinzentado por alguns usuários do Windows, devido aos quais eles não conseguem removê -lo. Se você é um daqueles que estão enfrentando dificuldades para removê -lo, este artigo seria útil para você. Neste artigo, temos métodos diferentes para desativar ou remover o hello pin no sistema Windows 10.
Índice
- Método 1: Desative a única opção de login do Windows Hello
- Método 2: Use a opção de eu esqueci minha pin
- Método 3: Usando o editor de políticas de grupo
- Método 4: Usando o editor de registro
Método 1: Desative a única opção de login do Windows Hello
Etapa 1: Abra as configurações do Windows usando Windows + i teclas juntas
Etapa 2: Clique em Contas
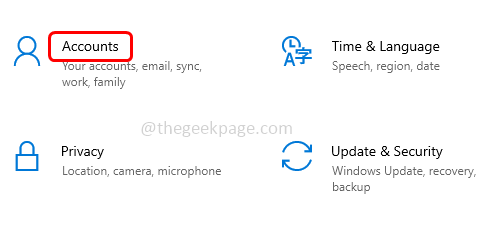
Etapa 3: No lado esquerdo, clique em Opções de inscrição
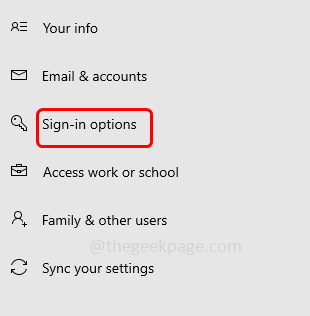
Etapa 4: no lado direito, desative a opção “Para uma segurança aprimorada, permita apenas o Windows Hello Assinating for Microsoft Contas neste dispositivo (recomendado)”Ao clicar na barra de alternância (a cor azul não deve estar presente).
Isso permitirá o botão Remover.
Método 2: Use a opção de eu esqueci minha pin
Etapa 1: Abra as configurações do Windows usando Windows + i teclas juntas
Etapa 2: Clique em Contas
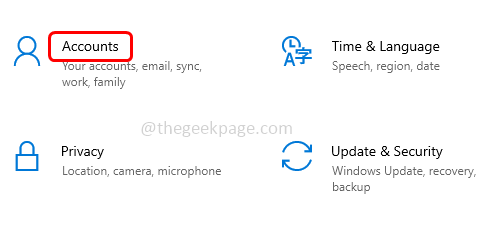
Etapa 3: No lado esquerdo, clique em Opções de inscrição
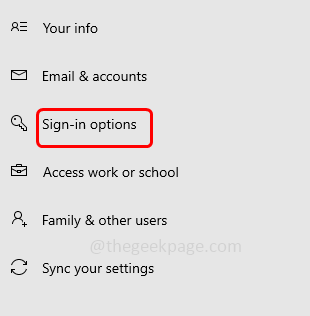
Etapa 4: no lado direito, clique em Windows Hello Pin
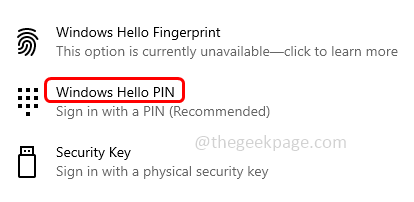
Etapa 5: Clique em Eu esqueci meu alfinete link
Etapa 6: Uma confirmação para redefinir a senha aparecerá, clique em continuar
Etapa 7: insira a senha do seu computador e clique em OK, então ele solicitará que você configure um novo pino
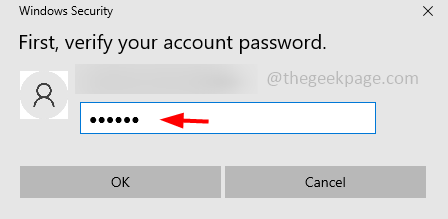
Etapa 8: agora você não precisa configurar um novo pino, basta clicar em cancelar e feche a janela de redefinição do pino. Ao fazer isso, ele excluirá o seu pino do Windows Hello existente
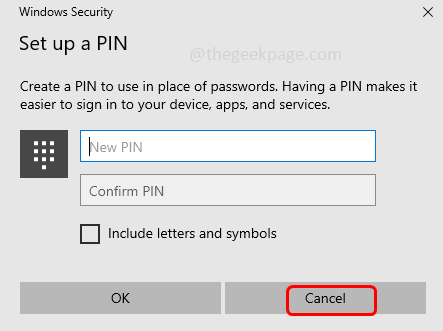
Etapa 9: Novamente, quando você clicar no Windows Hello Pin, haverá um botão Adicionar. Isso significa que a senha é removida.
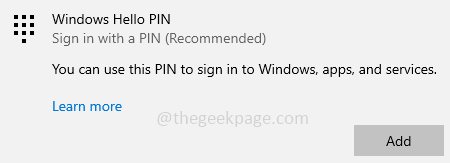
Método 3: Usando o editor de políticas de grupo
Etapa 1: Abra o prompt de execução usando Windows + r teclas juntas
Etapa 2: Tipo gpedit.MSc no prompt de execução e acertar Enter. Isso abrirá o editor local do grupo local
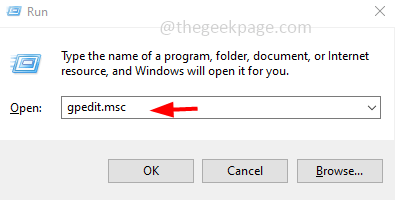
Etapa 3: à esquerda, clique na seta ao lado Administrativo Modelos para expandi -lo
Etapa 4: depois clique em Sistema para expandi -lo
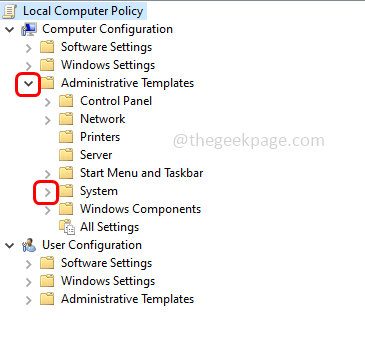
Etapa 5: Clique em Entrar. E no lado direito, Duplo click sobre Ative a entrada de conveniência
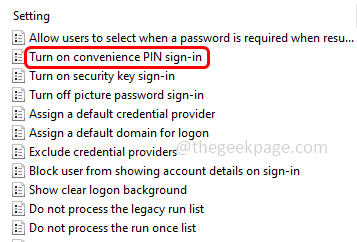
Etapa 6: Na janela aberta, clique no botão de rádio ao lado Desabilitado ou Não configurado
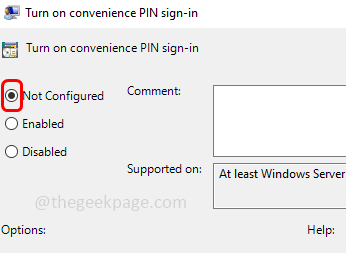
Método 4: Usando o editor de registro
Etapa 1: Abra o prompt de execução usando Windows + r teclas juntas
Etapa 2: Tipo regedit.exe no prompt de corrida e acertar digitar
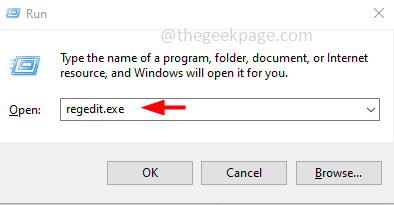
Etapa 3: Uma janela de controle de conta de usuário será aberta, clique em sim. Isso abrirá a janela do editor de registro
Etapa 4: Navegue até o seguinte caminho no editor de registro
Computer \ hkey_local_machine \ software \ Microsoft \ PolicyManager \ Padrão \ Configurações \ PermilitensinOptions
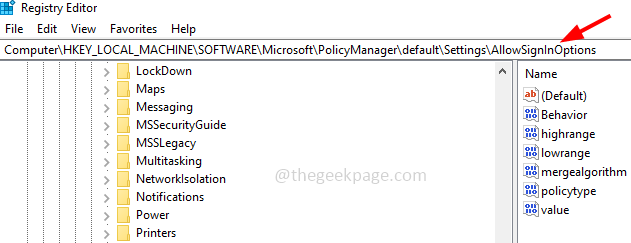
Etapa 5: no lado direito, Duplo click no valor
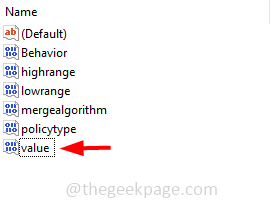
Etapa 6: altere o valor no campo de dados do valor para 0. Isso vai desativar o pino do Windows Hello. Se você quiser ativá -lo, então o valor deve ser 1.
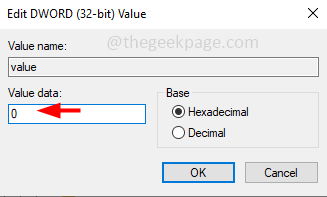
É isso! Espero que este artigo seja útil. Obrigado!!
- « Defina o fuso horário automaticamente acinzentado no Windows 11 [resolvido]
- SAUCESEARCH não desligado no Windows 11 [resolvido] »

