Envie um documento do Word como um anexo de e -mail no Word 2016
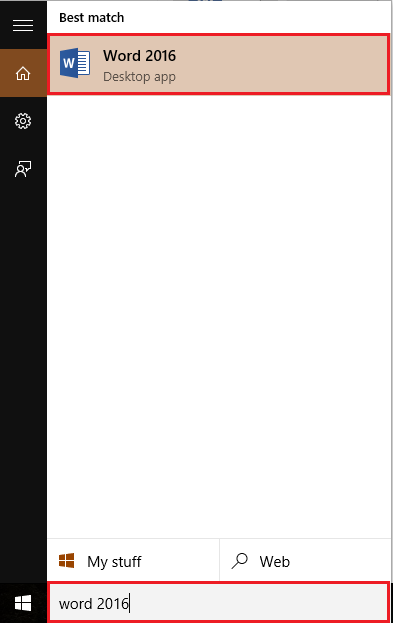
- 2785
- 610
- Enrique Gutkowski PhD
Microsoft Office 2016 oferece a flexibilidade de compartilhar arquivos (documentos do Excel, documentos do Word etc.) como um anexo aos seus e -mails. Para compartilhar os arquivos, você precisa configurar um cliente de email instalado em seu sistema operacional. Assim, executando algumas etapas, o cliente de email anexará automaticamente seus arquivos em um email composto que estaria pronto para enviar.
Veja também: - Como compartilhar arquivos via aplicativo de email no Windows 10
Neste artigo, seguiremos certas etapas sobre como enviar um documento do Word como um anexo de email no Microsoft Word 2016:
Passo 1: Word 2016 na caixa de pesquisa da barra de tarefas do Windows 10.
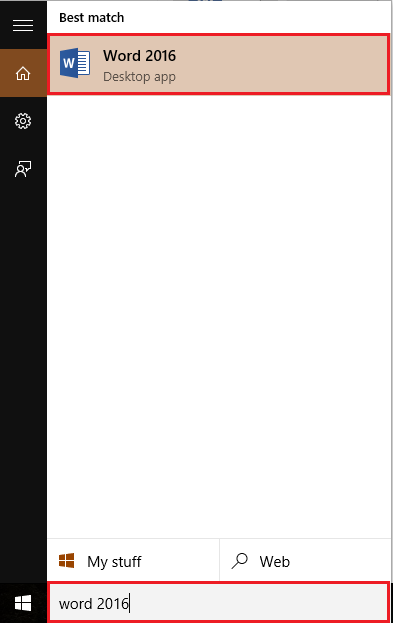
Passo 2:
Clique na guia "Arquivo" localizada no canto superior esquerdo da janela da palavra.
A guia "Arquivo" inclui várias opções como "Abertura", "Salvando", "Compartilhamento" e "Imprimir" documentos da palavra.
Se você vinculou seu Microsoft OneDrive ao Office 2016, também pode salvar/editar arquivos de escritório armazenados no seu OneDrive.
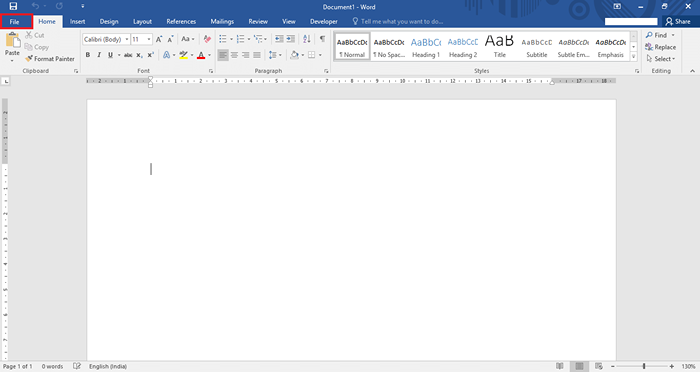
Etapa 3:
Clique na guia "Compartilhar".
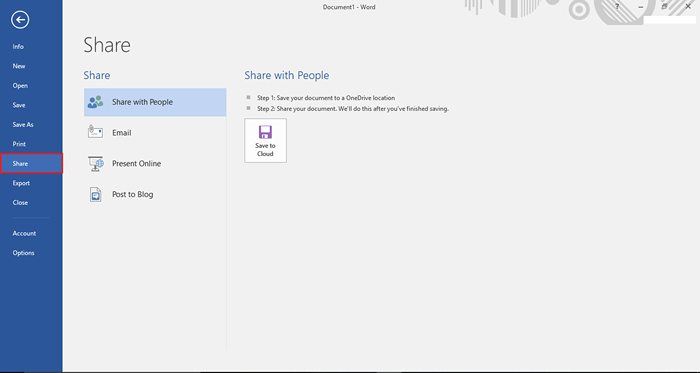
Nota: Várias opções de compartilhamento como "Salvar para o OneDrive Location", "Email", "Online Apresentation" e "Post to Blog" estão disponíveis para os usuários.
Passo 4:
Clique em "Email". Depois de clicar nele, muitas opções de e -mail serão listadas na seção correta da janela. Clique em "Enviar como um anexo" para enviar o arquivo Word como um anexo de email.
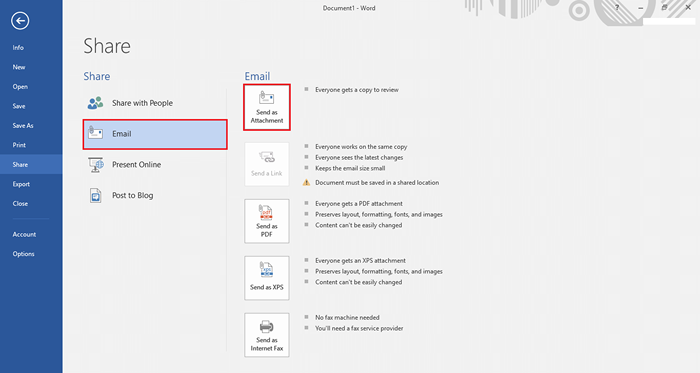
Etapa 5:
Se você tiver um cliente de email instalado no seu sistema, ele será exibido na tela.
Se você não tiver um cliente de email, o Microsoft Outlook 2016 Assistente de configuração solicitará automaticamente sua tela solicitando que você configure sua conta de email.
Para começar a configurar o Outlook 2016, clique no botão "Avançar".
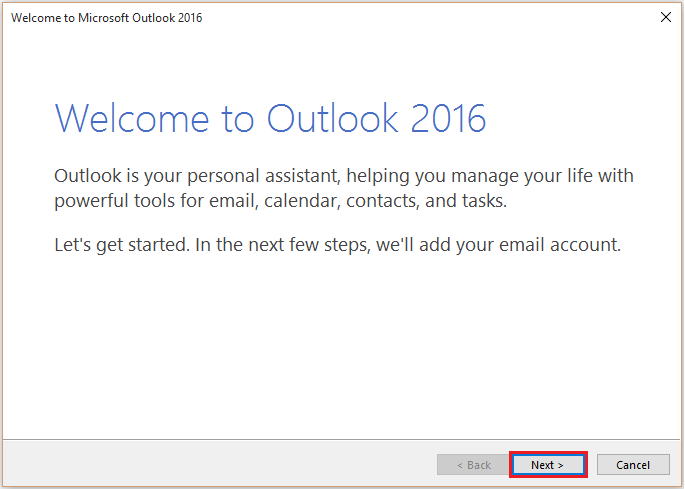
Etapa 6:
Selecione o botão de rádio "sim" para ativar o Outlook para conectar -se a uma conta de email.
Clique em "Avançar" para continuar.
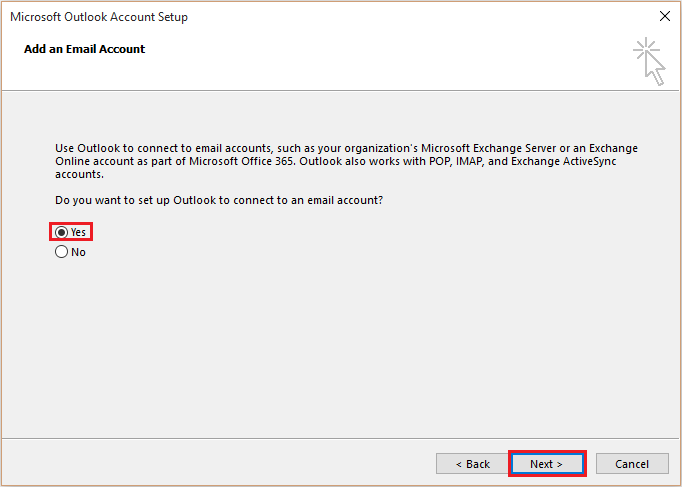
Etapa 7:
Digite seu "nome", "endereço de e -mail" e "senha" para configurar sua conta de e -mail. Clique em "Avançar" para terminar esta configuração de configuração.
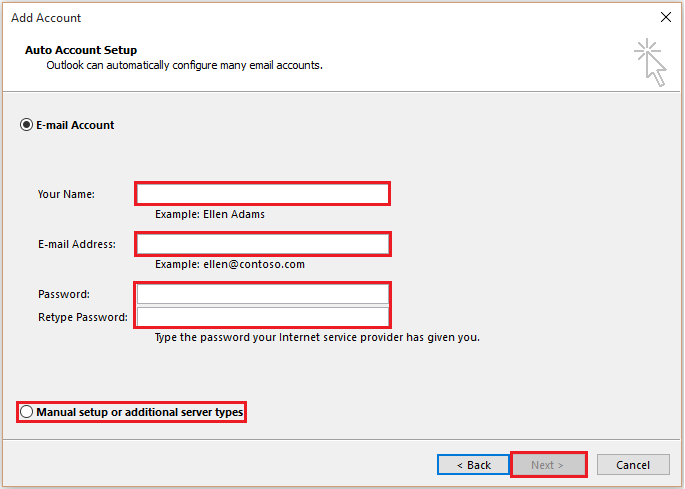
NOTA: Se você deseja configurar um POP ou uma conta de email IMAP, selecione o botão de rádio "Configuração manual ou tipos adicionais de servidor" e clique em "Avançar" para o restante do processo.
- « Como inserir e usar SmartArt no Microsoft Word 2016
- Como inserir uma imagem online no Microsoft Word 2016 »

