Como inserir uma imagem online no Microsoft Word 2016
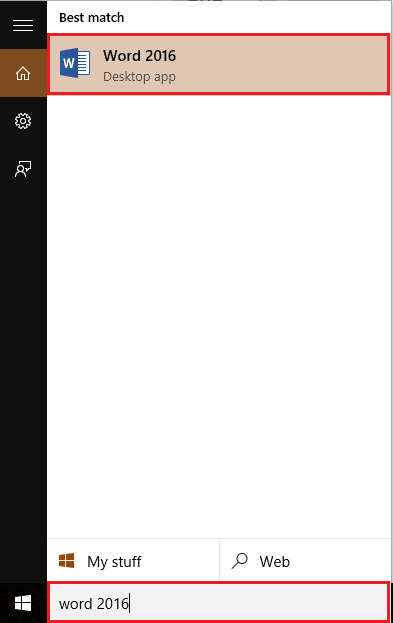
- 2942
- 121
- Robert Wunsch DVM
Sempre que você precisar inserir imagens em uma página de palavras que não estão presentes no seu disco rígido, você pode obtê -las de uma fonte da Internet e incluí -las no seu documento do Word. Depois de incluir as fotos, você pode executar várias opções de edição nas imagens para obter uma visão melhor da página da palavra.
Veja também: - Como definir fotos como balas na palavra 2016
Neste artigo, seguiremos certas etapas em Como inserir uma imagem de uma fonte online no Microsoft Word 2016:
Passo 1:
Digite “Word 2016” na barra de pesquisa do Windows localizada ao lado do ícone inicial. Clique na primeira opção fornecida.
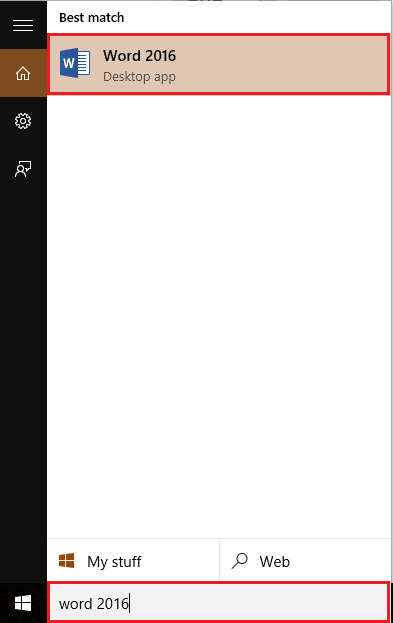
Passo 2:
Clique na guia "Inserir" localizada no canto superior esquerdo da janela "Word". Depois de clicar, uma barra de ferramentas de fita aparecerá, oferecendo inúmeras opções como opções de paginação, tabelas, ilustrações, símbolos etc. Clique em "Fotos online".
Depois de clicar, uma janela será exibida na tela, que diz “Aguarde enquanto carregamos fotos.”
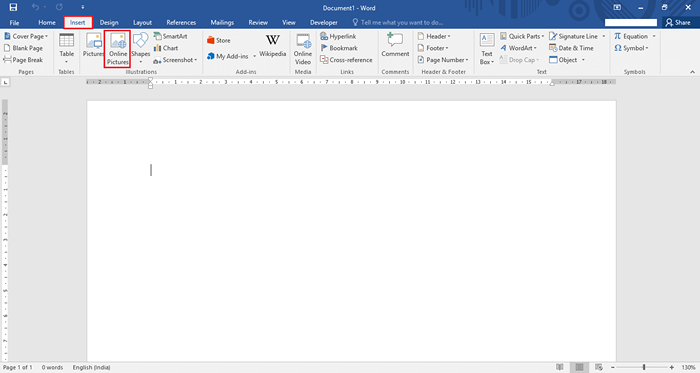
Etapa 3:
Agora, uma janela de imagem inserida será exibida na tela. Você pode usar fontes como o Bing.com ou onedrive vinculado à sua conta da Microsoft para obter imagens. Por exemplo, procuramos imagens "Nature" da pesquisa de imagem Bing clicando no botão de pesquisa no ícone na caixa de linha de comando.
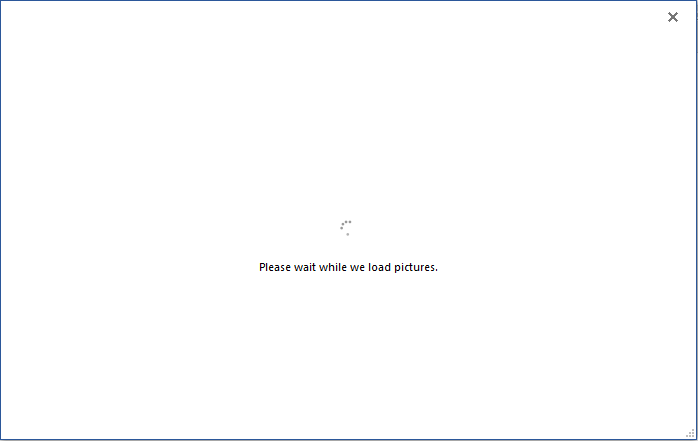
Nota: Você também pode usar sites de redes sociais, como Flickr & Facebook, para acessar imagens de suas respectivas contas.
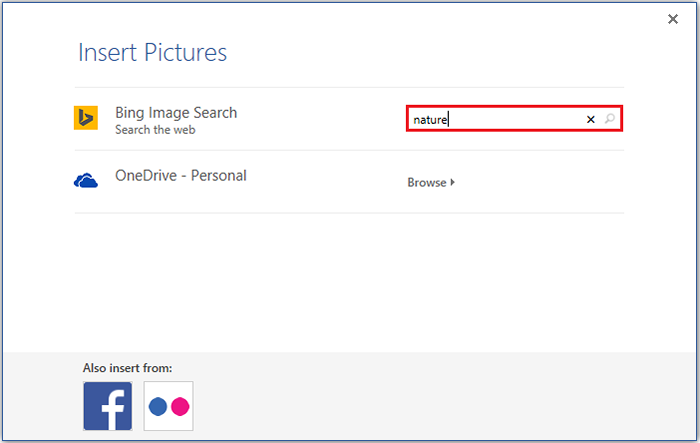
Passo 4:
Para selecionar uma imagem, clique em qualquer imagem desejada e clique no botão "Inserir" para incluí -la na página da palavra. Por exemplo, selecionamos uma imagem de uma árvore.
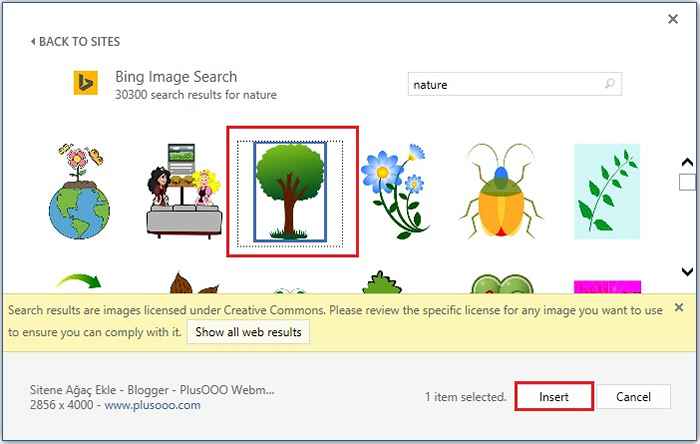
Assim, a imagem é inserida na página da palavra. Agora, você pode diminuir ou expandir o tamanho da imagem. Você também pode girar a imagem usando o ícone "girar" posicionado na parte superior da imagem.
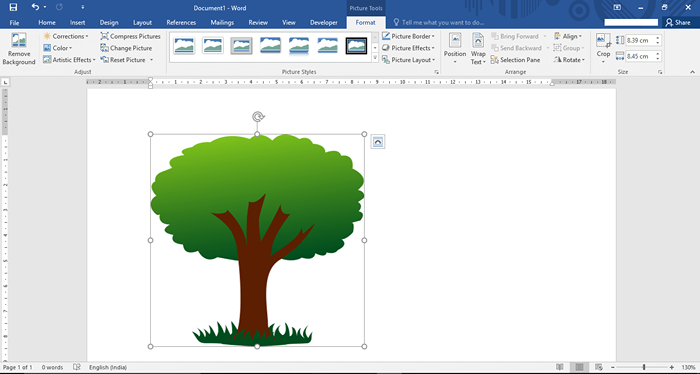
- « Envie um documento do Word como um anexo de e -mail no Word 2016
- Top 10 Melhor software gratuito de recuperação de dados USB para Windows »

