Como inserir e usar SmartArt no Microsoft Word 2016
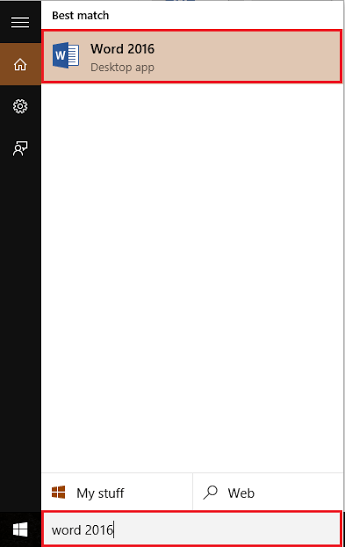
- 2673
- 149
- Wendell Legros
Um Smartart é uma representação visual das informações em um documento do Word. Inclui o uso de diferentes diagramas e cores estruturadas que fornecem significado específico ao usuário. Com o uso do recurso SmartArt, podemos explicar uma informação complexa de uma maneira muito mais simples.
Veja também: - Como inserir e editar gráficos no Word 2016
Neste artigo, seguiremos certas etapas em Como inserir e usar “arte inteligente” no Microsoft Word 2016:
Passo 1:
Digite “Word 2016” na barra de pesquisa do Windows localizada ao lado do ícone inicial. Clique na primeira opção fornecida.
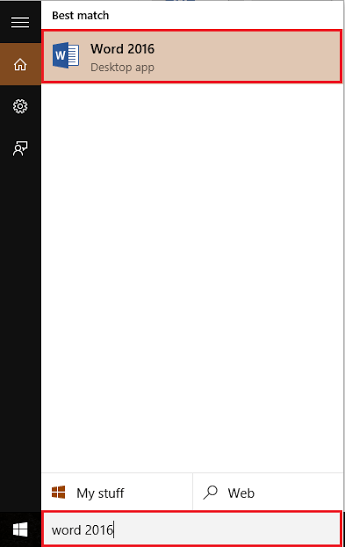
Passo 2:
Clique na guia "Inserir" localizada no canto superior esquerdo da janela "Word". Depois de clicar, uma barra de ferramentas de fita aparecerá, oferecendo inúmeras opções como opções de paginação, tabelas, ilustrações, símbolos etc.
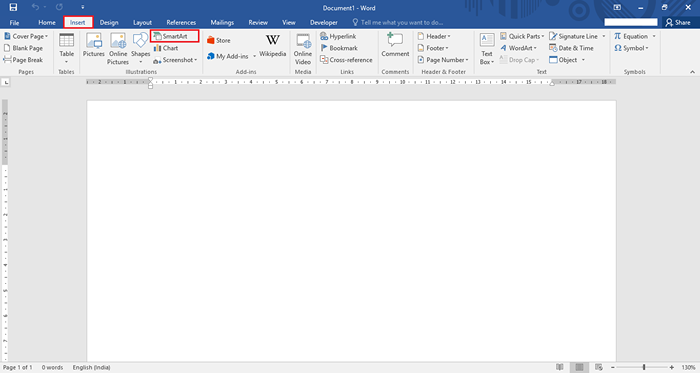
Na seção "Ilustrações", clique em "Smart Art".
Etapa 3:
Escolha um dos gráficos SmartArt na seção esquerda da janela "Gráfico SmartArt".
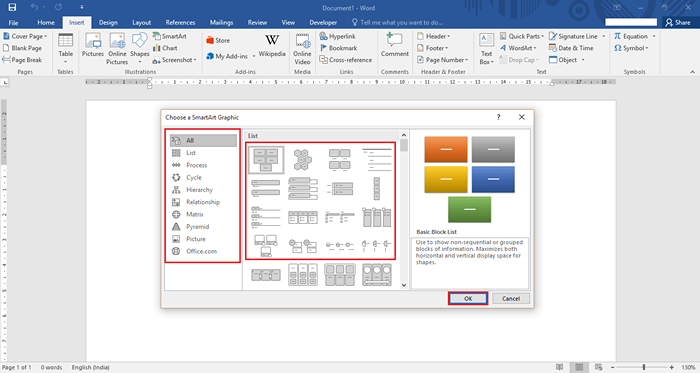
Você também pode selecionar sua lista SmartArt da “All” na seção certa da janela fornecida.
Por exemplo, selecionamos um diagrama de "processo básico" que mostra uma progressão ou etapas seqüenciais em uma tarefa, processo ou fluxo de trabalho. Para selecionar isso, clique em "Processo" localizado na seção esquerda da janela "SmartArt Graphic" e selecione "Processo Básico". Clique em "OK" para usar este diagrama.
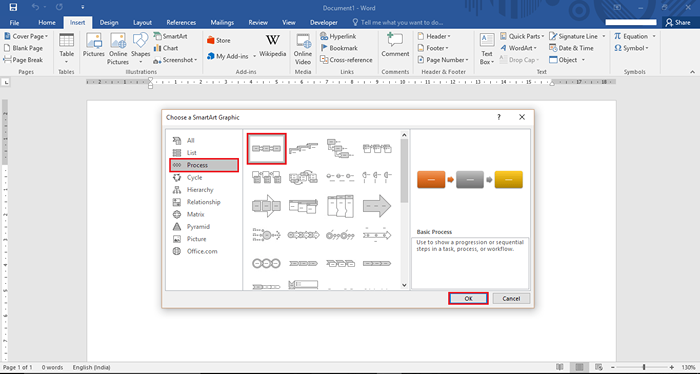
Passo 4:
Agora, digite os parâmetros na janela “Painel de texto” fornecida, que são usados neste fluxo de trabalho.
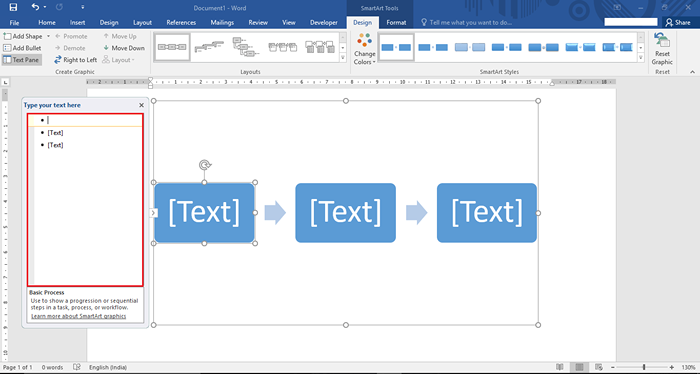
Por exemplo, inserimos o processo básico no desenvolvimento de um software. Incluímos estágios como básico, intermediário e avançado.
Etapa 5:
Se você precisar ampliar o tamanho de qualquer uma das caixas, clique em qualquer uma das caixas e arraste o ícone do círculo para longe da caixa para que pareça maior.
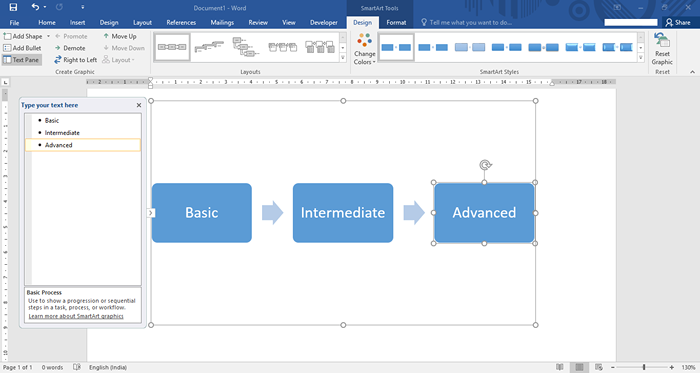
Portanto, parecerá assim:
Etapa 6:
Se você deseja alterar a cor das caixas, clique em "Alterar cores" e selecione uma cor adequada clicando.
Por exemplo, selecionamos "Colorful - Accent Colors", que possui cores laranja, cinza e amarelo, respectivamente.
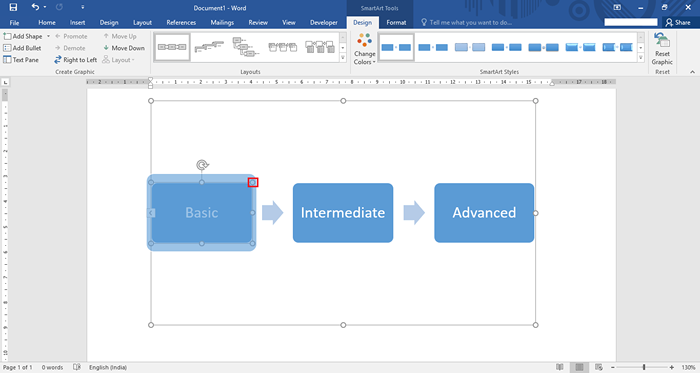
Etapa 7:
Se você deseja alterar a cor de uma caixa específica, clique com o botão direito do mouse na caixa e clique em "Preencher".
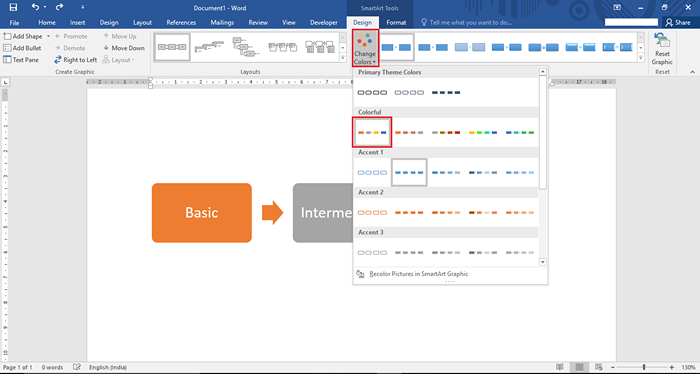
Agora, selecione qualquer uma das cores temáticas manobrando seu cursor sobre ele. Clique na cor desejada para alterar a cor atual da caixa. Por exemplo, selecionamos a cor azul da lista de cores do tema.
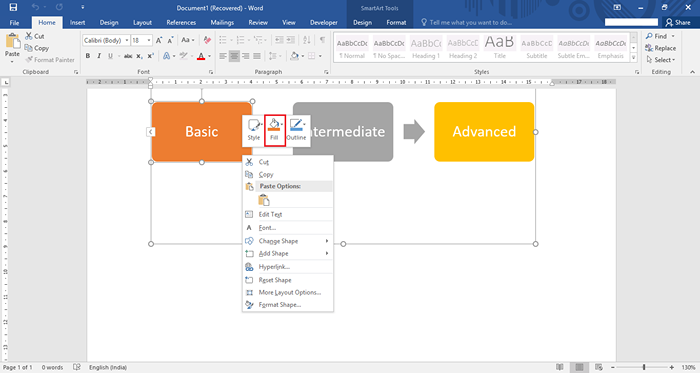
Etapa 8:
Se você deseja alterar o contorno de uma caixa específica, clique com o botão direito do mouse na caixa e clique em "contorno". Assim, o contorno fornecerá a lista de cores de esboço e peso das cores do contorno. Quanto maior o peso aumentará a espessura do contorno.
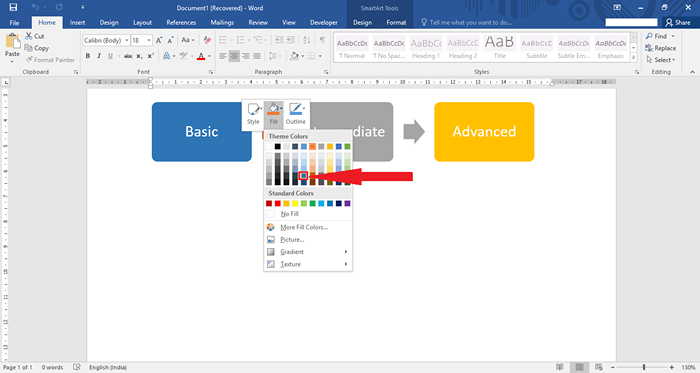
Agora, selecione qualquer uma das cores do tema manobrando seu cursor sobre ele. Clique na cor desejada para alterar a cor do contorno atual da caixa.
Por exemplo, selecionamos uma ponderação de esboço 2¼ pt. tendo uma cor temática preta.
Etapa 9:
Se você deseja alterar o estilo de uma caixa específica, clique com o botão direito do mouse na caixa e clique em "Style". O estilo muda a cor da fonte, bem como a aparência da cor do tema na caixa fornecida.
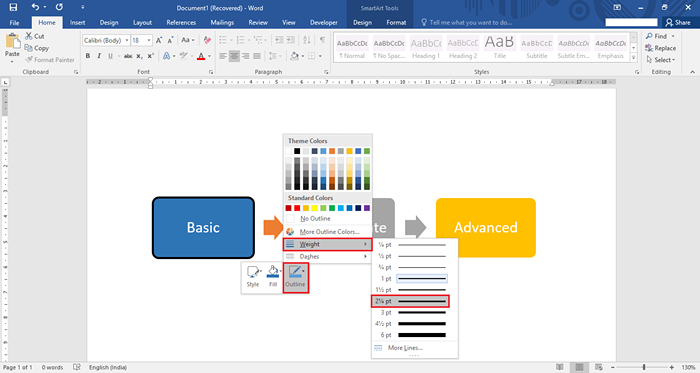
Etapa 10:
Se você deseja alterar a forma de uma caixa específica, clique com o botão direito do mouse na caixa e clique em "Alterar a forma". Você pode selecionar qualquer forma na lista das formas fornecidas clicando na forma desejada.
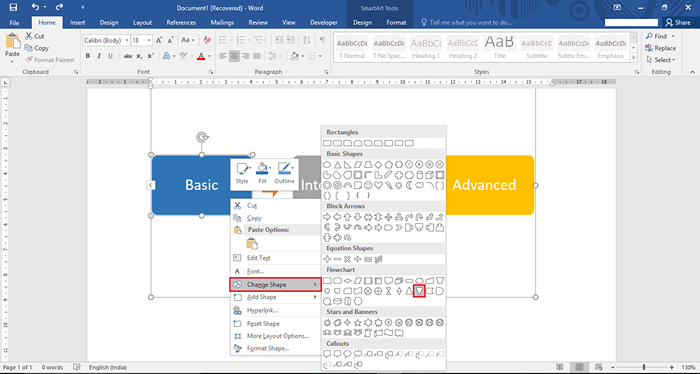
Por exemplo, selecionamos um "Triângulo Mirror IMAGED" da seção Fluxograma.
Agora, ele aparecerá na página da palavra como na captura de tela dada:
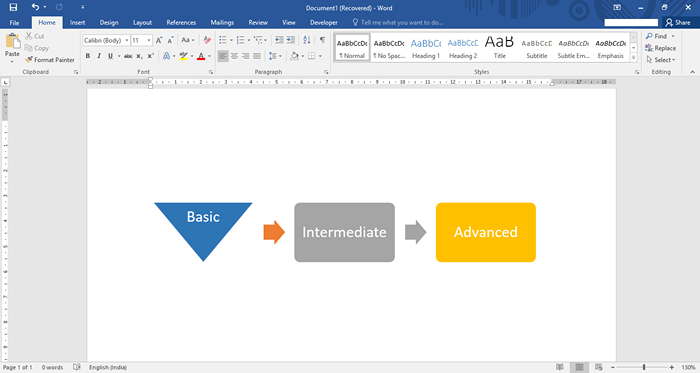
É isso!
- « Como usar comentários no Microsoft Word 2016
- Envie um documento do Word como um anexo de e -mail no Word 2016 »

