Suspenda seletiva causa dispositivos USB no hub USB para parar de funcionar o problema
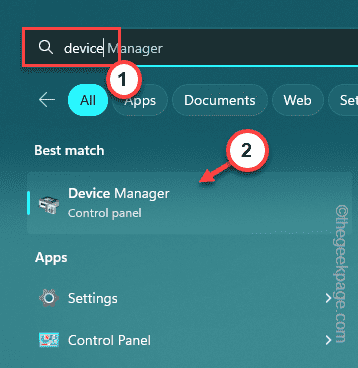
- 4241
- 909
- Randal Kuhlman
Sempre que você conecta vários dispositivos USB ao seu sistema usando hubs USB, o Windows pode suspender alguns dispositivos USB ociosos para economizar energia. Sempre que o Windows exerce esta ação, você notará que o dispositivo USB é muito lento ou completamente sem resposta. Mas existem soluções para esse problema e você pode resolver facilmente este problema.
Soluções alternativas básicas -
1. A primeira solução alternativa que você deve tentar é reiniciar seu computador. Se essa é uma falha única, causando esse problema, uma reinicialização simples do sistema deve corrigi-lo.
2. Tente conectar outro dispositivo USB e testar se o Windows também está suspendendo isso. Se não for esse o caso, esse é um problema específico do dispositivo. Siga a correção
Índice
- Corrigir 1 - Desative a suspensão seletiva usando Regedit
- Corrigir 2 - alternar o gerenciamento de energia
- Fix 3 - Desative o recurso de suspensão seletiva
- Corrigir 4 - Desativar e ativar o hub de raiz USB
Corrigir 1 - Desative a suspensão seletiva usando Regedit
Usando um ajuste de registro, você pode desativar facilmente o recurso de suspensão seletiva universalmente em sua máquina Windows.
1. A princípio, pressione o Chave de ganha e a R teclas juntas.
2. Então, tipo isso e acertar Digitar.
regedit
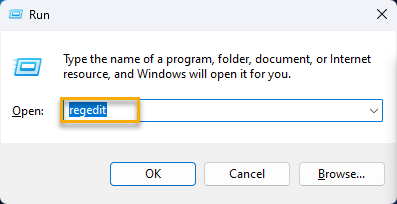
OBSERVAÇÃO - Você deve fazer um backup de registro antes de prosseguir. Isso é para evitar possíveis complicações criadas devido a esta edição do registro que você vai executar. É muito fácil e você pode fazer facilmente dessa maneira -
a. Depois de abrir o editor de registro, toque em “Arquivo”E então, clique no“Exportar”Opção para criar um backup de registro.
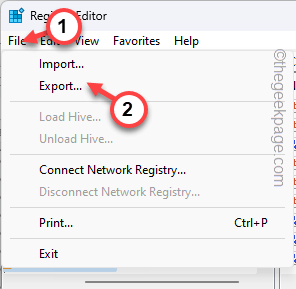
b. Depois disso, basta nomear este backup e armazená -lo em algum lugar da unidade do seu sistema.
3. Em seguida, visite este arquivo de cabeça seguindo o mesmo painel -
Hkey_local_machine \ System \ currentControlset \ Services \
4. Agora, dê uma olhada nas sub-contras de serviços e encontre o “USBSub-header*.
5. Se você pode encontrar, Selecione e procure o “DesabilleSelectivesSpend”Valor no painel direito.
6. Duplo click este valor para que você possa editá -lo.
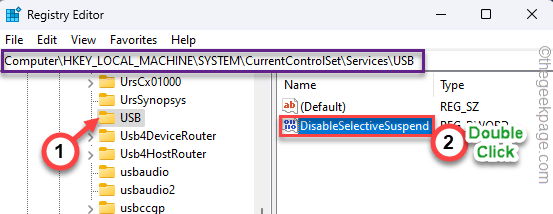
7. Então, defina o valor como “1““.
8. Depois disso, acerte Digitar do seu teclado para alterar o valor.
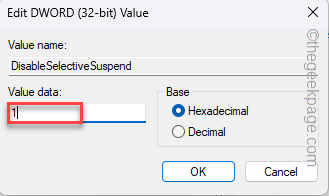
OBSERVAÇÃO -
E se você não puder ver a chave USB? Em seguida, siga estas etapas para criar tudo isso.
1. Apenas, clique com o botão direito do mouse no “Serviços”Tecla e toque“Novo>“, E então em“Chave”Para criar uma nova chave.
2. Nomeie esta chave “USB““.
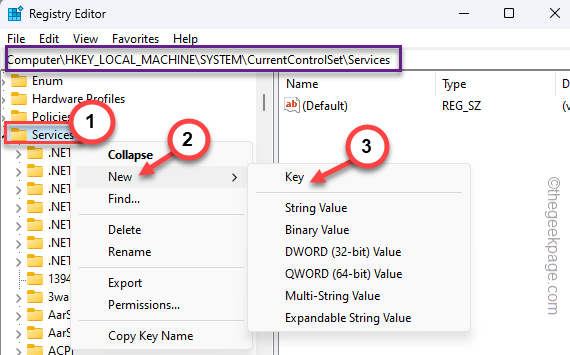
3. Depois disso, vá para o painel direito, clique com o botão direito do mouse no espaço e toque em “Novo>" e "Valor DWORD (32 bits)”Para criar um novo valor.
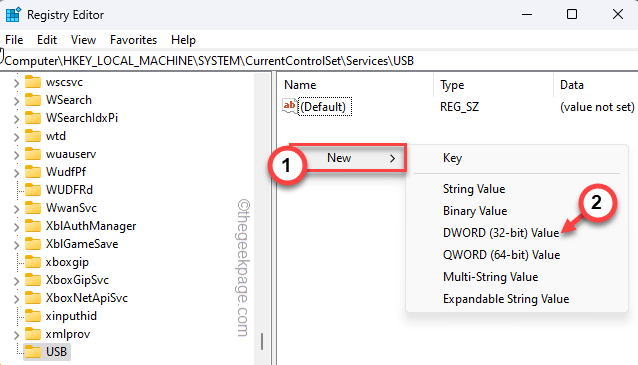
4. Então, nomeie o valor “DesabilleSelectivesSpend““.
5. Depois disso, apenas toque duplo isso para que você possa editá -lo.
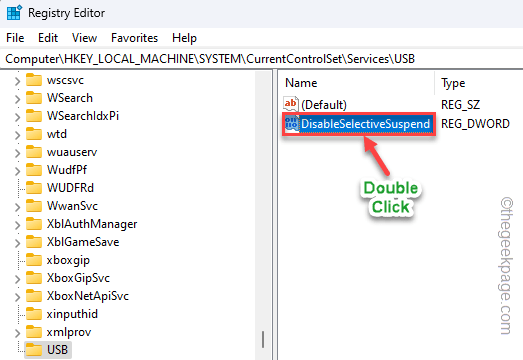
6. Insira o valor “1"E clique em"OK““.
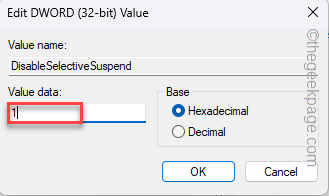
Fechar o editor de registro e reiniciar seu dispositivo.
Quando o dispositivo reiniciar, conecte o dispositivo USB ao hub do UBS e teste.
Corrigir 2 - alternar o gerenciamento de energia
O Windows tem o poder de fazer alguns dispositivos USB dormirem para economizar mais poder. Você pode desativar essas configurações.
1. A princípio, pressionando o Win Key+X As teclas juntas devem trazer à tona o menu de contexto.
2. Então, toque “Gerenciador de Dispositivos”Para abrir.
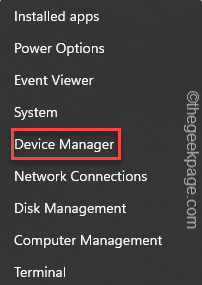
3. Agora, basta expandir o “Controladores de barramento serial universal" dispositivo.
4. Então, clique com o botão direito do mouse no “Hub de raiz USB"E toque"Propriedades”Para acessar.
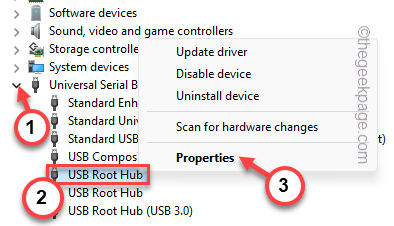
5. Em seguida, vá para o “Gerenciamento de energia" aba.
6. Depois disto, desmarque o "Deixe o computador desativar este dispositivo para economizar energia““.
7. Finalmente, toque “OK”Para salvar esta mudança.
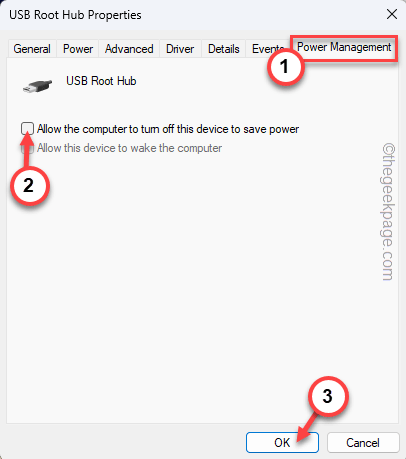
Feche o gerenciador de dispositivos e teste se esse recurso funciona.
Se isso não funcionar, você pode desativar o recurso seletivo de suspensão do seu perfil de energia.
Fix 3 - Desative o recurso de suspensão seletiva
Você pode desativar o recurso seletivo de suspensão do perfil de energia universalmente para todos os dispositivos.
1. Há um atalho rápido para alcançar o perfil de energia. Então, basta pressionar o Tecla Windows+R Teclas juntas.
2. Então, tipo isso e acertar Digitar.
PowerCfg.cpl
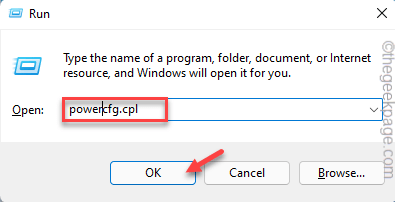
3. Agora, verifique qual perfil de energia você está usando. Então, toque “Alterar as configurações do plano”Para acessar isso.
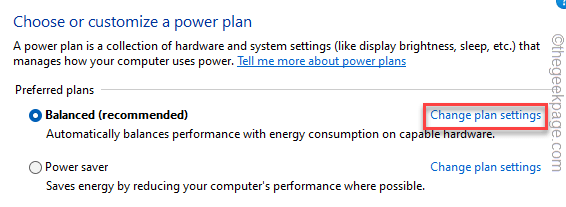
4. Na próxima página, toque em “Alterar configurações avançadas de energia”Para ver a configuração de energia avançada.
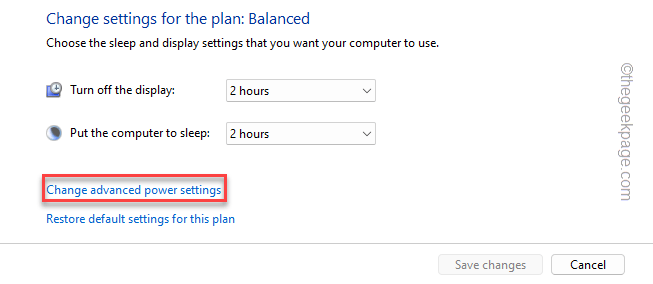
5. Na página de opções de energia, localize o “Configurações USB”Recurso e clique para expandi -lo.
6. Agora, toque no “Configuração seletiva de suspensão USB”Para expandi -lo.
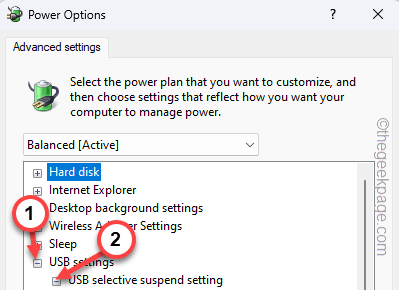
7. Em seguida, defina a configuração para “Desabilitado" modo.
8. Depois disso, toque “Aplicar" e "OK”Para salvar a mudança.
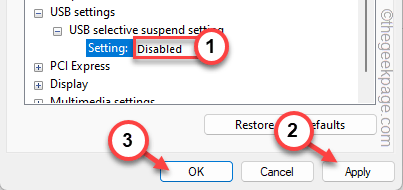
Feche a página do painel de controle depois disso. Teste se isso funciona.
Corrigir 4 - Desativar e ativar o hub de raiz USB
Tente desativar e reenabilizar o problemático hub de raiz USB para corrigir o problema.
1. Se você pesquisar “dispositivo”Usando a caixa de pesquisa, você verá o“Gerenciador de Dispositivos”Nos resultados de pesquisa.
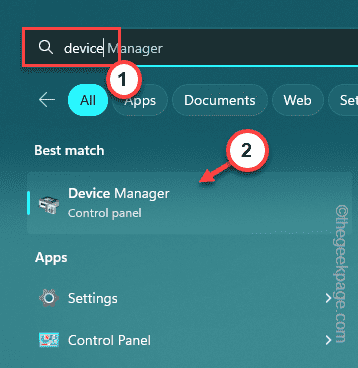
2. Quando você chegar à tela do gerenciador de dispositivos, procure o “Controladores de barramento serial universal““.
3. Aqui, procure o afetado Hub de raiz USB dispositivo.
4. Em seguida, toque com a direita do dispositivo e toque em “Desativar dispositivo““.
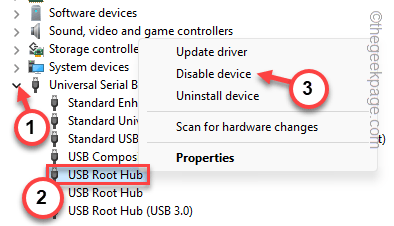
5. Você notará uma mensagem de aviso apareceu. Então, toque “Sim”Para desativar este dispositivo.
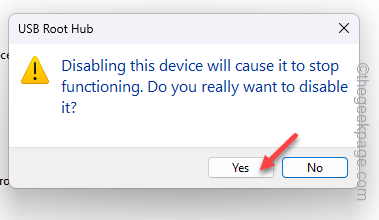
Retornando ao principal Gerenciador de Dispositivos página, feche -o e reinício seu computador. Reiniciar o dispositivo reinstala todos os dispositivos na inicialização do sistema.
Seu problema será resolvido com certeza.

