Google Play Store Pay
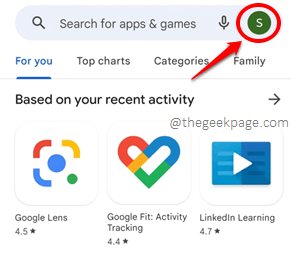
- 4699
- 623
- Arnold Murray
Muitos usuários relataram que, quando tentam fazer uma compra na Google Play Store, sua transação é recusada com a mensagem de erro Pagamento sem êxito - Seu método de pagamento foi recusado. Selecione um método de pagamento diferente. Pode ser bastante frustrante quando você tenta fazer algo super rápido e você obtém esse ponto de bloqueio. Bem, nesses casos, definitivamente existem soluções que você pode prontamente tentar resolver seu problema.
Experimente as soluções listadas neste artigo um por um para obter o seu Pagamento sem sucesso problema corrigido. Depois de experimentar cada método, verifique se o seu problema foi resolvido ou não. Então, o que você está esperando? Vamos pular imediatamente, vamos?
Índice
- Solução 1: Verifique o saldo da sua conta bancária
- Solução 2: Verifique se os servidores bancários estão respondendo ou não
- Solução 3: Verifique se a conexão com a Internet está bem ou não
- Solução 4: Verifique os detalhes do cartão
- Solução 5: Remova o cartão e adicione -o de volta
- Solução 6: Use um método de pagamento diferente para a compra
- Solução 7: Clear Google Play Store App Dados e cache
- Solução 8: Force Stop Goole Play Store Aplicativo
Solução 1: Verifique o saldo da sua conta bancária
A primeira solução que você deve tentar se conseguir o Pagamento sem êxito - Seu método de pagamento foi recusado. Selecione um método de pagamento diferente O erro seria verificar se a conta bancária da qual você está tentando fazer a compra está tendo saldo suficiente para a compra. Se você estiver com pouca quantidade de saldo, é altamente provável que obtenha o Pagamento sem sucesso erro.
Solução 2: Verifique se os servidores bancários estão respondendo ou não
Abra o aplicativo móvel do seu banco ou vá para o site deles e tente fazer uma transação para verificar se seus servidores estão ativos ou não. Se os servidores bancários não estiverem respondendo, definitivamente seus pagamentos não podem passar.
Solução 3: Verifique se a conexão com a Internet está bem ou não
Outra razão pela qual você pode estar recebendo esse erro pode ser por causa de uma conexão de rede instável. Se sua internet não estiver estável, definitivamente seu pagamento não pode ser feito. Se você estiver em uma rede celular, tente mudar para uma rede Wi-Fi. Se você já está em uma rede Wi-Fi, tente mudar para uma rede Wi-Fi diferente.
Solução 4: Verifique os detalhes do cartão
Depois de verificar as 3 soluções básicas de solução de problemas acima, você pode tentar se você inseriu os detalhes do cartão corretamente. Verifique se o Cvv do cartão, data de validade, e número do cartão são inseridos corretamente.
Solução 5: Remova o cartão e adicione -o de volta
Se você ainda está enfrentando o problema mesmo depois de experimentar todas as soluções acima, tente remover os detalhes do cartão da sua conta do Google Play Store e adicioná -la de volta, seguindo as etapas abaixo.
Passo 1: Inicie o Loja de jogos Aplicação clicando em seu ícone.
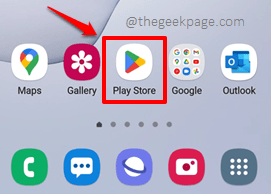
Passo 2: Quando a Play Store é lançada aberta, clique no Perfil ícone localizado no canto superior direito da tela.
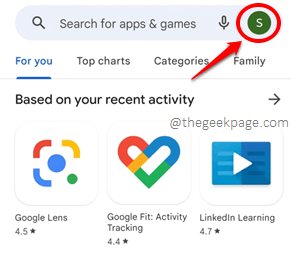
etapa 3: Como a seguir, clique no Pagamentos e assinaturas opção.
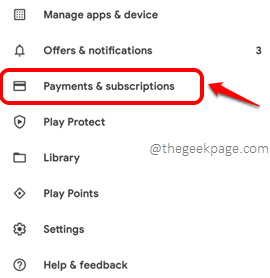
Passo 4: No Pagamentos e assinaturas tela, clique no Métodos de Pagamento opção.
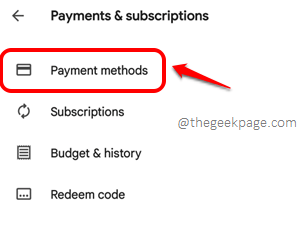
Etapa 5: Agora, no Métodos de Pagamento tela, você poderá ver o cartão que você adicionou no topo. Na parte inferior da mesma tela, clique no Mais configurações de pagamento opção.
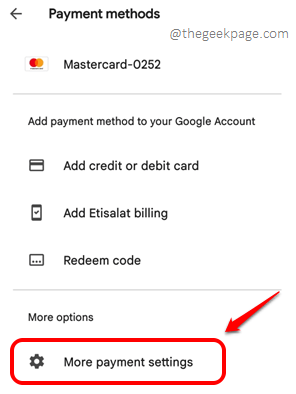
Etapa 6: Você poderá ver seu cartão adicionado na próxima tela. Clique no Remover botão associado ao cartão.
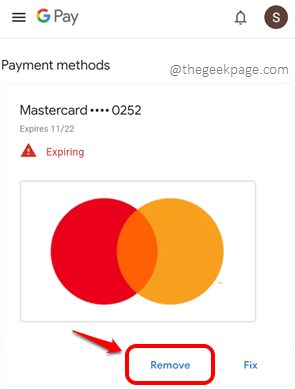
Etapa 7: Quando solicitado a confirmação, clique em Remover botão mais uma vez para prosseguir.
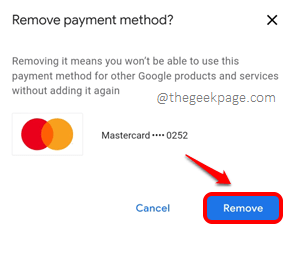
Etapa 8: Você estará de volta ao Métodos de Pagamento tela e você terá o botão chamado Adicionar método de pagamento. Clique nele para adicionar um novo cartão ou adicionar o mesmo cartão de volta.
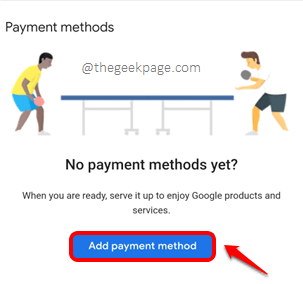
Etapa 9: Na tela a seguir, digite cuidadosamente todos os detalhes do cartão necessários. Verifique se o país que você está dando nas linhas de endereço está correspondendo com a moeda do cartão que você adicionou. Isto é, para um cartão indiano com o moeda inr, certifique -se de ter dado o país como Índia.
Depois de terminar, acerte o Salvar botão na parte inferior.
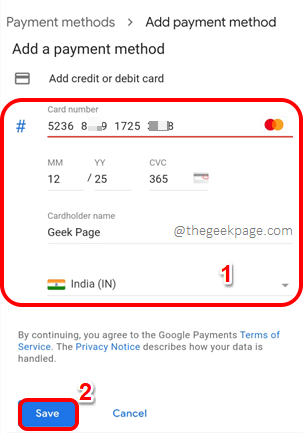
Tente fazer a compra novamente para verificar se seu problema foi resolvido ou não.
Solução 6: Use um método de pagamento diferente para a compra
Às vezes, o problema pode ser com o seu método de pagamento, que é o cartão de débito ou o método de pagamento do cartão de crédito. Então, se você pode alterar o método de pagamento para outra coisa, isso pode corrigir seu problema. Aqui estão as etapas para chegar ao método de pagamento, alterando a tela.
Passo 1: Mais uma vez, inicie o Loja de jogos Aplicação e clique no Perfil ícone localizado no canto superior direito.
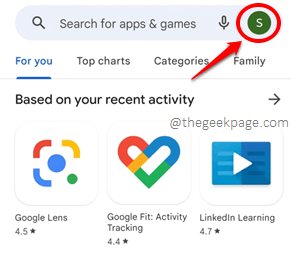
Passo 2: Agora clique no Pagamentos e assinaturas opção.
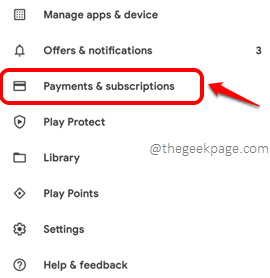
etapa 3: O próximo passo é clicar no Métodos de Pagamento opção.
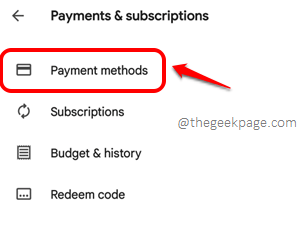
Passo 4: Agora você terá opções de pagamento diferentes, como mostrado abaixo. Escolha o que você deseja e siga as instruções na tela para configurar o método de pagamento de sua preferência.
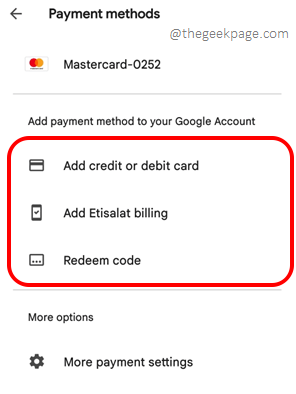
Depois que o novo método de pagamento for adicionado, tente fazer a compra usando o método de pagamento recém -adicionado.
Solução 7: Clear Google Play Store App Dados e cache
Passo 1: Clique no Configurações Aplicação da gaveta de aplicativos.
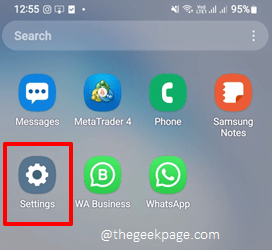
Passo 2: No Configurações tela, clique no Aplicativos telha.
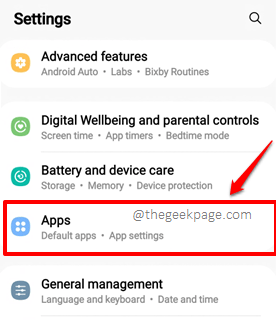
etapa 3: Agora no Aplicativos tela, role para baixo, localize e clique no aplicativo Loja de aplicativos do Google.
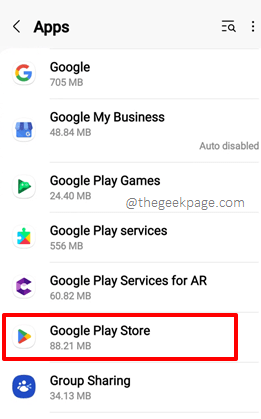
Passo 4: No Informações do aplicativo tela, clique no Armazenar opção.
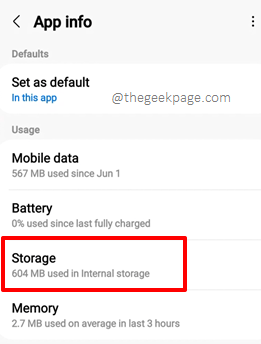
Etapa 5: Agora no Armazenar tela, na parte inferior, clique no Apagar os dados botão e no Limpar cache botão para limpar o dados do aplicativo e cache de app respectivamente.
Seu problema agora deve ser resolvido. Caso contrário, experimente a próxima solução.
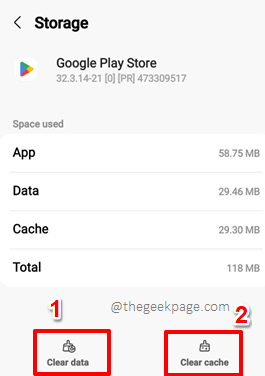
Solução 8: Force Stop Goole Play Store Aplicativo
Passo 1: Inicie o Configurações Aplicação e clique no Aplicativos telha.
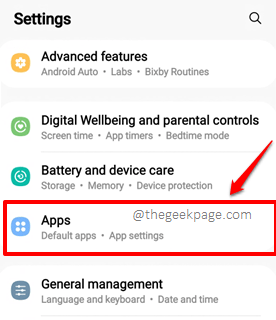
Passo 2: Mais uma vez, role para baixo, encontre e clique em Loja de aplicativos do Google aplicativo.
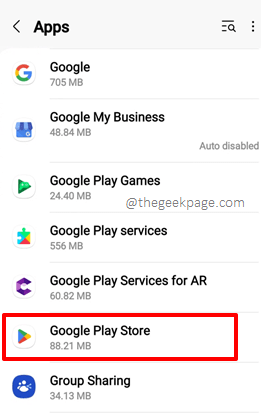
etapa 3: No Loja de aplicativos do Google tela, na parte inferior, clique no Stop force botão. Agora é a hora de tentar fazer uma compra novamente e verificar se seu problema foi resolvido ou não!
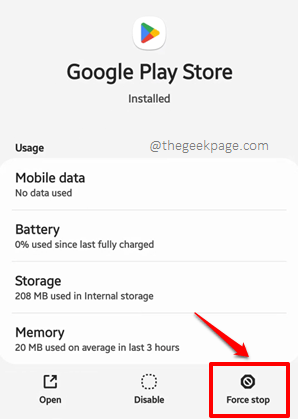
Por favor, diga -nos na seção de comentários que método resolva prontamente seu problema.
Volte para mais truques técnicos, dicas, soluções, instruções e hacks incríveis. Feliz Geeking até então!
- « Windows preso no modo de inicialização seletiva no MSCONFIG FIX
- Suspenda seletiva causa dispositivos USB no hub USB para parar de funcionar o problema »

