Como corrigir a edição do menu Start Start Key Abertura no Windows
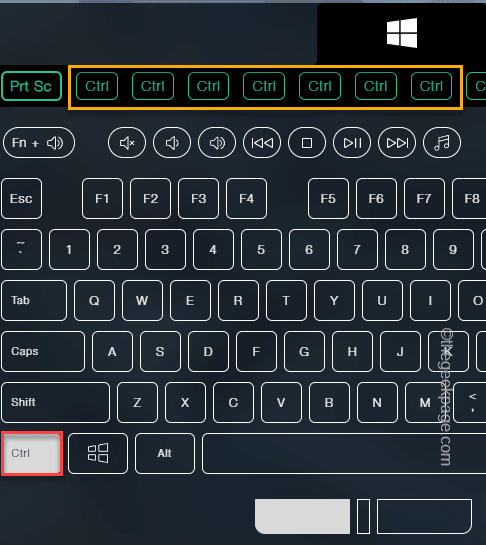
- 920
- 183
- Enrique Gutkowski PhD
Alguns usuários do Windows se queixaram de um problema estranho com seus sistemas Windows. De acordo com esses relatórios, o menu de início está se abrindo ao pressionar a tecla ESC! Esse problema pode ser muito problemático, pois a chave ESC é frequentemente usada para fechar ou minimizar as apresentações. Portanto, se você também é um usuário afetado, siga este tutorial rápido e fácil para encontrar uma resolução rápida.
Soluções alternativas -
1. A primeira coisa que você deve tentar é apenas para reiniciar seu dispositivo uma vez. Dessa forma, se isso for uma falha única, será consertado.
2. Se você estiver usando um teclado externo, basta conectá -lo do seu sistema, aguardar alguns segundos, conectá -lo e testar.
Para usuários de teclado sem fio, desconecte -o do seu computador, espere um pouco e depois reconecte -o novamente. Verifique se isso funciona.
Índice
- Corrigir 1 - verifique se a tecla Ctrl é pressionada
- Fix 2 - Use o teclado na tela
- Corrigir 3 - Execute o solucionador de problemas do teclado
- Fix 4 - Desative as teclas pegajosas
- Fix 5 - Desinstale qualquer ajuste do teclado
- Fix 6 - Desinstale e reinstale o teclado
- Fix 7 - Use um novo teclado
Corrigir 1 - verifique se a tecla Ctrl é pressionada
Pressionar apenas a tecla ESC não abre o menu Iniciar, mas pressionar o Ctrl+ESC Key faz! Então, se você está pressionando por engano o Ctrl e Esc Teclas juntas, ele abrirá o menu Iniciar. Mesmo, se o Chave ctrl está preso no teclado, pressionar a tecla ESC abrirá o menu Iniciar.
1. Pressione as teclas CTRL e ESC separadamente e teste se elas estão presas.
2. Se essas chaves parecerem sujas, limpe a poeira com um pano/ soprador.
3. Além disso, você pode visitar o Teste-chave e verifique se a tecla Ctrl está presa ou não.
Se estiver preso, você verá a entrada repetida da tecla Ctrl na barra de status dessa página.
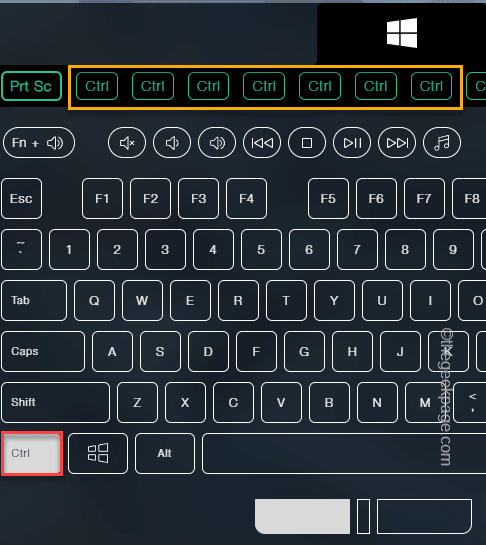
Se a tecla Ctrl não estiver presa, tente executar o solucionador de problemas do teclado seguindo a próxima correção.
Fix 2 - Use o teclado na tela
Você pode usar o teclado na tela para rastrear se a tecla Ctrl está pressionada ou não.
1. Ligue para a caixa de corrida usando o Win Key+R teclas juntas.
2. Então, tipo isso na caixa e bata Digitar.
Osk
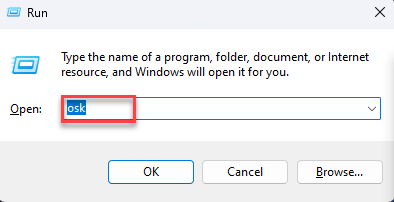
Quando o teclado na tela aparecer, verifique se alguma tecla está parecendo presa ou pressionada automaticamente. Além disso, você pode usar este teclado na tela para digitar e usá-lo como um teclado regular.
Corrigir 3 - Execute o solucionador de problemas do teclado
Você pode usar o solucionador de problemas do teclado para encontrar e corrigir este problema.
1. Abra a janela de configurações usando o Win Key+i teclas juntas.
2. Em seguida, clique no “Sistema”Configurações para abri -lo.
3. Passe pelas configurações do sistema no painel direito e toque no “Solucionar problemas”Configuração para acessá -lo.
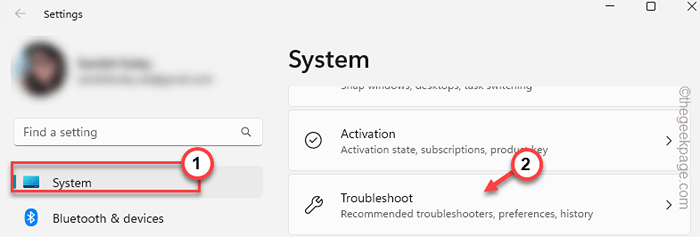
4. Depois disso, vá em frente e clique em “Outros solucionadores de problemas”Para obter a lista completa de solucionadores de problemas.
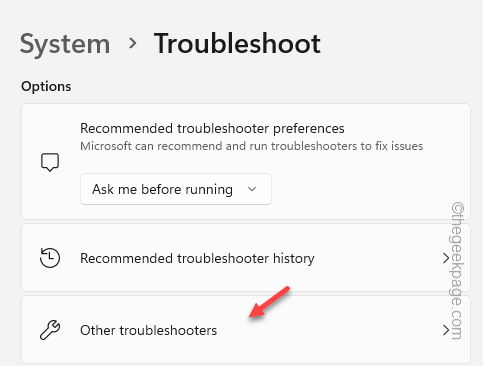
5. Agora apenas descubra o “TecladoSolução de problemas entre outros solucionadores de problemas.
6. Então, toque “Correr”Para executar o solucionador de problemas do teclado e resolver o problema.
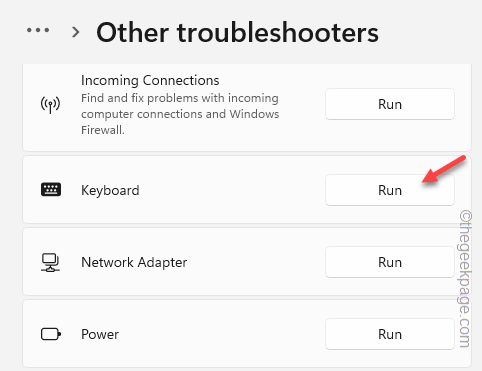
Agora, o Windows executará o solucionador de problemas, digitalize -o quanto a qualquer erro e corrigirá as falhas que estão causando esse problema.
Tente pressionar a tecla ESC novamente.
Fix 4 - Desative as teclas pegajosas
Desative as teclas pegajosas do utilitário de configurações para corrigir o problema.
1. Você pode abrir diretamente as configurações usando o Win Key+i teclas juntas.
2. Em seguida, clique em “Acessibilidade”No painel esquerdo.
3. No painel direito, clique em “Teclado”Para abrir.
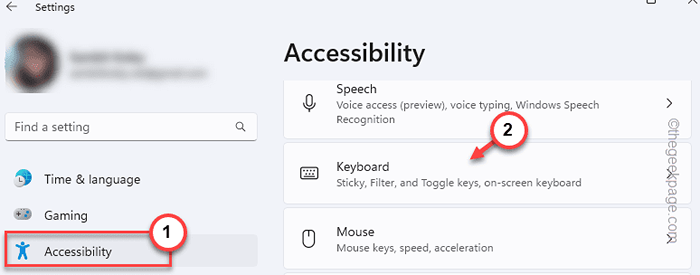
4. Agora, você verá várias configurações relacionadas ao teclado aqui.
5. No começo, mude o “Chaves pegajosas" para "Desligado““.
6. Em seguida, toque o mesmo Chaves pegajosas Para abrir isso.
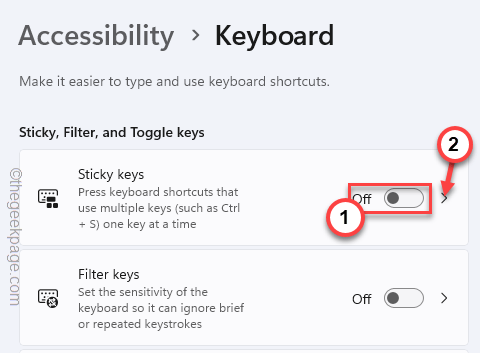
7. Dentro aqui, você pode alternar facilmente todas essas configurações para “Desligado”Para desativá -los também.
Atalho de teclado para teclas pegajosas mostram o ícone de teclas pegajosas nas teclas de atalho da barra de tarefas quando pressionadas duas vezes seguidas, desligue as teclas pegajos
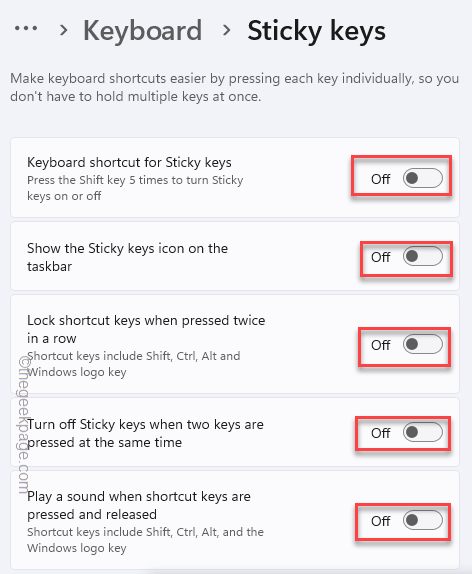
Depois disso, feche a página de configurações.
Em seguida, pressione a tecla ESC novamente e teste se ela está abrindo o menu inicial ou não.
Fix 5 - Desinstale qualquer ajuste do teclado
Se você tiver algum software de ajuste de teclado instalado no seu computador, você deve desinstalá -lo.
1. Use o Chave de ganha com o R chave Para trazer a caixa de esfregar.
2. Então, tipo isso na caixa e bata Digitar.
Appwiz.cpl
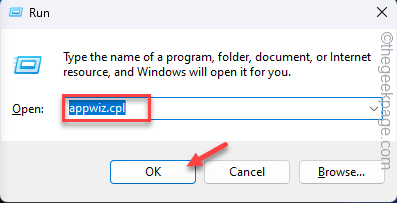
3. Quando a página de programas e recursos se abrir na tela, procure qualquer programa de ajuste do teclado que você instalou.
4. Agora, clique com o botão direito do mouse e toque em “Desinstalar”Para desinstalá -lo do seu computador.
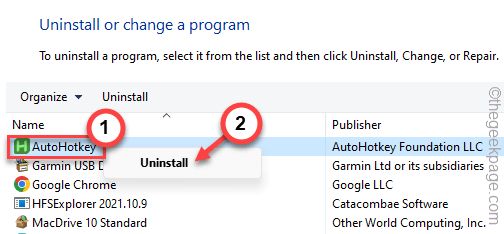
5. Basta seguir as instruções na tela para concluir o processo de desinstalação.
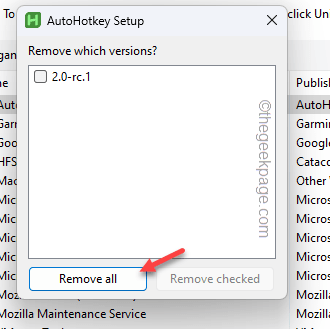
Geralmente, esse processo de desinstalação requer uma reinicialização do sistema para desinstalar completamente o aplicativo e redefinir todos os Remapsões -chave.
Então, reinicie seu computador depois disso.
Em seguida, teste o teclado e verifique o uso do Chave esc.
Fix 6 - Desinstale e reinstale o teclado
Se nada até agora o ajudou, tente desinstalar o dispositivo do teclado e reiniciar o computador.
1. Pressione a tecla Windows e o X Torne -se juntos para trazer o menu do usuário elétrico.
2. Lá, toque “Gerenciador de Dispositivos”Para acessar.
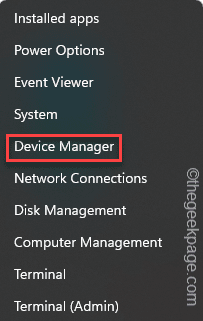
3. Agora, expanda o “Teclados”Seção para visualizar todos os teclados do seu computador.
4. Em seguida, clique com o botão direito do mouse no driver do teclado que você está usando e toque em “Desinstalar dispositivo““.
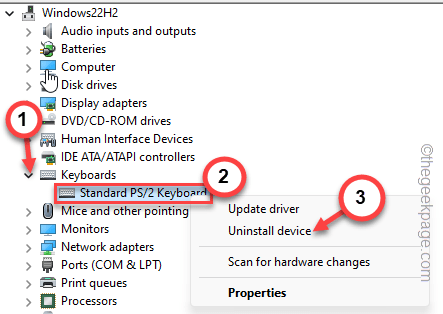
5. Quando você vir uma mensagem de aviso para uma confirmação adicional, toque em “Desinstalar““.
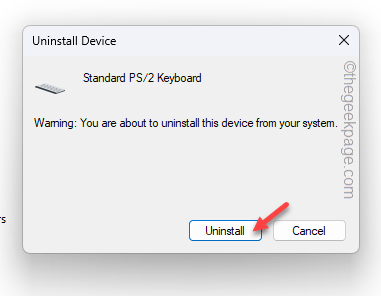
Agora, uma vez que o teclado é desinstalado, seu mouse para sair da página Gerenciador de dispositivos.
Em seguida, reinicie seu computador. Geralmente, reiniciar o sistema traz de volta o driver do teclado. Portanto, faça login usando sua conta principal de administrador e teste.
Fix 7 - Use um novo teclado
Se nenhum dos métodos resolveu o problema, pode haver alguns problemas com o seu teclado. Você deve apenas substituí -lo por um novo teclado. Geralmente, as teclas atraem sujeira e poeira e, eventualmente, a chave diminui. Então, se você estiver usando um teclado antigo, obtenha um novo.
- « Suspenda seletiva causa dispositivos USB no hub USB para parar de funcionar o problema
- Por favor, verifique sua conexão de rede na correção do YouTube »

