A barra de pesquisa está travando ou fechando inesperadamente no Windows 11 Fix
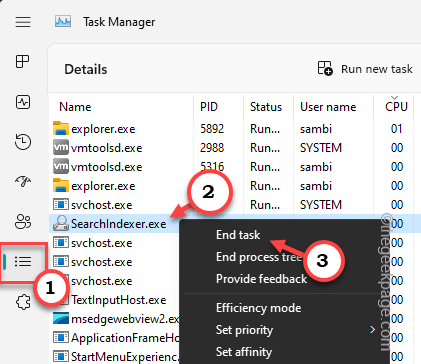
- 2748
- 400
- Ms. Travis Schumm
A barra de pesquisa é o coração de uma máquina Windows. Portanto, se a barra de pesquisa começar a fechar inesperadamente ou falhar, como usuário, você poderá ficar irritado ou se sentir desamparado. Não há nada com o que se preocupar. Você pode corrigir esse problema muito rapidamente. Como você não pode usar a barra de pesquisa, você deve confiar na caixa de corrida e nos atalhos do teclado.
Soluções rápidas -
1. Tente reiniciar a máquina. Se esta é a primeira vez que a ocorrência, reiniciar o sistema deve funcionar.
2. Existe alguma tarefa específica que você executou antes da barra de pesquisa parada de funcionar? Como executar um script específico ou arquivo em lote. Se for esse o caso, você deve seguir as etapas aqui ou tentar redefinir o sistema.
Índice
- Fix 1 - Edite o Registro
- Corrigir 2 - Execute o solucionador de problemas de indexação de pesquisa
- Fix 3 - usando o PowerShell
- Corrigir 4 - Ativar a barra de pesquisa
- Corrigir 5 - reiniciar o serviço de pesquisa
- Corrigir 6 - Ativar a opção de histórico de pesquisa
- Fix 7 - Ajuste os serviços do touchpad
- Corrigir 8 - Modificar opções de pesquisa
- Fix 9 - End SearchIndex.processo exe
Fix 1 - Edite o Registro
A entrada de pesquisa corrompida no registro do seu sistema pode criar esse problema. Basta remover a entrada de pesquisa e reiniciar o sistema.
1. Abra uma caixa de corrida usando o Win+r teclas de atalho.
2. Lá, tipo “regedit”E acerte Digitar Para abrir o editor de registro.
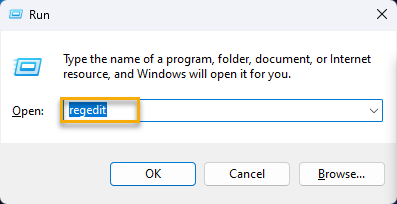
OBSERVAÇÃO -
Você deve criar um backup de registro antes de excluir a chave. Este será o seu salva -vidas se a remoção desta tecla destruir seu sistema por acaso. Então, siga este processo de duas etapas para fazer backup do registro -
a. Na página do editor de registro, clique em “Arquivo"E toque"Exportar… ”No menu de contexto.
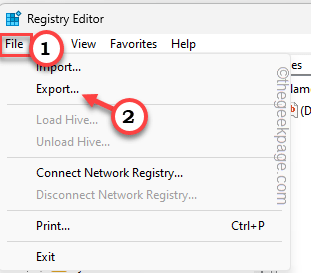
b. Agora, vá a algum lugar seguro em seu sistema, nomeie este backup do que você quiser e salve -o lá.
4. Depois de fazer o backup do registro, navegue até este ponto -
Hkey_current_user \ software \ Microsoft \ Windows \ CurrentVersion \ Search
5. Agora, no painel esquerdo, você pode encontrar o “Procurar”Entrada.
6. Então, toque certo e toque “Excluir”Para remover a entrada.
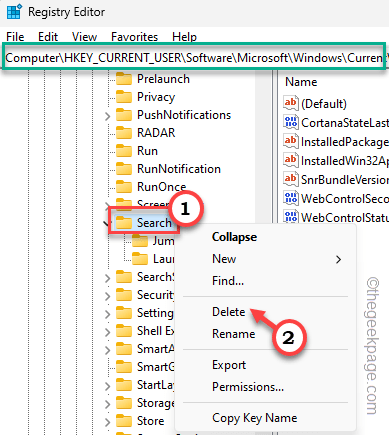
7. Uma mensagem de aviso aparecerá na sua tela, provocando você sobre as consequências de excluir uma chave.
8. Tocar "Sim”Para removê -lo do editor de registro.
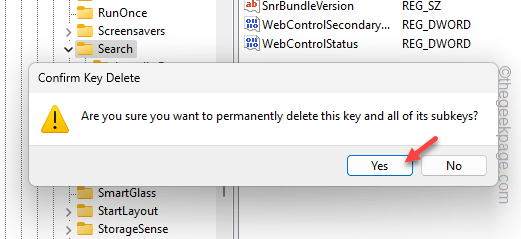
Depois disso, feche o editor de registro. Então, você só tem que reiniciar seu computador.
O Windows reconstruirá automaticamente esta entrada de pesquisa no seu computador.
Agora, depois de reiniciar o sistema, teste se a barra de pesquisa está funcionando ou não.
Corrigir 2 - Execute o solucionador de problemas de indexação de pesquisa
Você pode encontrar um solucionador de problemas de pesquisa dedicado construído diretamente no sistema Windows.
1. Você pode clicar com o botão direito do mouse Ícone do Windows e toque “Configurações““.
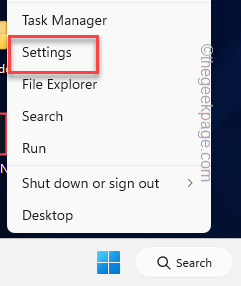
2. Na página Configurações, selecione o “SistemaConfigurações no painel esquerdo.
3. Então, se você rolar para baixo pelo painel da direita, poderá encontrar o “Solucionar problemas““.
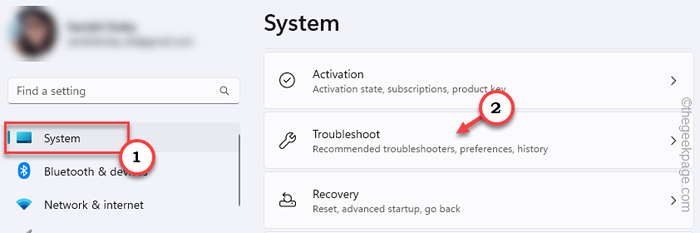
4. Em seguida, toque “Outros solucionadores de problemas““.
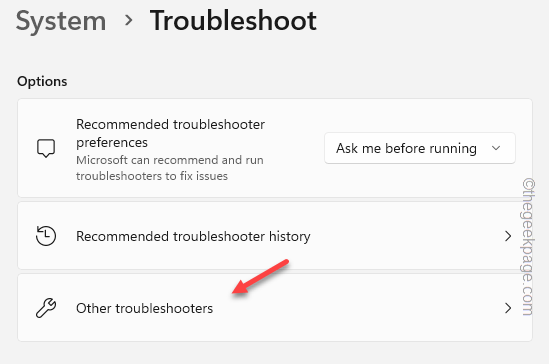
5. Agora, procure o “Pesquisa e indexação”Solução de problemas e toque“Correr”Para executar.
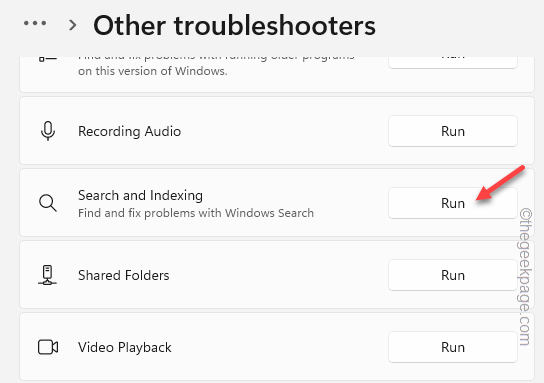
Agora, deixe o Windows diagnosticar o problema.
6. Quando você vê os problemas que você nota? Pergunta, verifique o “Não posso iniciar uma pesquisa ou ver resultados““.
7. Então, toque “Próximo”Para prosseguir.
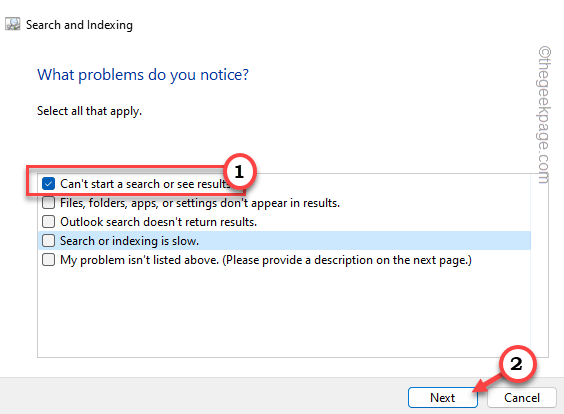
8. Há uma chance de o solucionador de problemas exigir seus direitos administrativos para solucionar mais problemas de acesso. Então, nesse caso, toque “Tente solucionar problemas como administrador““.
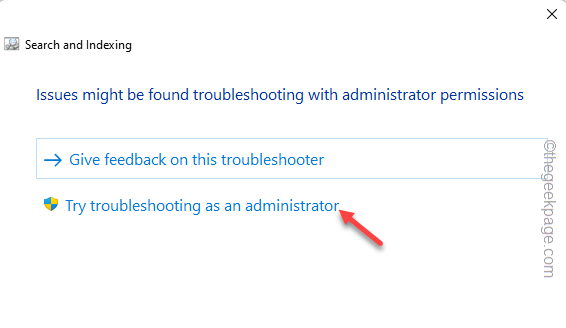
Isso irá solucionar o problema de pesquisa em seu sistema. Geralmente, o solucionador de problemas reinicia o serviço de pesquisa do Windows e corrija o problema. Depois que o solucionador de problemas resolver o problema, você pode tentar pesquisar novamente.
Fix 3 - usando o PowerShell
Você pode reinstalar o recurso Windows Cortana em seu sistema.
1. aperte o Tecla Windows e R Para abrir uma caixa de corrida.
2. Então, tipo isso para baixo e pressione Ctrl+Shift+Enter teclas juntas.
Powershell
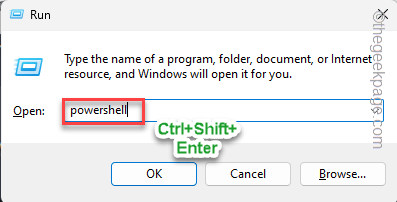
Isso lançará o PowerShell como administrador do sistema.
3. Lá, copiar colar este código no terminal e atinge o Digitar chave do teclado.
Get -AppxPackage -Name Microsoft.janelas.Cortana | Foreach add -AppxPackage -DisableDeselvOnmentMode -Register "$ ($ _.Installlocation) \ appxmanifest.xml "
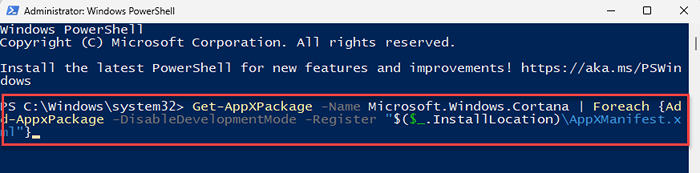
Depois de executar este código, reinicie seu PC. Isso deve restaurar as funções da barra de pesquisa em seu sistema.
Corrigir 4 - Ativar a barra de pesquisa
Você deve verificar se a opção da barra de pesquisa está disponível no seu sistema.
1. Abrir configurações. Você pode facilmente chegar lá usando Win+i chave.
2. Então, vá para o “Personalização" aba.
3. Agora, se você olhar no painel direito, encontrará o “Barra de tarefas" configurações. Abra isso.
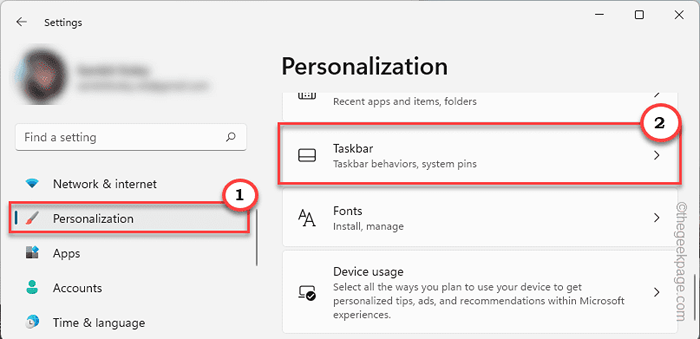
4. Agora, do mesmo lado da tela, nas configurações da barra de tarefas, mude “Procurar" para "Sobre" modo.
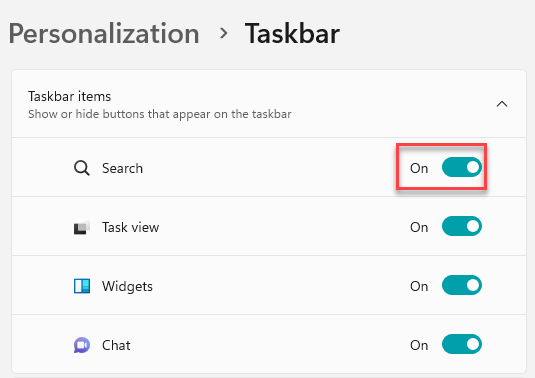
Agora, tente usar a caixa de pesquisa na barra de tarefas. Verifique se você pode procurar qualquer coisa usando isso.
Corrigir 5 - reiniciar o serviço de pesquisa
O serviço de pesquisa do Windows é responsável por todas as consultas de pesquisa que você executa.
1. Usando o Chave de ganha e R Teclas juntas Você pode abrir a caixa de corrida.
2. Em seguida, digite isso e clique em “OK”Para abrir serviços diretamente.
Serviços.MSc
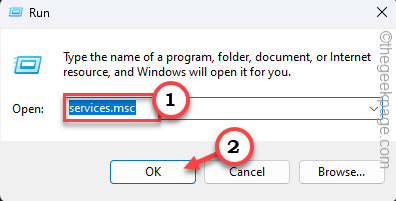
3. Na tela de serviços, role para baixo para encontrar o “Pesquisa do Windows" serviço.
4. Então, toque certo e toque “Reiniciar”Para reiniciar o serviço.
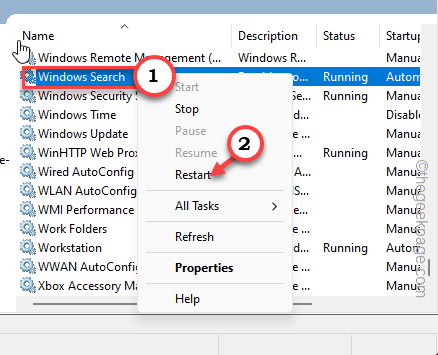
Isso irá reiniciar o serviço no seu computador. Agora, tente usar a barra de pesquisa novamente no seu dispositivo e teste.
Corrigir 6 - Ativar a opção de histórico de pesquisa
Alguns usuários resolveram esse problema apenas ativando a opção de histórico de pesquisa em seu sistema.
1. Abrir configurações.
2. Então, navegue para o “Privacidade e segurança" contexto.
3. Agora, no painel direito, toque “Permissões de pesquisa”Para abrir.
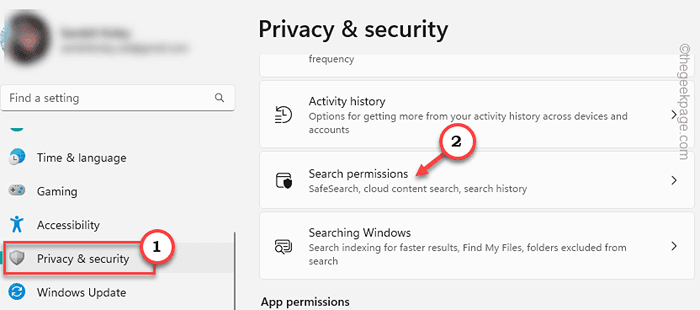
4. Em seguida, basta rolar para baixo e, na área de história, mudar o “Histórico de pesquisa neste dispositivo" para "Sobre" modo.
5. Agora, na próxima etapa, toque em “Histórico de pesquisa de dispositivo limpo”Para limpar o histórico de pesquisa.
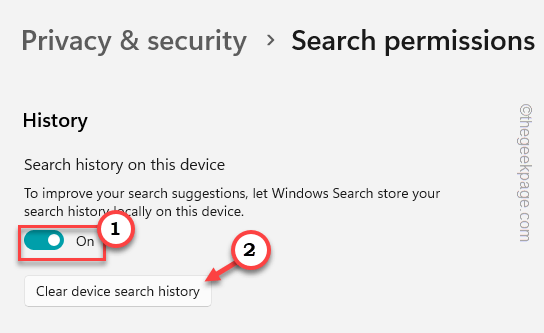
Agora, o Windows limpará todo o histórico de pesquisa em cache de todos os lugares, como o File Explorer e o Windows Search. Então, espere um pouco para que isso seja completo.
Em seguida, feche as configurações e reinicie sua máquina.
Depois disso, tente procurar algo usando a barra de pesquisa e verifique se está travando ou não abrindo.
Fix 7 - Ajuste os serviços do touchpad
Muitas vezes ignoramos a possibilidade de os serviços de teclado de toque não funcionarem corretamente.
1. Abra uma caixa de corrida.
2. Lá, escreva isso e clique em “OK”Para abrir serviços diretamente.
Serviços.MSc
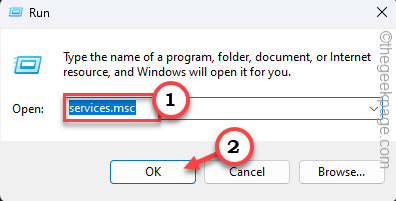
3. Agora, identifique o “Toque no teclado e serviço de painel de caligrafia““.
4. Torne de certo esse serviço e clique em “Propriedades”Para abrir.
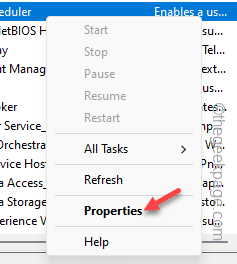
5. Em seguida, vá para o “Em geral”Seção e mude o 'Tipo de inicialização:' para“Automático" modo.
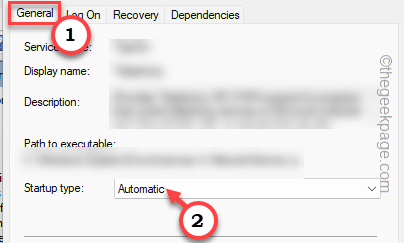
6. Depois de fazer isso, vá para o “Recuperação" aba.
7. Lá, você tem que definir o “Falhas subsequentes" para o "Reinicie o serviçoParâmetro.
8. Depois disso, mude o “Redefinir contagem de falhas depois" para "0" dias.
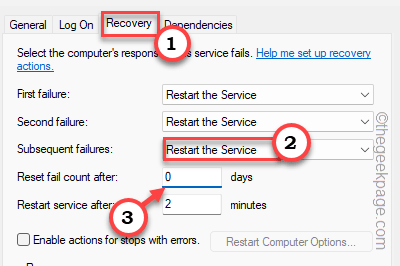
9. Volte para o Em geral guia e toque “Começar”Para iniciar o serviço.
10. Finalmente, toque “Aplicar" e "OK”Para salvar todas essas modificações.
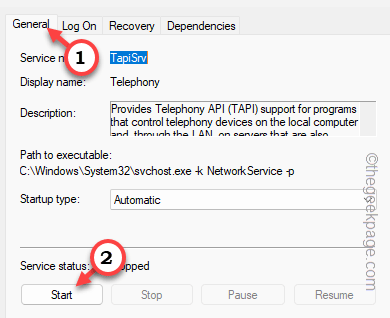
Serviços próximos.
Corrigir 8 - Modificar opções de pesquisa
Se você estiver procurando por algo que possa estar presente nas pastas excluídas, a pesquisa não retornará nada.
1. Abrir configurações.
2. Agora, vá para o “Privacidade e segurança”Configurações para abri -lo.
3. Deve haver um cenário chamado “Janelas de pesquisa”No lado oposto da página. Abra.
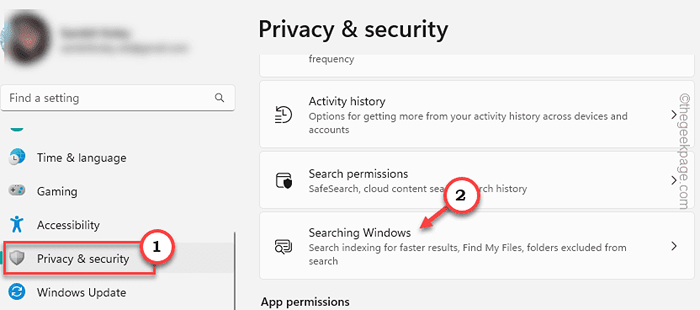
4. Esta parte das configurações mantém a lista de todas as pastas excluídas. Passar por todas as entradas da lista.
5. Se você acha que qualquer coisa que está procurando pode ser incluída em qualquer uma dessas pastas, clique ⋮ aquela entrada de pasta e toque “Remover”Para removê -lo.
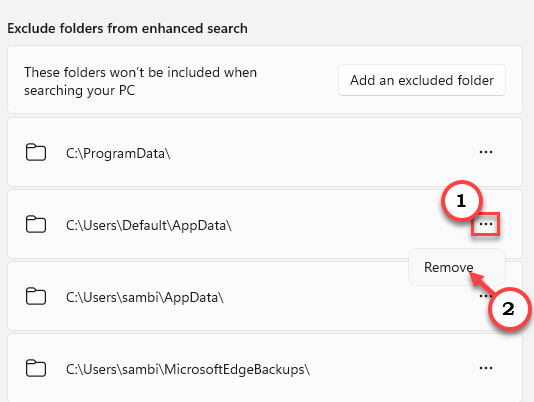
Depois disso, tente realizar uma pesquisa novamente e verifique.
Fix 9 - End SearchIndex.processo exe
SearchIndex.O processo exe é executado em segundo plano e indexa todos os seus arquivos e pastas. Tente parar e verificar.
1. Se você pressionar o Ctrl+Shift+ESC Teclas juntas, você pode abrir diretamente o Gerenciador de tarefas.
2. Agora vá para o “Detalhes" aba.
3. Aqui, localize o “SearchIndexer.exe”Processo ou“SearchHost.exe““. Então, toque certo e toque “Finalizar tarefa““.
Dessa forma, mate todo o SearchIndexer processos um por um.
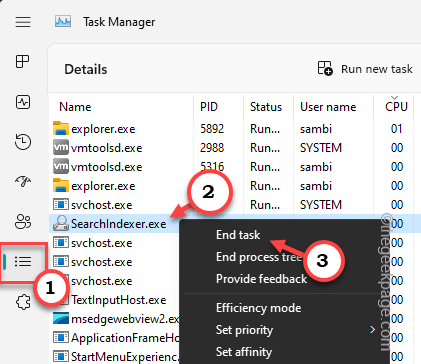
Então, feche tudo e reiniciar sua máquina. Os itens pesquisados devem começar a aparecer como novamente.
- « Saia de todos os aplicativos que possam estar desenhando sobre a tela no Google Pay Issue
- Como alterar o endereço IP automaticamente usando o arquivo em lote no Windows 10 »

