Como alterar o endereço IP automaticamente usando o arquivo em lote no Windows 10
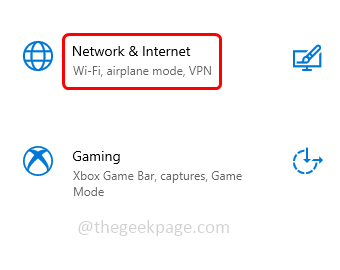
- 3783
- 37
- Randal Kuhlman
Alterar o endereço IP pode ajudar a manter seu dispositivo seguro durante a navegação. Na maioria dos casos, um usuário tentará alterar o endereço IP como uma técnica de solução de problemas quando estiver enfrentando alguns problemas de conexão com a Internet. Alterar manualmente o endereço IP para estático ou novamente de volta ao modo dinâmico, requer poucas etapas a serem seguidas. Se você está realizando esse processo com frequência, por que não pensar em automação? Sim, é possível alterar o endereço IP automaticamente usando um arquivo em lote. Para fazer isso, você só precisa seguir algumas etapas para criar o arquivo em lote e seu conteúdo. Você pode sentir que as etapas são mais, mas é um processo único e podem ser usadas como um único clique para o resto do tempo. Neste artigo, vamos ver como alterar o endereço IP automaticamente usando o arquivo em lote no Windows 10.
Índice
- Verifique as propriedades do dispositivo de conexão de rede
- Crie o arquivo em lote para alterar o endereço IP - endereço estático
- Altere o endereço para o modo DHCP (Dynamic Host Configuration Protocol)
Verifique as propriedades do dispositivo de conexão de rede
Etapa 1: Abra as configurações do Windows usando Windows + i teclas juntas
Etapa 2: Clique em Rede e Internet
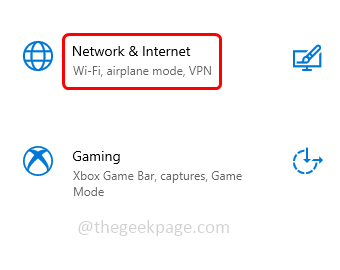
Etapa 3: Por padrão, a página de status será aberta. No lado direito, role para baixo e clique em Alterar opções de adaptador que estão sob configurações avançadas de rede
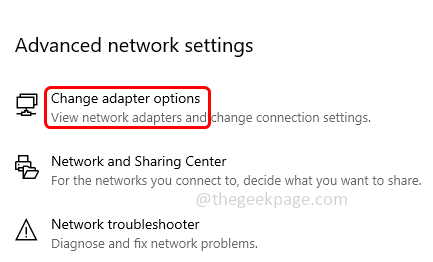
Etapa 4: a janela de conexões de rede será aberta, Clique com o botão direito do mouse em qualquer coisa conexão Você está usando sem fio (Wi-Fi) ou Cabled (Ethernet)
Etapa 5: depois clique no propriedades
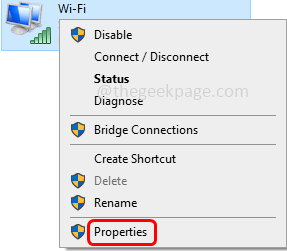
Etapa 6: na janela aberta, Duplo click sobre Internet Protocol Versão 4 (TCP/IPv4)
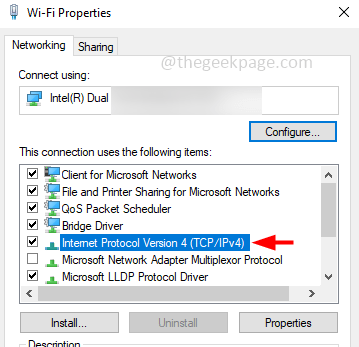
Etapa 7: Obtenha o endereço IP automaticamente a opção será definida que será no modo DHCP
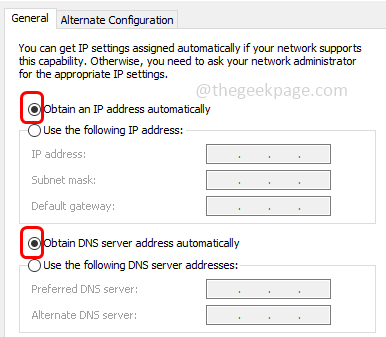
Etapa 8: se você deseja alterar o endereço IP, siga as etapas abaixo. Se você criar o arquivo em lote usando as etapas abaixo, na próxima vez que quiser definir o endereço IP, será muito fácil apenas executando o arquivo em lote.
Crie o arquivo em lote para alterar o endereço IP - endereço estático
Etapa 1: Abra o prompt de comando Como um administrador, Para fazer este tipo cmd na pesquisa do Windows e segure Ctrl + Shift Teclas juntas e depois atingem digitar
Etapa 2: Uma janela de controle de conta de usuário aparecerá, clique em sim
Etapa 3: cópia de o seguinte comando, colar no prompt de comando e depois acertar digitar. Isso mostrará as informações de configuração para interface
Interface Netsh IPv4 Show Config
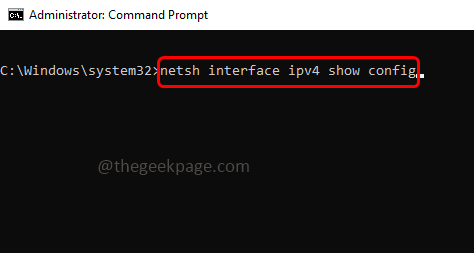
Passo 4: cópia de o Nome da interface Para o que você deseja alterar o endereço IP (como Ethernet, Wifi etc) do prompt de comando. Aqui vou copiar o nome Wi-Fi, pois quero definir seu endereço IP
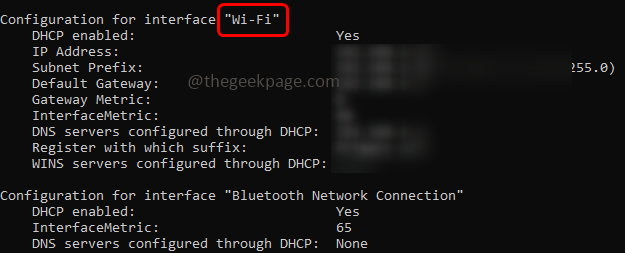
Etapa 5: Abra o arquivo de texto (.TXT). Para fazer essa imprensa Windows + r teclas juntas para abrir o prompt de execução e Tipo no bloco de notas no prompt de corrida e depois acertar digitar
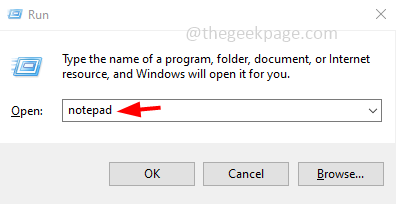
Etapa 6: cópia de a seguir três comandos e colar no bloco de notas. Substituir o Nome do endereço, nome do DNSServer [Para entender melhor, eu os destacei em negrito abaixo] com o nome copiado do prompt de comando (Etapa 4)
Etapa 7: também mude o Endereço IP, máscara, portão com o endereço necessário de sua escolha
Netsh Interface IP Set Endereço Nome ="Wi-fi" fonte = estático ^ endereço = 10.10.0.15 máscara = 255.255.255.0 GATE = 10.10.0.1 Netsh Interface IP Set DNSServers "Wi-fi" estático 8.8.8.8 validate = nenhuma interface netsh ipv4 adicione dnsserver "Wi-fi" endereço = 8.8.4.4 índice = 2 Validar = Não
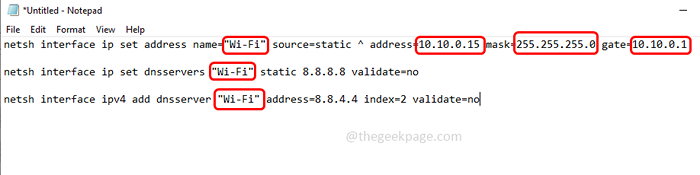
Etapa 8: agora salve o arquivo no bloco de notas com .extensão do morcego. Para fazer isso, clique em Arquivo em seguida, selecione salvar como
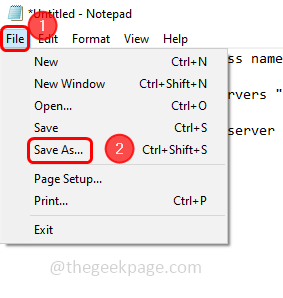
Etapa 9: a partir do suspenso Salvar como tipo, selecione o tipo para ser todos os arquivos
Etapa 10: Dê ao arquivo um nome de sua escolha com .bastão como extensão. Aqui vou especificar o nome do arquivo como ip_address.bastão
Etapa 11: Navegue pelo caminho ou local onde você deseja salvar o arquivo e clicar em salvar botão
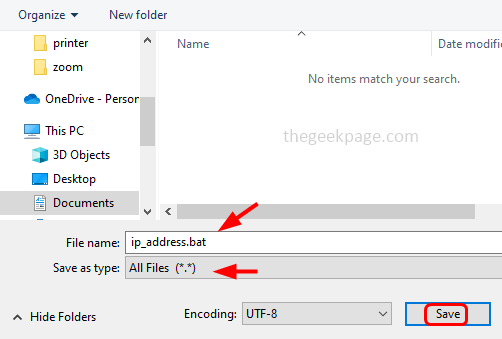
Etapa 12: execute o .arquivo de morcego, para isso Clique com o botão direito do mouse no .arquivo de morcego Selecione executar como administrador
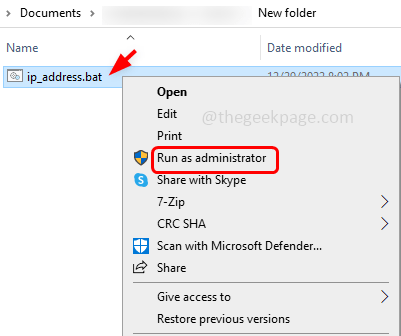
Etapa 13: Parece que um prompt de controle de conta de usuário clique em sim. Em seguida, ele executará automaticamente os comandos e definirá o endereço IP
Ao abrir as propriedades Wi-Fi, você pode ver o endereço IP mencionado no .O arquivo de morcego está aparecendo na janela Propriedades.
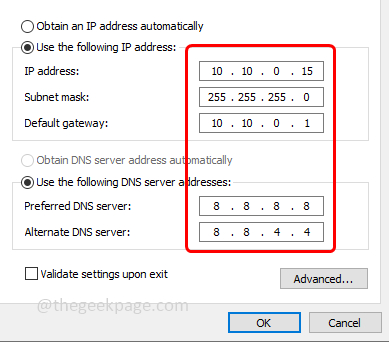
Altere o endereço para DHCP (Protocolo de configuração do host dinâmico) Modo
Se você deseja voltar do endereço estático para o modo DHCP que é obter um endereço IP opção automaticamente usando o arquivo em lote, siga as etapas abaixo.
Etapa 1: Abra o arquivo de texto (.TXT). Para fazer essa imprensa Windows + r teclas juntas para abrir o prompt de execução e Tipo no bloco de notas no prompt de corrida e depois acertar digitar
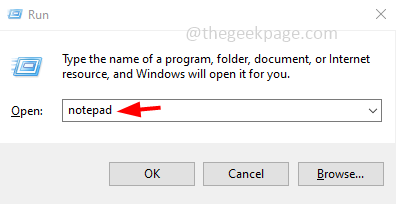
Passo 2: cópia de o seguinte comando e colar no bloco de notas
Observação:
Netsh Interface IP Set Endereço Nome ="Wi-fi" fonte = DHCP Netsh Interface IP Set DNSServers "Wi-fi" fonte = interface do dhcp netsh ipv4 add dnsserver "Wi-fi" fonte = dhcp
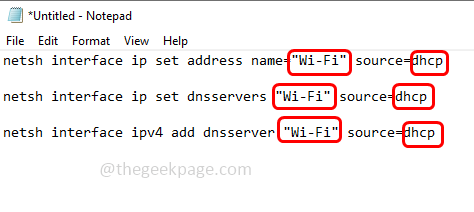
Etapa 3: agora salve o arquivo no bloco de notas com .extensão do morcego. Para fazer isso, clique em Arquivo em seguida, selecione salvar como
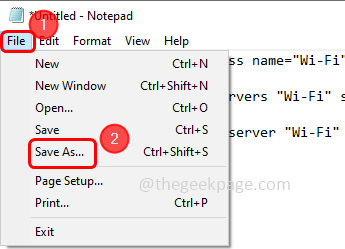
Etapa 4: a partir do suspenso Salvar como tipo, selecione o tipo para ser todos os arquivos
Etapa 5: dê ao arquivo um nome de sua escolha com .bastão como extensão
Etapa 6: Navegue pelo caminho ou local onde deseja salvar o arquivo e clicar em salvar botão
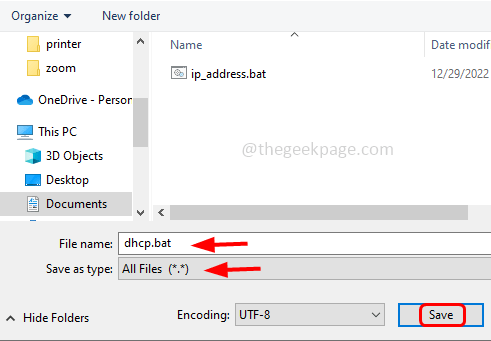
Etapa 7: execute o .arquivo de morcego, para isso Clique com o botão direito do mouse no .Arquivo de morcego Selecione executar como administrador
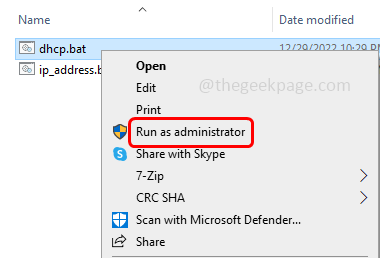
Etapa 8: Parece que um prompt de controle de conta de usuário clique em sim. Em seguida, ele executará automaticamente o comando e definirá a opção para obter um endereço IP automaticamente que é o modo DHCP.
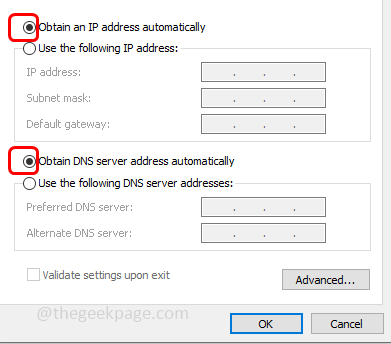
As etapas acima são um esforço único. Depois de feito, pode ser usado a qualquer momento, quando você precisar alterá -lo novamente no futuro, é feito em apenas um clique ou dois.
É isso! Espero que a informação acima seja útil. Obrigado!!
- « A barra de pesquisa está travando ou fechando inesperadamente no Windows 11 Fix
- Valorant encontrou um problema de erro de conexão [resolvido] »

