Compartilhamento de tela não funcionando em equipes da Microsoft? 9 correções para tentar

- 1836
- 228
- Arnold Murray
O recurso de compartilhamento de tela da Microsoft Teams permite que você compartilhe a tela do seu dispositivo com os participantes da reunião. Se você tiver problemas para apresentar sua tela ou ver uma tela preta na reunião enquanto tenta apresentar, seu dispositivo ou aplicativo pode ter um problema. Aqui estão as soluções possíveis para o seu problema.
Alguns motivos pelos quais você não pode compartilhar sua tela é que nem todos podem compartilhar a tela em sua reunião atual, as equipes não têm permissão de compartilhamento de tela no seu Mac, sua conexão com a Internet não é rápida o suficiente ou o cache de equipes é corrupto.
Índice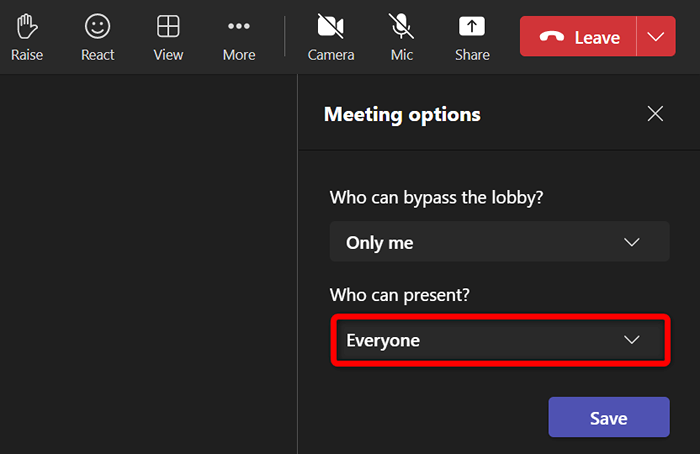
2. Permita que as equipes compartilhem sua tela MAC
Se você estiver usando equipes em um Mac, precisará permitir que o aplicativo compartilhe sua tela a partir de suas configurações de macOS. Depois de fazer isso, as equipes terão acesso total à sua tela.
- Selecione o menu Apple no canto superior esquerdo e escolha Preferências do Sistema.
- Selecione Segurança e Privacidade no painel a seguir.
- Escolha a guia Privacidade e selecione a opção de gravação de tela.
- Ligue a caixa de seleção para as equipes da Microsoft à direita.
3. Verifique se sua conexão com a Internet é rápida o suficiente
O compartilhamento de tela requer maior largura de banda da Internet do que o uso normal da Internet. A velocidade da sua Internet deve ser rápida o suficiente para permitir que você apresente sua tela em suas reuniões on -line.
Você pode verificar a velocidade da sua conexão indo para um site como rápido.com. O site informará sua velocidade na Internet, permitindo que você decida se você deve atualizar seu plano atual para obter velocidades mais altas.
4. Feche as atividades usando seus dados da Internet
Um possível motivo pelo qual você não pode compartilhar sua tela sem problemas nas reuniões da sua equipe é que os outros aplicativos e atividades do seu computador estão usando sua largura de banda da Internet. Isso deixa equipes com pouca largura de banda para trabalhar, levando a vários problemas.
Você pode corrigir esse problema fechando todos os seus aplicativos que utilizam sua conexão com a Internet. Você pode encontrar uma lista de todos os seus aplicativos abertos e até forçá -los a fechar em suas máquinas Windows 10/11 e Mac.
Nas janelas
- Clique com o botão direito do mouse no ícone do menu Iniciar e escolher o gerenciador de tarefas.
- Selecione a guia Processos, encontre o aplicativo para fechar, clique com o botão direito do mouse no aplicativo e escolha a tarefa final.
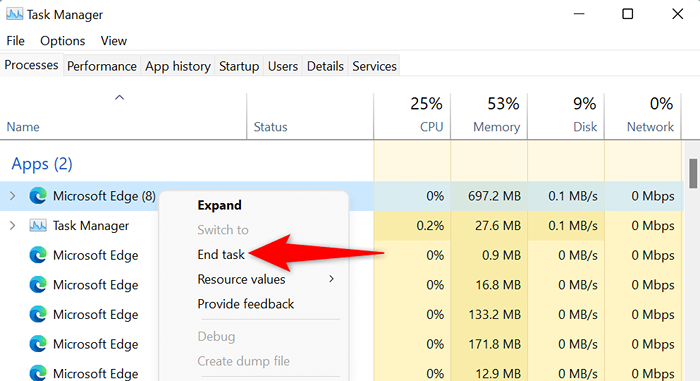
No Mac
- Pressione Opção + Comando + ESC no seu teclado.
- Selecione o aplicativo para fechar na lista e escolha Force Part.
5. Use equipes da Microsoft no Google Chrome ou Microsoft Edge
Se você está tentando compartilhar sua tela na versão da Web do Microsoft Teams e não no aplicativo de desktop, use um navegador estável como Google Chrome ou Microsoft Edge. Esses navegadores tendem a funcionar bem com as equipes, permitindo que você apresente sua tela e use várias outras funções do aplicativo.
Você pode mudar facilmente do seu navegador atual (como o Firefox) para Chrome ou Edge e depois começar a apresentar sua tela a todos.
6. Excluir cache de aplicativos da Microsoft Teams
Como todos os outros aplicativos, o aplicativo Teams armazena arquivos de cache no seu computador para melhorar o uso do seu aplicativo. Esses arquivos podem ser corrompidos, tornando o aplicativo instável.
Seu problema de compartilhamento de tela não funciona pode ter resultado de um cache de equipes ruins. Nesse caso, você pode limpar os arquivos de cache do aplicativo e resolver seu problema. A boa notícia é excluir o cache não excluir nenhum dos seus arquivos no aplicativo.
Nas janelas
- Fechar equipes se você já está executando o aplicativo no seu PC.
- Inicie a caixa de diálogo Executar pressionando o Windows + R.
- Digite o seguinte na caixa e pressione Enter: %AppData %\ Microsoft \ Teams
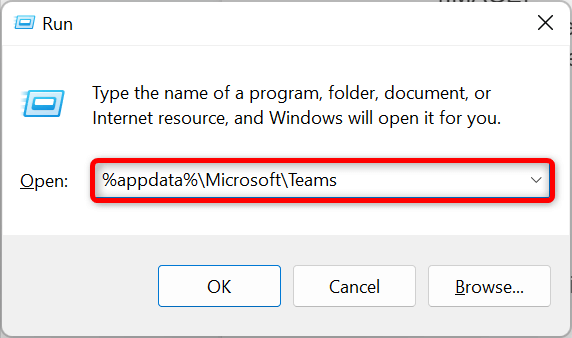
- Selecione todos os arquivos exibidos na janela do seu File Explorer pressionando Ctrl + A.
- Exclua os arquivos selecionados selecionando o ícone da lata de lixo no topo.
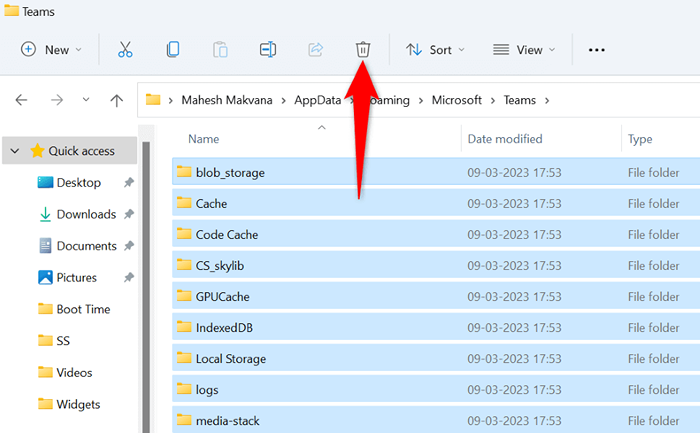
- Reinicie seu PC e lance o aplicativo Teams.
No Mac
- Saia de equipes se o aplicativo já estiver em execução em sua máquina Mac.
- Selecione GO> Vá para a pasta em uma janela do localizador, digite o seguinte caminho e pressione Enter:
~/Biblioteca/suporte de aplicativos/Microsoft/equipes - Exclua todo o conteúdo da pasta arrastando e soltando todos os itens na lata de lixo.
- Inicie o Keychain Access, encontre todas as entradas da Microsoft Teams e exclua todas essas entradas.
7. Abaixe suas janelas ou resolução de tela MAC
Considere diminuir a resolução da tela quando tiver problemas para compartilhar sua tela com outras pessoas na reunião de suas equipes. Isso faz com que as equipes usem menos recursos, aumentando as chances de apresentar com sucesso sua tela em sua reunião.
Mais tarde, você pode voltar à resolução original da tela.
Nas janelas
- Abra as configurações pressionando o Windows + i.
- Selecione o sistema na barra lateral esquerda.
- Escolha a exibição no painel direito.
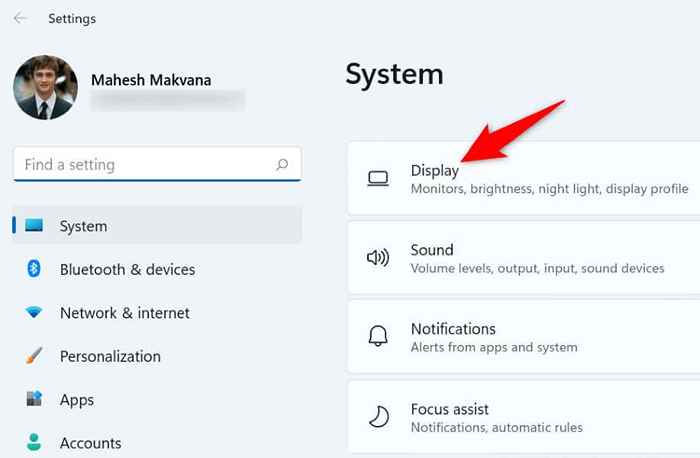
- Selecione o menu suspenso de resolução de exibição e escolha uma resolução mais baixa.
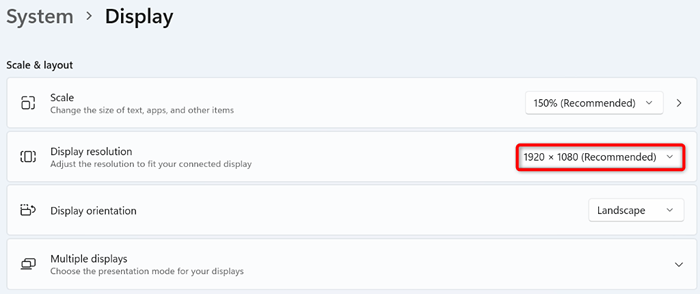
- Participe da reunião de suas equipes e tente apresentar sua tela.
No Mac
- Vá para as preferências do sistema no seu Mac.
- Selecione a exibição na página seguinte.
- Escolha a opção em escala no menu de resolução.
- Selecione uma resolução menor que a atual.
8. Atualize seus drivers de exibição
Seus drivers de exibição definem como o conteúdo da tela é renderizado. Se esses motoristas estão corruptos ou desatualizados, pode ser por isso que você não pode apresentar sua tela em equipes. Você pode consertar isso atualizando seus drivers com defeito para a versão mais recente.
- Abra o gerenciador de dispositivos clicando com o botão direito do mouse no ícone do menu Iniciar e escolher o gerenciador de dispositivos.
- Expanda os adaptadores de exibição, clique com o botão direito do mouse no adaptador e escolha o driver de atualização.
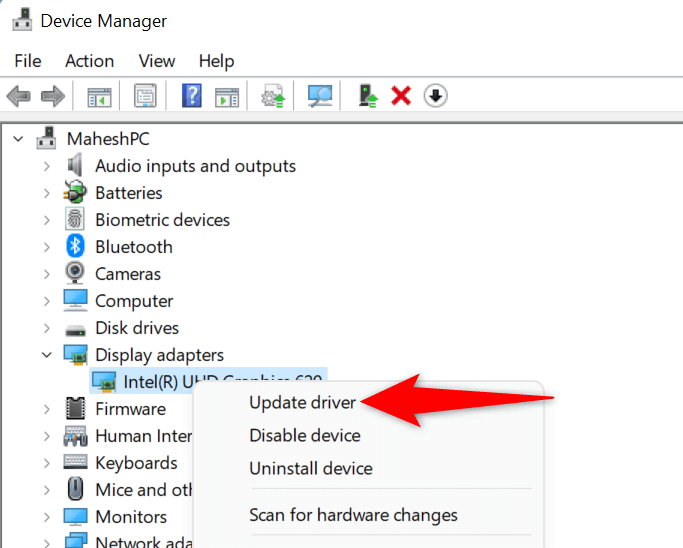
- Selecione Pesquise automaticamente para drivers e instale os drivers disponíveis.
- Se o Gerenciador de dispositivos não conseguir encontrar novos drivers, selecione Pesquise drivers atualizados no Windows Update. Esta opção usará o Windows Update para encontrar drivers mais recentes para o seu adaptador gráfico.
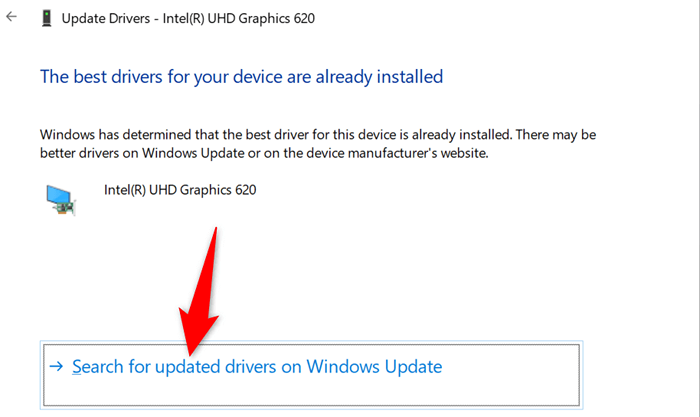
9. Atualize as equipes da Microsoft
Por último, mas não menos importante, você deve executar a versão mais recente das equipes da Microsoft no seu computador Windows ou Mac. Isso ocorre porque as versões de aplicativos mais antigas têm problemas que são corrigidos em versões mais recentes.
Você pode atualizar o aplicativo para corrigir seu problema e possivelmente obter novos recursos.
- Abra as equipes da Microsoft no seu Windows ou Mac Machine.
- Selecione os três pontos no topo da página.
- Escolha Verifique se há atualizações no menu.
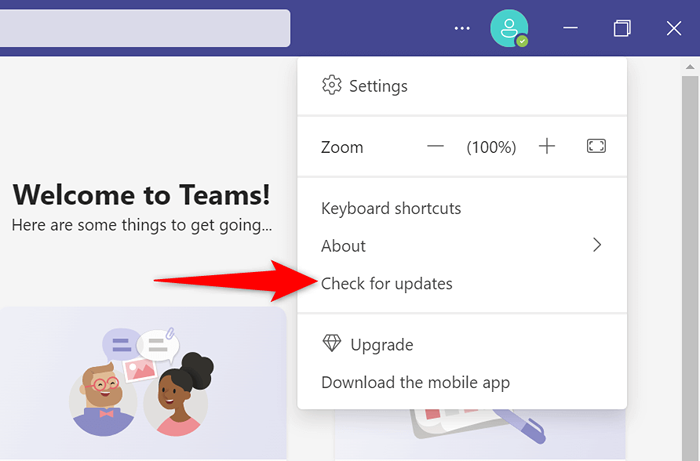
- Deixe o aplicativo baixar e instalar as atualizações disponíveis.
Apresentar tela sem problemas nas equipes da Microsoft no Windows e Mac
O compartilhamento de tela é essencial em muitos tipos de reuniões. Se você estiver enfrentando problemas fazendo isso nas equipes do MS, seu problema poderá estar relacionado ao seu aplicativo ou ao seu computador. O guia acima lista algumas soluções possíveis para ajudá -lo a resolver seu problema.
Depois de consertar o item causando o problema, você pode começar a exibir sua tela em todas as reuniões de suas equipes. Aproveitar!

