Como desfazer, refazer e repetir ações no Excel
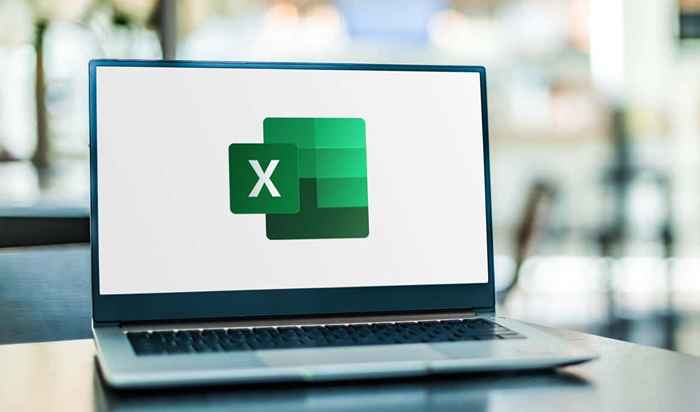
- 4525
- 468
- Robert Wunsch DVM
Com o número de ações que você provavelmente executará em suas planilhas do Excel, você deve cometer erros ou precisar de um atalho rápido. Usando desfazer, refazer e repetir, você pode reverter rapidamente uma ação, refazê -la ou repetir a mesma ação mais de uma vez.
Se você é novo no Microsoft Excel ou ainda não executou essas ações, mostraremos como desfazer o Excel, além de refazer e repetir algumas maneiras diferentes no Windows, Mac e na Web.
ÍndiceComo desfazer ações no Excel
Desfazer é uma das ações mais comuns que você pode executar. Quer você faça algo por engano ou mude de idéia rapidamente, você pode desfazer facilmente o que acabou de fazer no Excel.
Excel no Windows, Mac e a Web, cada um tem o botão de desfazer, que é uma seta arredondada apontando para a esquerda. Você o encontrará na barra de ferramentas de acesso rápido no Windows e Mac e na guia Home no Excel na web.
Use o botão de desfazer para reverter sua última ação.
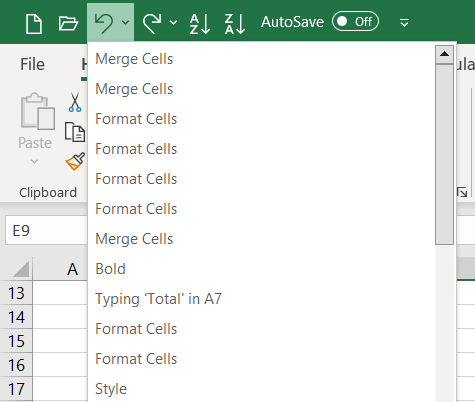
Junto com o uso do comando undo, você pode usar um atalho de teclado para reverter rapidamente a última ação. Selecione Ctrl + Z no Windows ou Command + Z no Mac para desfazer uma ação.
Nota: Pode haver algumas ações que você não pode desfazer no Excel, por exemplo, salvando um arquivo. Nesses casos, o ícone de desfazer ficará acinzentado e a ponta da ferramenta será exibida como “não posso desfazer.”
Como refazer as ações no Excel
Junto com o desfazer no Excel é o comando refazer. Se depois de usar a ação de desfazer, você deseja refazê -la, você também poderá usar um botão ou atalho do teclado.
No Windows e Mac, selecione o botão Refazer, que é uma seta arredondada apontando para a direita, na barra de ferramentas de acesso rápido.
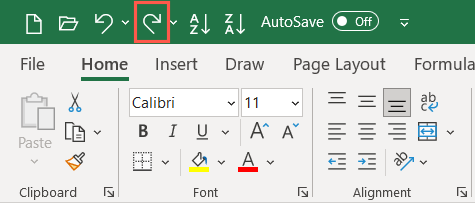
Você pode usar a seta ao lado do botão refazer para refazer várias ações.
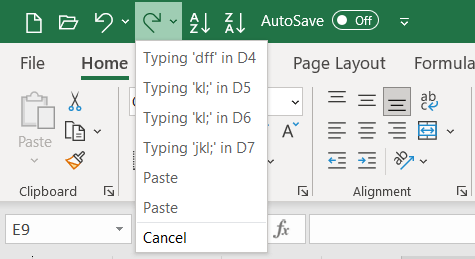
Na web, selecione o botão refazer na guia Home. Se você estiver usando a fita de linha única, precisará selecionar a seta ao lado de desfazer e escolher refazer como mostrado abaixo. Para executar repetidamente as ações novamente na web, basta selecionar o botão refazer várias vezes.
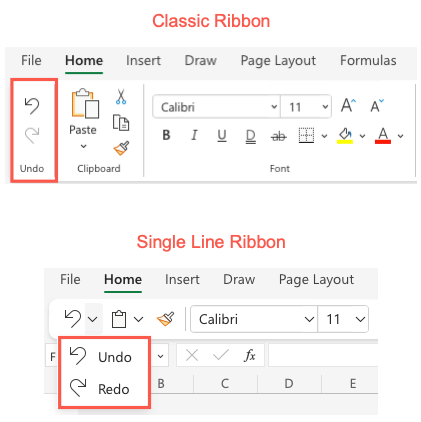
Se você preferir usar um atalho de teclado, selecione Ctrl + y no Windows ou comando + y no mac.
Nota: você não verá o botão refazer disponível, a menos que use o desfazer primeiro.
Como repetir ações no Excel
Mais uma ação que você encontrará à mão no Excel é o comando de repetição. Isso permite que você execute a mesma ação mais de uma vez, como colar os mesmos itens repetidamente ou aplicar formatação idêntica. Você pode não ver o botão de repetição como desfazer e refazer e deve ativá -lo primeiro.
A ação repetida não está disponível atualmente na versão da web do Excel.
Ative o botão de repetição
No Windows, você precisará adicionar o botão à barra de ferramentas de acesso rápido, pois não está lá por padrão.
- Selecione a seta suspensa à direita da barra de ferramentas e escolha mais comandos ou vá para Arquivo> Opções e escolha Barra de ferramentas de acesso rápido à esquerda.
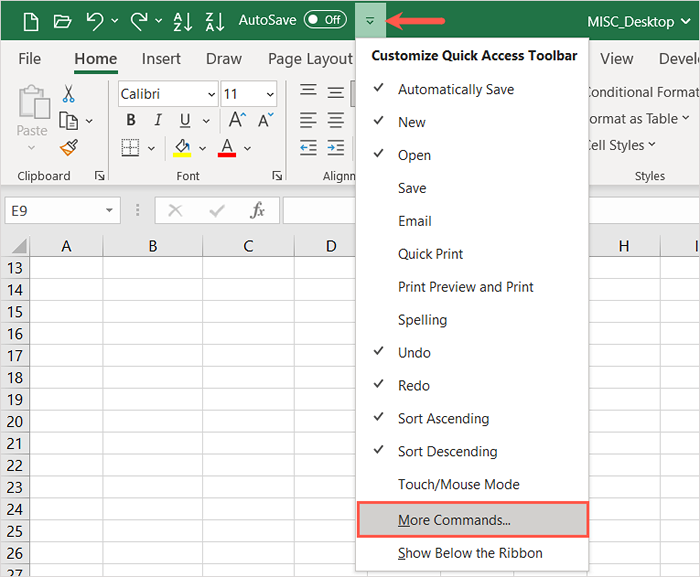
- Na primeira lista à direita, selecione Repetir. Em seguida, use o botão Adicionar no centro para mover a ação para a lista de barra de ferramentas de acesso rápido à direita.
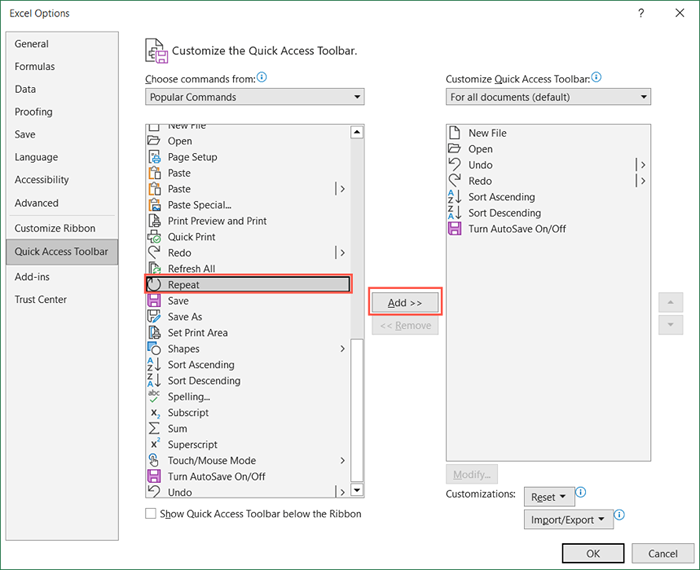
- Use OK na parte inferior para salvar a mudança. Você deve ver o botão de repetição ao retornar à sua planilha.
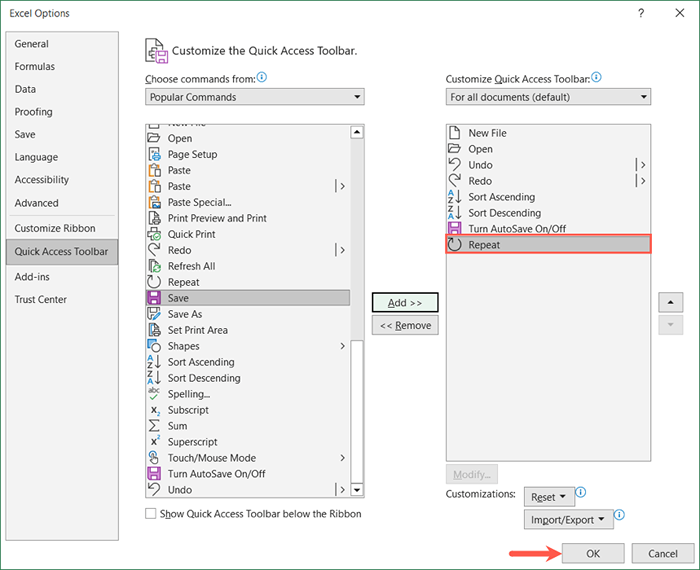
No Mac, você pode não ver o botão de repetição na barra de ferramentas de acesso rápido, mas pode ativá -lo facilmente. Selecione os três pontos à direita da barra de ferramentas e escolha Repita na lista para colocar uma marca de seleção ao lado dela. Você então verá exibido na barra de ferramentas.
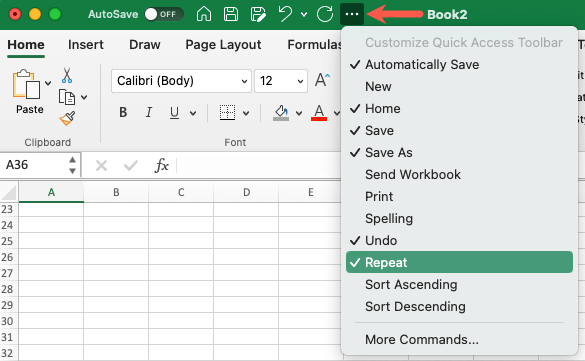
Use a ação repetida
Em qualquer plataforma, você verá o botão de repetição disponível quando uma ação que você executa pode ser repetida. Aparece como uma flecha circular apontando para a direita. Basta selecionar o botão de repetição uma ou mais vezes.
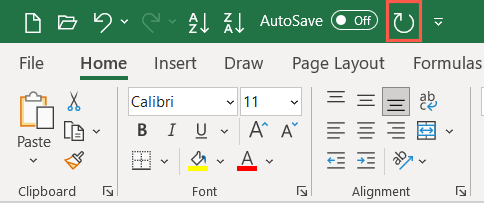
Como as outras ações nesta lista, você pode usar uma combinação de teclas de atalho em vez do botão de repetição. Use o mesmo atalho para repetir que refazer. No Windows, use Ctrl + Y e no Mac, use comando + y.
Usando desfazer, refazer e repetir no Excel, você pode cuidar de suas ações mais recentes de maneira rápida e fácil. Para um tutorial relacionado, veja como gravar uma macro no Excel para acelerar as tarefas que você executa repetidamente.
- « Compartilhamento de tela não funcionando em equipes da Microsoft? 9 correções para tentar
- Como corrigir a integridade da memória está fora do problema no Windows 11 »

