Safari para o Windows 10 como obtê -lo e instalá -lo

- 1669
- 245
- Leroy Lebsack
Se você usa um Mac ou um iPhone, é difícil escolher um navegador diferente sobre Safari. É incrivelmente rápido, usa recursos mínimos e respeita a privacidade do usuário. Mas se você também usar um PC, não terá o luxo de instalar o navegador principal da Apple no Windows, já que a gigante tecnológica baseada em Cupertino não desenvolve Safari para o PC do Windows. Esse é um problema importante quando seu equipamento consiste em produtos de plataforma cruzada.
O que você pode fazer é instalar uma versão mais antiga do Safari no Windows 10 ou 11, embora altamente aconselhemos contra isso devido à compatibilidade e problemas relacionados à segurança. A opção melhor e mais segura é sincronizar seus dados de navegação do Safari para Chrome ou Edge no seu PC via iCloud para Windows. Configurar o macOS no seu PC e usar o Safari dessa maneira é outra opção viável.
Índice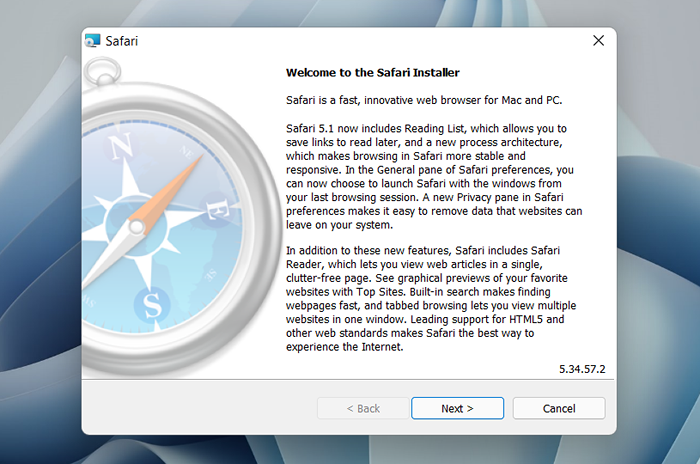
4. Aceite o contrato de licença e selecione Próximo.
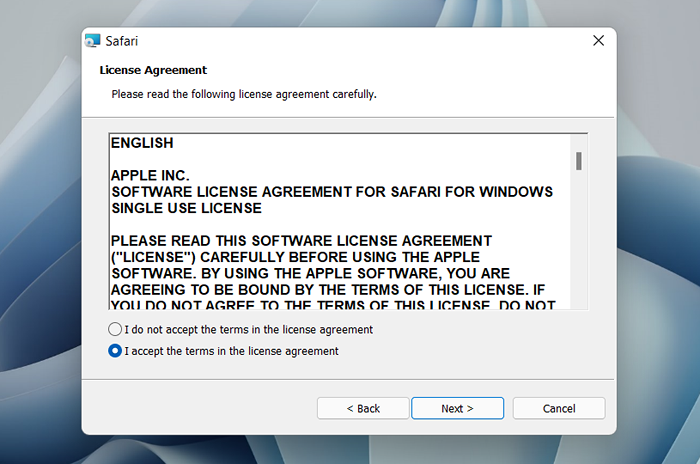
5. Especifique se você deseja adicionar Safari como um atalho de mesa ou não. Além disso, decida se você prefere o navegador padrão no seu computador (recomendamos que você não selecione esta opção). Selecione Próximo continuar.
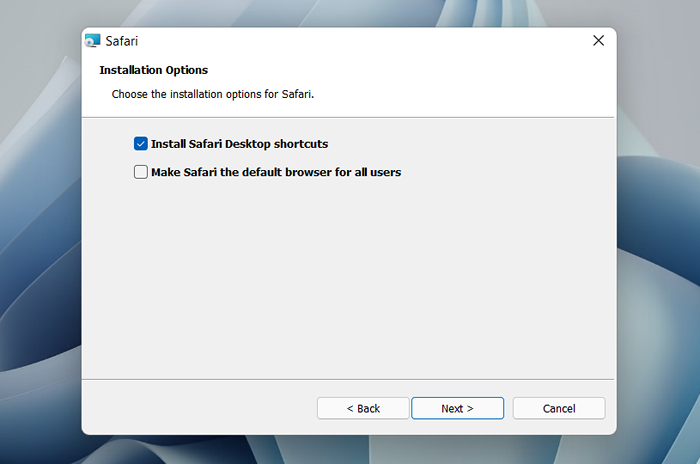
6. Escolha um diretório de instalação (ou deixe o caminho da pasta padrão) e selecione Instalar.
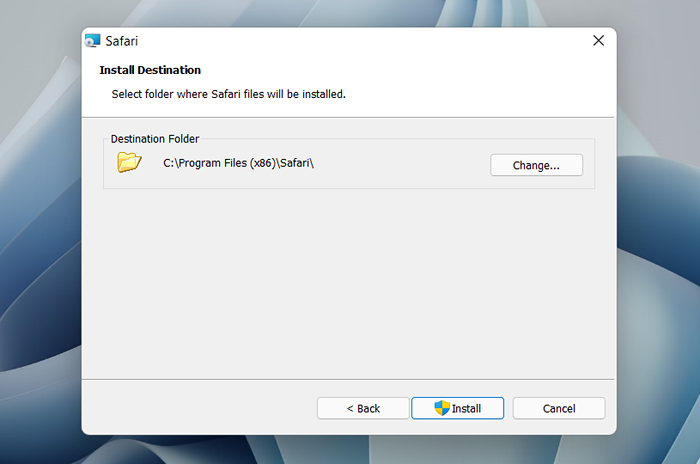
7. Aguarde o instalador do Safari terminar de instalar o Safari no seu computador. Em seguida, selecione Terminar.
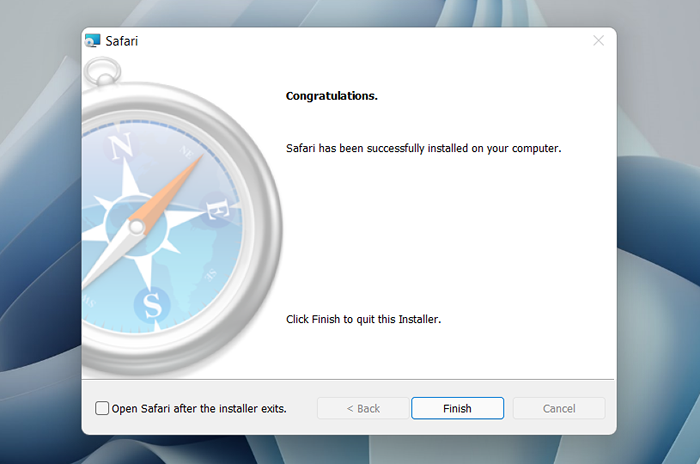
Depois de instalar o Safari, você pode optar por abri-lo clicando duas vezes Safári ícone na área de trabalho. Ou, você pode abri -lo selecionando Safári na lista de programas do menu Iniciar.
Apesar de ter quase dez anos, o Safari for Windows não parece muito fora do lugar. No topo, você tem a barra de URL familiar (no entanto, não pode usá -la para executar pesquisas), uma faixa de favoritos por baixo e uma barra de pesquisa dedicada no canto esquerdo. Por padrão, as novas guias exibem frequentemente sites de visitantes em formato de miniatura-você pode usar os locais superiores e as guias do histórico para trocá-las e seu histórico de navegação.
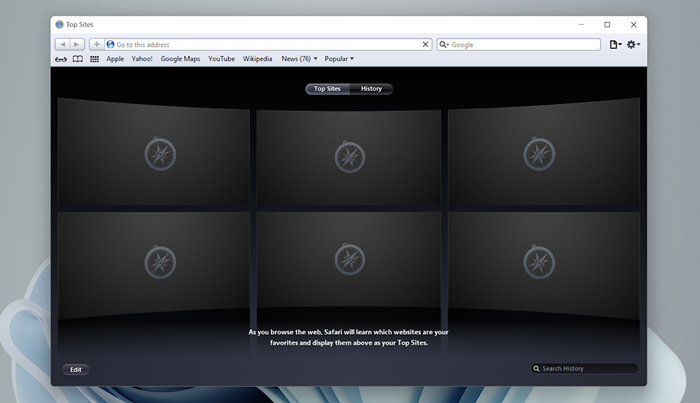
A seleção do ícone em forma de enogre no canto direito da tela revela o menu Safari, onde você pode optar por personalizar a barra de ferramentas, acessar seu histórico de navegação, lançar uma janela de navegação privada e assim por diante.
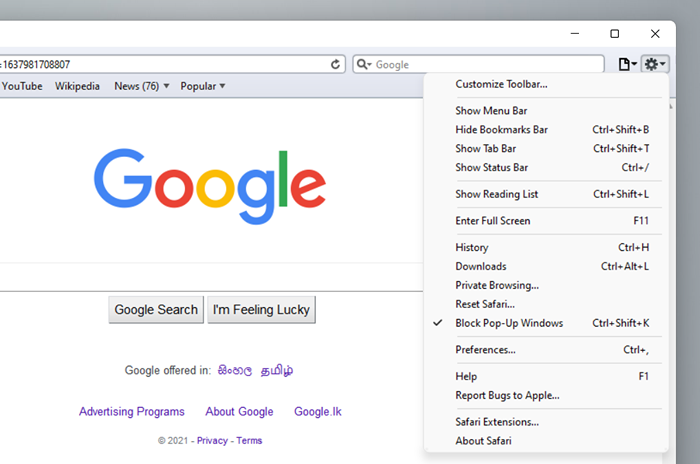
Selecionando Preferências Abre o painel Preferências, que oferece opções para modificar a página inicial, escolher um mecanismo de pesquisa padrão, ajustar as configurações de privacidade, gerenciar extensões (embora o suporte de extensões seja inexistente), etc.
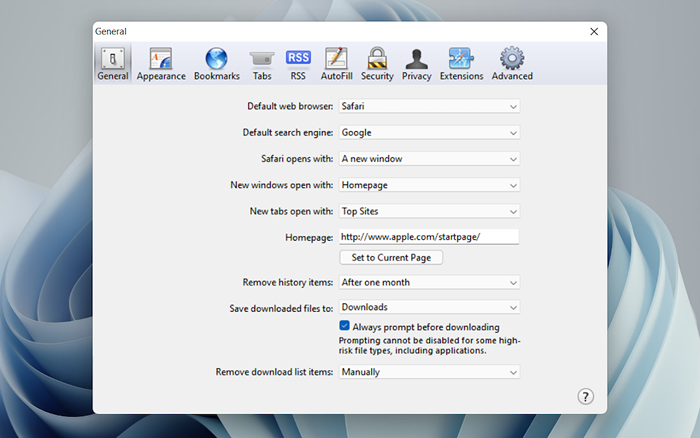
O que o navegador não permite é fazer login com um ID da Apple. Isso torna impossível sincronizar seus dados de navegação de um iPhone ou mac. Mesmo que a funcionalidade estivesse presente anteriormente, a Apple provavelmente teria impedido você de se inscrever até isso agora.
Durante nossos testes de safari no Windows, o navegador começou a mostrar sua idade. A maioria dos sites levou muito tempo para carregar, enquanto os aplicativos da web (como o YouTube e o Google Maps) simplesmente falharam ou nos levaram a mudar para um navegador compatível. Além da navegação básica da web, era praticamente inútil.
O Safari for Windows também não recebeu atualizações de segurança há quase uma década, por isso recomendamos que você não tente usá -lo para atividades sensíveis, como bancos ou compras.
Sync Safari Navegação de dados via iCloud para Windows
Se o seu equipamento consistir em um PC e iPhone ou Mac, você poderá sincronizar suas senhas e favoritos do Safari com o Google Chrome e Vice-Versa, instalando o iCloud para Windows. Esse é o método mais conveniente para acessar seus dados de navegação em cada plataforma.
O iCloud for Windows também oferece sincronização de senha para Microsoft Edge e marcadores de sincronização para Mozilla Firefox. No entanto, apenas o Chrome recebe suporte para ambos.
Se você não tem iCloud para Windows no seu PC, poderá obtê -lo pela Microsoft Store ou pelo site da Apple. Se você já possui, certifique -se de atualizá -lo para pelo menos a versão 12.5 ou posterior (você pode fazer isso através da tela e atualizações da Microsoft Store ou executando o Applet Applet da Apple Software).
Com o iCloud para janelas em funcionamento, abra o aplicativo iCloud e verifique as caixas ao lado Senhas e Favoritos. Você também pode ativar serviços adicionais do iCloud, como fotos e unidades, se quiser.
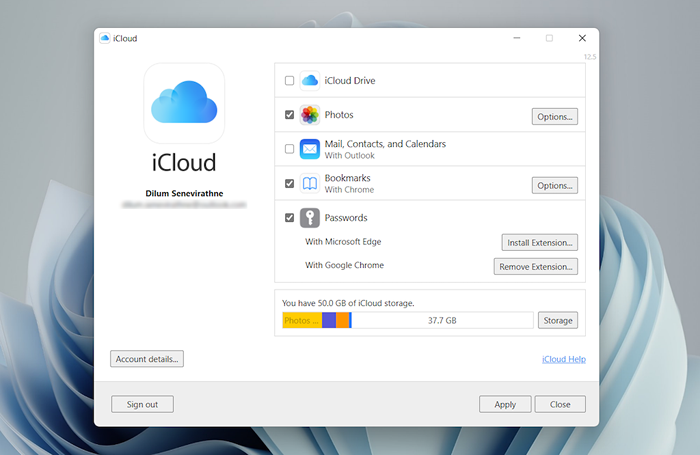
Siga isso instalando as senhas iCloud no Google Chrome ou Microsoft Edge. O primeiro permite que você insira e salve senhas no icloud Keychain. Você também pode usar o aplicativo iCloud senhas (que instala automaticamente ao lado do iCloud para Windows) para gerenciar suas senhas no Windows. Por outro.
Download: Senhas do iCloud (Chrome)
Download: ICLOUD BROCACO (CHROME)
Download: Senhas do iCloud (Edge)
Download: ICLOUD RADECOS (Firefox)
Execute o Safari através de uma máquina virtual do MacOS
Se você deseja usar a versão mais recente do Safari no seu PC (talvez para testar um recurso ou extensão), a única maneira de fazer isso é executando o MacOS por meio de software de virtualização. No entanto, o procedimento não é conveniente. Para iniciantes, o sistema operacional da MAC não é suportado nativamente pela maioria dos softwares VM; portanto, a instalação geralmente depende de soluções alternativas que confiam em software adicional. Além disso, requer muito espaço no disco livre e usa recursos do sistema, sem mencionar que os hóspedes da máquina virtual geralmente correm lentamente em comparação com o sistema operacional host.
Se você ainda deseja ir em frente e instalar o macOS, a maneira mais fácil de fazer isso é seguindo as instruções neste projeto MacOS VirtualBox no Github. Ele permite instalar o MacOS Catalina como uma máquina virtual por meio de um script bash. Nós condensamos isso nas etapas seguintes:
1. Baixe e instale o Oracle VM VirtualBox no seu PC (é grátis).
2. Faça o download e instale o Cygwin com as seguintes dependências (você pode selecioná -las durante a instalação).
- Bash
- CoreUtils
- gzip
- descompactar
- wget
- xxd
- dmg2img
3. Faça o download do MacOS-Guest-VirtualBox.sht script do github.
4. Abra o terminal Cygwin. Em seguida, arraste e solte o script e pressione Digitar.
5. Siga as instruções na tela para configurar o macOS como uma máquina virtual no seu PC.
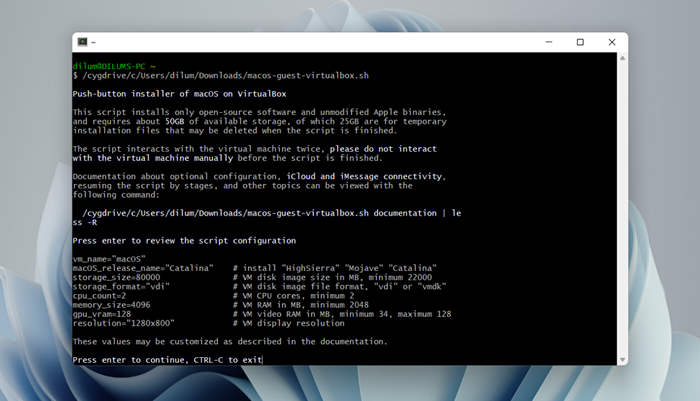
Após o procedimento de configuração, você pode abrir e usar o Safari selecionando o ícone Safari na doca do Mac. Aprenda sobre o uso e a personalização do Safari no Mac. Antes de fazer isso, no entanto, é uma boa ideia atualizar macOS e safari. Para fazer isso, abra o Maçã menu e selecione Preferências do Sistema > Atualização de software > Atualizar agora.
iCloud para Windows é o mais conveniente
Embora seja possível baixar e instalar o Safari no seu computador Windows 10/11, recomendamos que você se afaste dele. Somente os riscos de segurança o tornam impraticável e não é como se você pudesse usá -lo para qualquer navegação séria de qualquer maneira devido a problemas de compatibilidade.
Como a razão mais provável que você deseja instalar o Safari envolve a sincronização de suas senhas e os favoritos, usar o iCloud para Windows é a única alternativa viável. Mas se você tiver tempo e só deseja experimentar a versão mais recente do Safari, sua melhor opção é configurar o macOS como uma máquina virtual no seu PC.

