Como usar a ferramenta de reconfiação do Windows 11

- 3208
- 719
- Mrs. Willie Beahan
Quando se trata de tirar uma captura de tela no Windows, não há escassez de opções. Mas o método mais flexível e versátil sempre foi a ferramenta Snipping Windows. Desde tirar capturas de tela atrasadas até a edição das imagens capturadas, a ferramenta embutida se gabava de um monte de recursos úteis.
E enquanto a Microsoft pretendia eliminar a ferramenta por um tempo, ela agora trocou de trilhas e, em vez disso, mesclou com a ferramenta Snip & Sketch. O aplicativo resultante tem uma interface do usuário mais limpa e está repleta de mais recursos do que nunca, tornando -se a melhor maneira de tirar instantâneos da sua tela.
Índice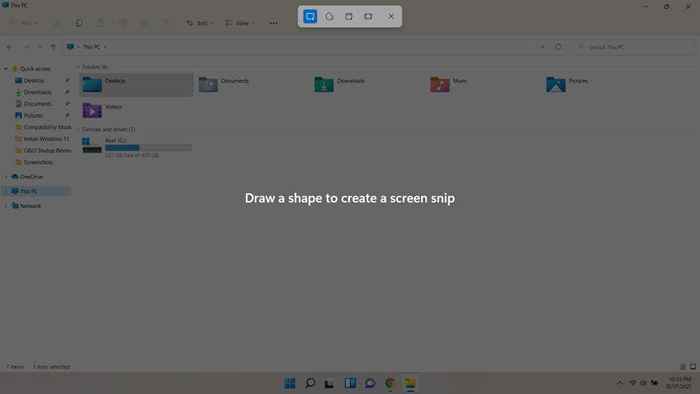
- Você pode selecionar uma forma na barra e usar uma ferramenta de seleção dessa forma para tirar um recorte da tela. O padrão é um retângulo, que você pode arrastar para o tamanho necessário.
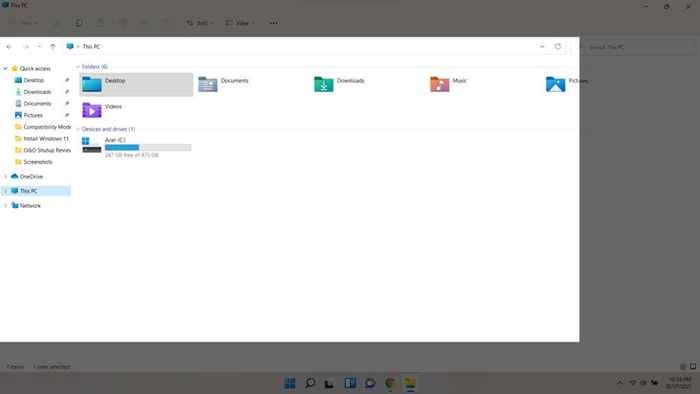
- A segunda opção é mais uma reminiscência da ferramenta Snip & Sketch e permite desenhar formas de forma livre. Nesse modo, você pode pegar os recortes de qualquer forma desejada, cortando as partes sem importância da tela.
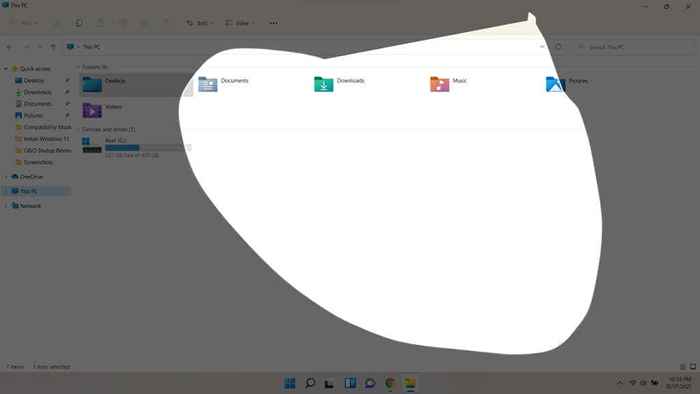
Os Snips capturados através deste método são copiados para a área de transferência. Você deve colá -los em um programa que aceite imagens, como um processador de texto ou uma ferramenta de edição de imagem. Você pode até colá -los em coisas como e -mails.
Enquanto isso torna o método de atalho uma maneira rápida de colar um recorte em um documento, um método diferente é necessário para salvar capturas de tela diretamente. Para isso, abriremos o aplicativo Windows 11 Snipping Tool.
Tomando capturas de tela com o aplicativo de ferramenta de reconformação
Usando diretamente a ferramenta de reconfiação é a melhor maneira de tirar capturas de tela permanentes, pois o atalho do teclado copia apenas os recortes para a área de transferência. Com o aplicativo, você pode salvar as capturas de tela com um nome personalizado, tirar fotos atrasadas e até anotar os snips desenhando sobre eles.
- Primeiro, abra o Menu Iniciar. Os ícones de aplicativos importantes serão exibidos, juntamente com uma barra de pesquisa.
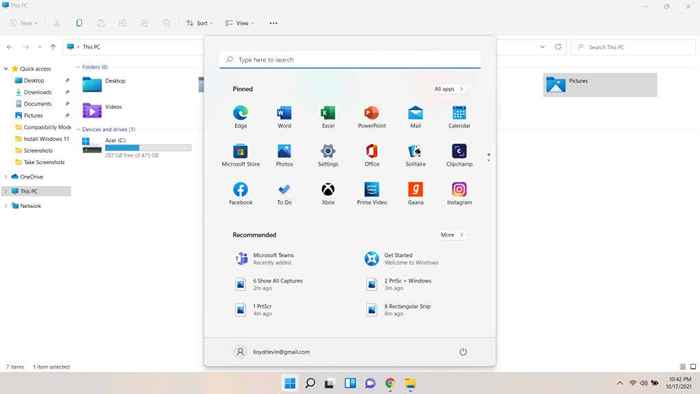
- Procure o Ferramenta de recorte Através da barra para localizar o aplicativo. Pressione Enter para abri -lo.
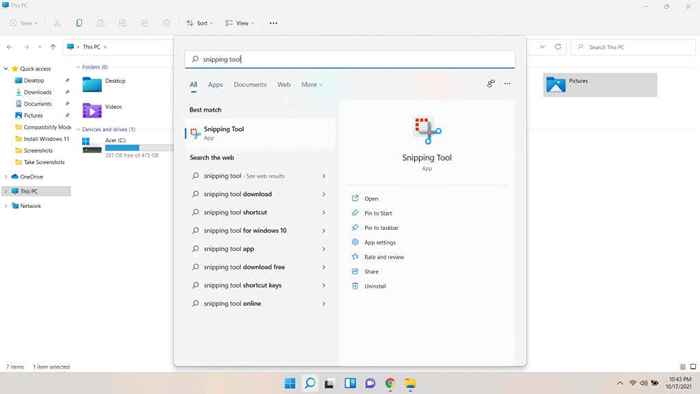
- A interface da ferramenta de ruptura foi reformulada de sua iteração anterior. Os usuários do Windows 10 observarão a ausência da maioria das opções desnecessárias que atravessam a interface do usuário, a favor de uma janela minimalista, ocupando muito pouco espaço de tela.
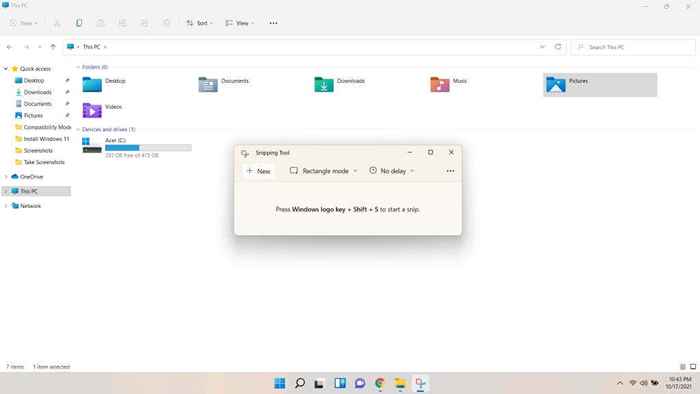
- Você tem acesso a três tipos de opções. Novo, Claro, é para tirar uma captura de tela. O segundo botão é para selecionar o Modo. O Modo de retângulo está ativado por padrão, assim como o atalho do teclado. Você pode alterá -lo para o Modo janelaPara pegar um recorte da janela ativa, ou Modo tela cheiaPara simplesmente exibir a tela inteira. O modo de forma livre também pode ser usado para desenhar uma forma personalizada e recorte -a.
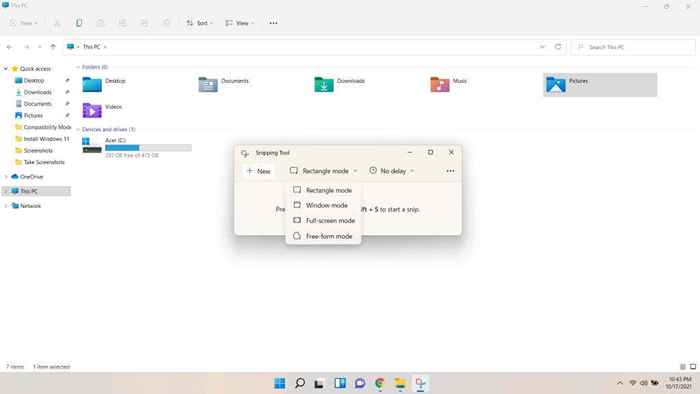
- A terceira e mais poderosa opção é definir um Atraso. Usando esta opção, é possível configurar capturas de tela com alguns segundos de antecedência. Isso pode permitir que você tome recordes de coisas como menus suspensos ou entradas destacadas, o que é impossível. E, ao contrário de um atalho, você também pode salvar esses snips com nomes personalizados.
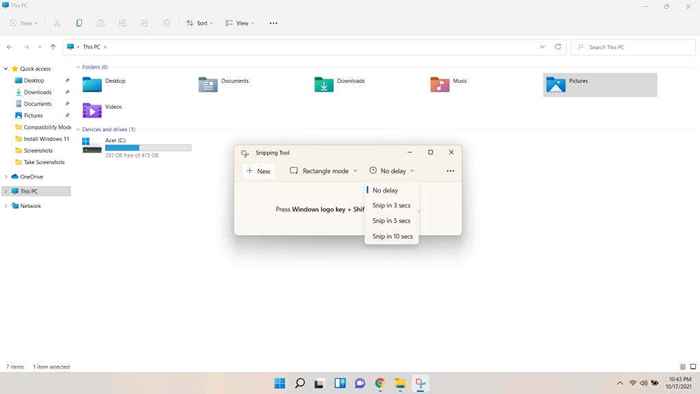
- Depois que as opções foram configuradas, use o Novo botão para realmente iniciar uma captura de tela. Dependendo de quanto atraso você definiu, a tela escurecerá imediatamente ou em alguns segundos. O efeito é idêntico ao que você recebe usando o atalho do teclado, então o método deve estar familiarizado. Você pode alterar a forma de seleção usando os botões na barra superior.
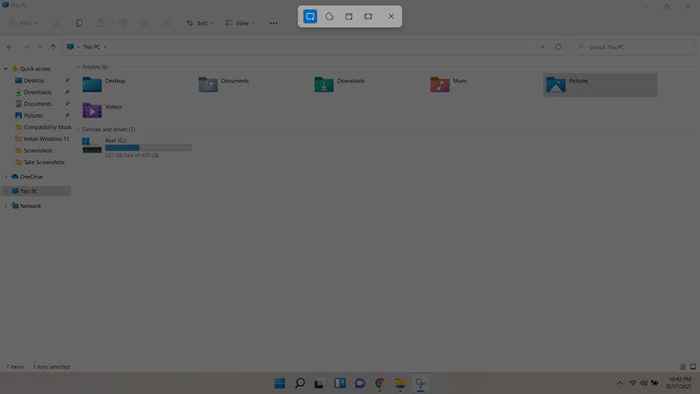
- Depois de fazer um recorte, você será levado de volta à ferramenta, onde poderá ver a captura de tela e fazer as edições que quiser. Você pode usar o Caneta ferramenta ou o Marcador para fazer anotações, ou o Governante Para medir e cortar a imagem.
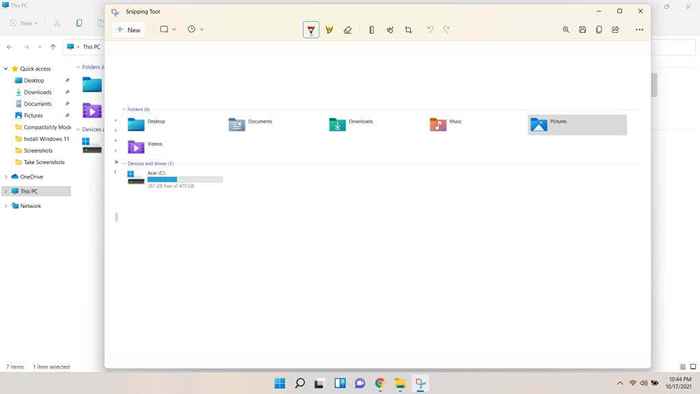
- Com a caneta ou o marcador, você pode selecionar a cor também. O Apagador pode ser usado para apagar os golpes - não se preocupe, não apagará a captura de tela em si. Este modo pode ser usado com um tablet de desenho para desenhar traços suaves ou escrever no recorte também.
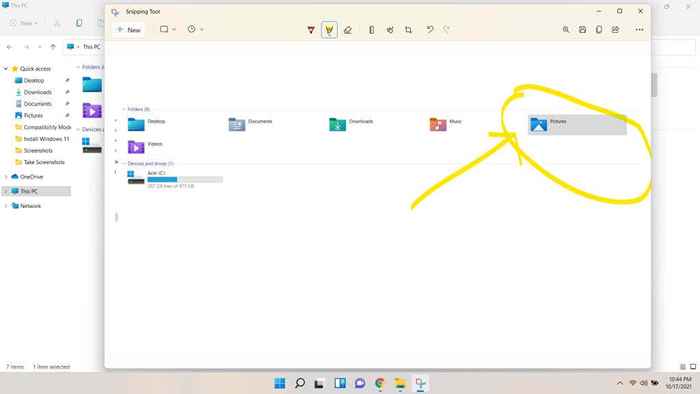
- Para salvar seu trabalho, acerte Ctrl + S ou use o botão de disquete no canto superior direito. Você será solicitado a selecionar um destino para a imagem ser salva. Por padrão, será nomeado até a data e hora, embora você possa modificá -lo para inserir o que quiser.
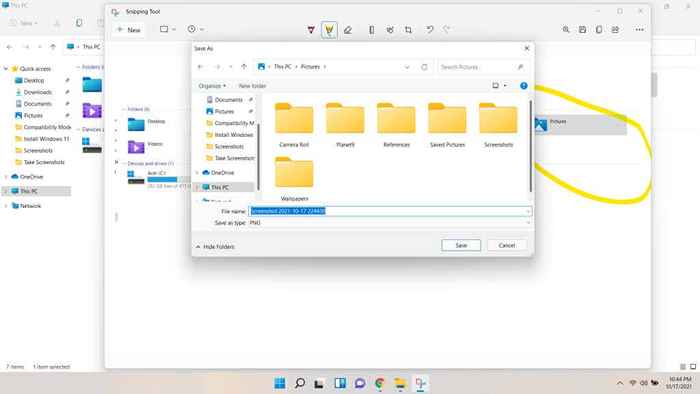
A nova ferramenta de risping vale a pena?
A ferramenta Snipping sempre foi a melhor maneira de tirar capturas de tela no Windows. A decisão de substituí -lo nunca caiu bem com a comunidade, e o Snip & Sketch nunca poderia medir a experiência clássica.
Felizmente, você não precisa mais escolher. A ferramenta Snipping Windows 11 retornou de uma forma mais polida, emprestando os novos elementos de design do Windows 11, juntamente com alguns recursos da outra ferramenta.
Agora você pode definir instantâneos atrasados, desenhar seleções personalizadas e até anotar os recortes, todos de uma interface. Vá em frente, tente. Tirar capturas de tela no Windows nunca foi tão fácil ou mais poderoso.
- « Safari para o Windows 10 como obtê -lo e instalá -lo
- Permissões de arquivo Linux - O que é CHMOD 777 e como usá -lo »

