Renomeie o nome do dispositivo Bluetooth do seu PC Windows 10
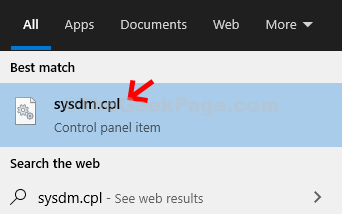
- 4852
- 47
- Howard Fritsch
O Bluetooth é um recurso extremamente útil do PC Windows que permite se conectar a outros dispositivos Bluetooth nas proximidades. Você pode enviar e receber arquivos, visualizar o conteúdo do seu telefone combinando com o telefone, conecte -se à TV e muito mais.
No entanto, convém renomear o adaptador Bluetooth do seu PC para facilitar a detecção de detecção, em vez de apenas o nome do dispositivo. Temos alguns métodos rápidos para você que podem ajudá -lo a renomear seu adaptador Bluetooth do Windows 10 PC facilmente. Vamos descobrir como.
Método 1: Como alterar o nome Bluetooth do seu aplicativo Windows 10 PC via Configurações
Passo 1: Área de Trabalho > Clique no Começar Botão> Clique em Configurações localizado acima do Poder opção no menu de contexto.
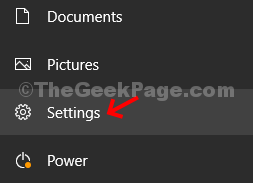
Passo 2: Configurações Janela> Clique em Sistema.
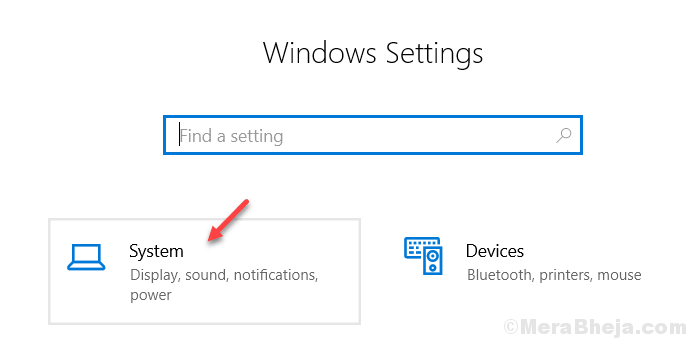
Etapa 3: Em seguida, no lado esquerdo no painel> Clique em Sobre > No lado direito do painel> Especificações do dispositivo > Clique em Renomear Este PC.
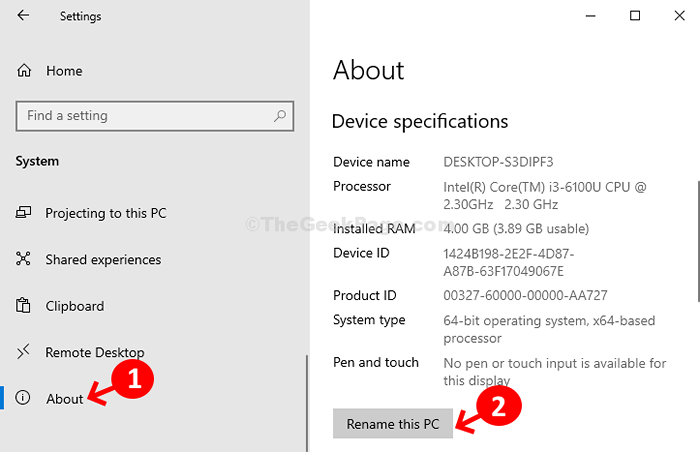
Passo 4: Renomeie o diálogo do seu PC> Digite um nome de sua escolha> Clique Próximo.
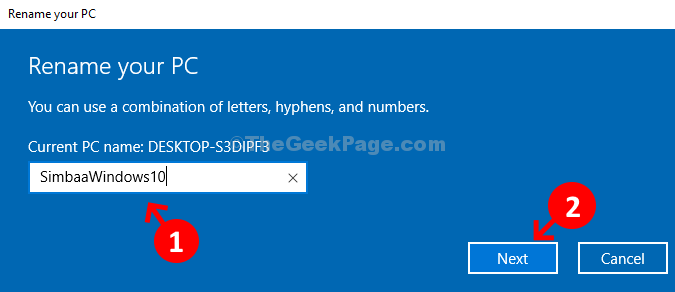
Agora ele mostrará um aviso com duas opções Reinicie agora e Reiniciar mais tarde. Escolha uma opção com base em sua conveniência. Depois que a reinicialização é concluída, o nome do seu PC será exibido como seu nome Bluetooth.
Método 2: Como alterar o nome Bluetooth do seu PC Windows 10 via propriedades do sistema
Passo 1 - Imprensa Chave do Windows + R juntos para abrir correr.
Escrever sysdm.cpl nele e clique OK.
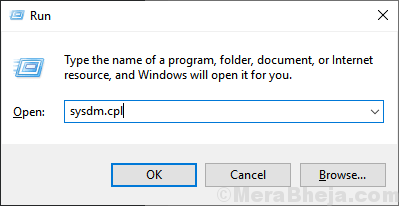
Passo 2: Propriedades do sistema Janela> Nome do computador guia> Clique no Mudar botão.
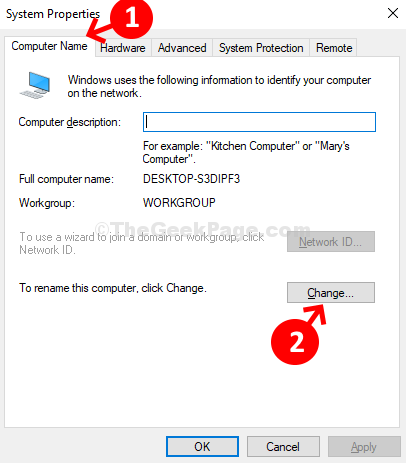
Etapa 3: Na próxima janela> Nome do computador > Digite sua escolha de nome> OK.
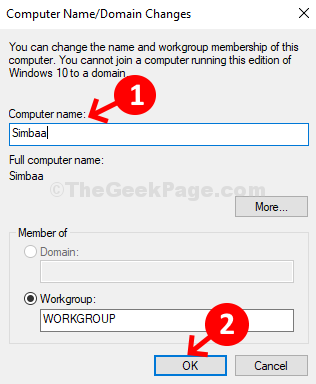
Agora vai pedir que você reinicie seu PC, clique OK confirmar. Também pode mostrar um rápido com Reinicie agora e Reiniciar mais tarde opções. Escolha uma opção conforme sua conveniência. Depois que seu PC é reiniciado, seu nome Bluetooth deve ser o mesmo que o nome do PC.
- « O sistema de fixação detectou uma excesso de um buffer baseado em pilha neste problema de aplicativo no Windows 10/11
- Como atualizar a placa gráfica no seu PC Windows 10 »

