Remova ou desinstale um driver de impressora do Windows 10

- 2479
- 509
- Robert Wunsch DVM
Se você se conectar a impressoras diferentes em vários locais o tempo todo, provavelmente não usará todas as impressoras instaladas no seu dispositivo - provavelmente apenas uma ou duas vezes. No entanto, seu dispositivo acaba com muitas impressoras instaladas nele sem que você perceba.
Felizmente, você pode remover qualquer impressora que não está mais usando, exceto que ela não é completamente apagada do seu dispositivo - o driver da impressora permanece no inventário do seu dispositivo, caso você precise dele novamente.
Índice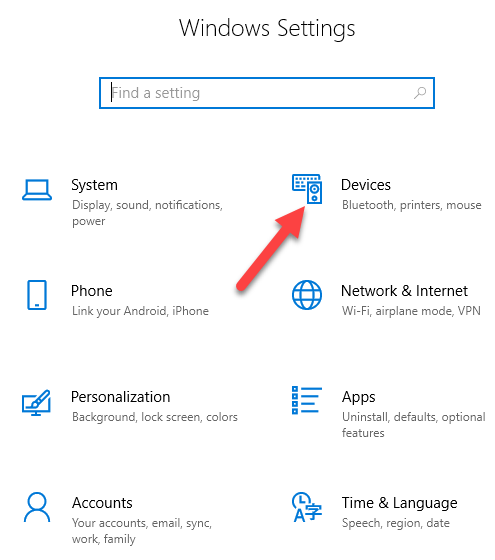
- Clique Impressoras e scanners.
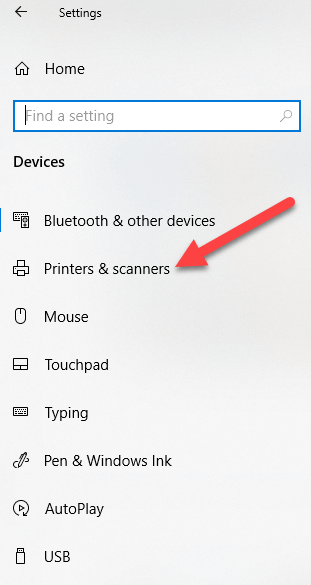
- Selecione sua impressora, clique Remover dispositivo, e clique Sim Quando solicitado a confirmar a exclusão.
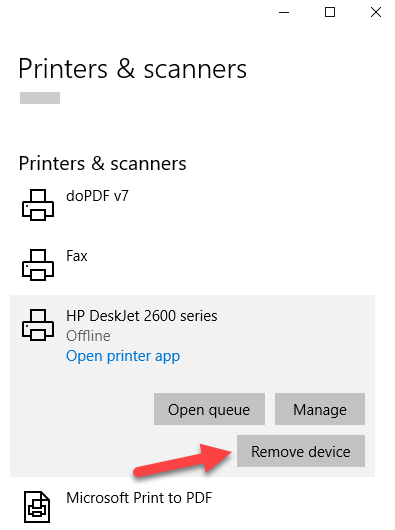
Observação: As etapas acima removem apenas a impressora da lista; portanto, você precisará remover qualquer software de impressora sobras ou aplicativos relacionados.
- Abrir Configurações> Aplicativos.
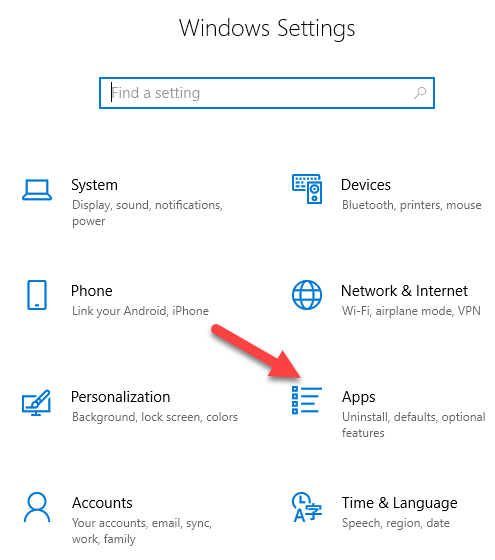
- Clique Aplicativos e recursos e selecione o software de impressora que você gostaria de remover.
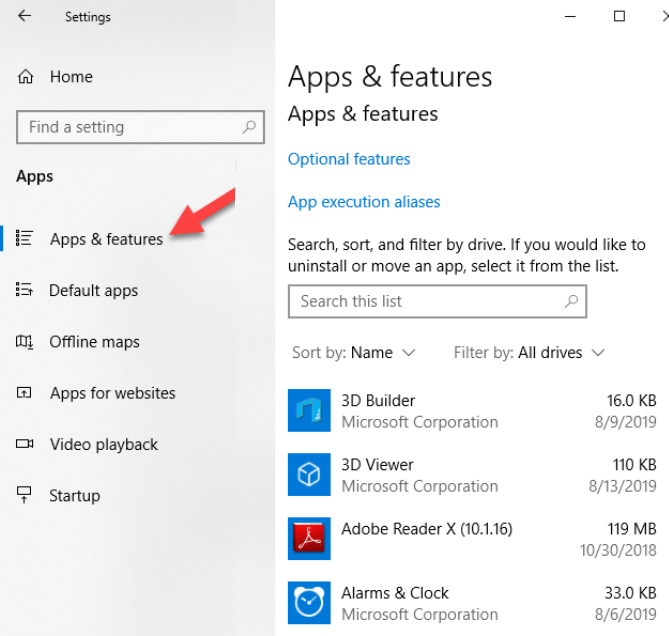
- Clique Desinstalar e siga as etapas para remover completamente qualquer restante de aplicativos relacionados à impressora.
Remova o driver da impressora das propriedades do servidor de impressão
Se você ainda está vendo uma impressora antiga, ou uma que você desinstalou anteriormente, aparecendo na página de impressoras e scanners, você pode remover ou desinstalar os pacotes de driver e driver da impressora.
- Abrir Configurações> Dispositivos> Impressoras e scanners no painel esquerdo.
- Role para baixo até configurações relacionadas e clique Propriedades do servidor de impressão. Como alternativa, você pode clicar com o botão direito do mouse Iniciar> Executar e tipo printui /s /t2 Para ir para a página Propriedades do servidor de impressão diretamente.
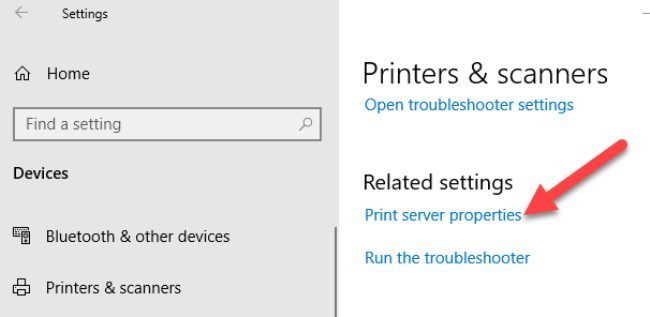
- Selecione os Motoristas aba. Na lista, clique na entrada da impressora antiga e selecione Remover.
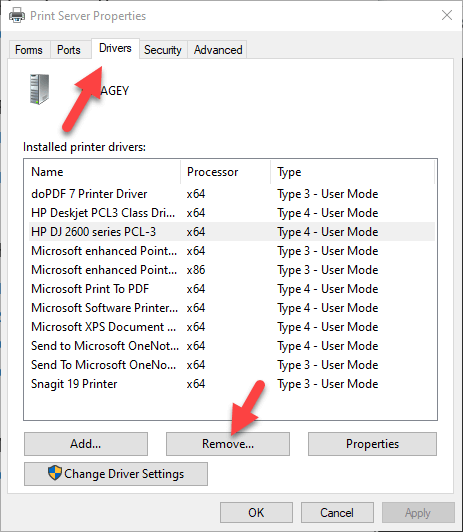
- Você terá duas opções em um pop -up - Remova o driver ou Remova o pacote de motorista e driver. Selecione o último e clique OK.
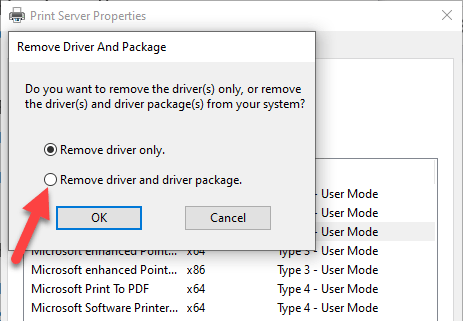
- Se você receber um prompt de confirmação para Remova o pacote de driver, clique Excluir.
Desinstalar o driver da impressora usando o painel de controle
Você pode remover e desinstalar sua impressora e restante do driver da impressora ou aplicativos relacionados do painel de controle usando essas etapas.
- Abrir Painel de controle> hardware e som.
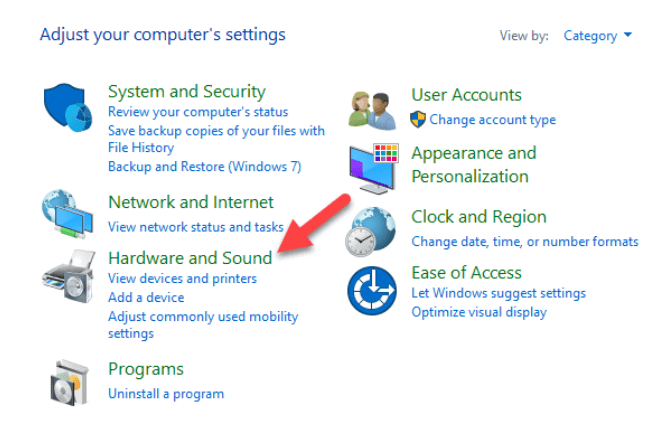
- Clique Dispositivos e Impressoras.
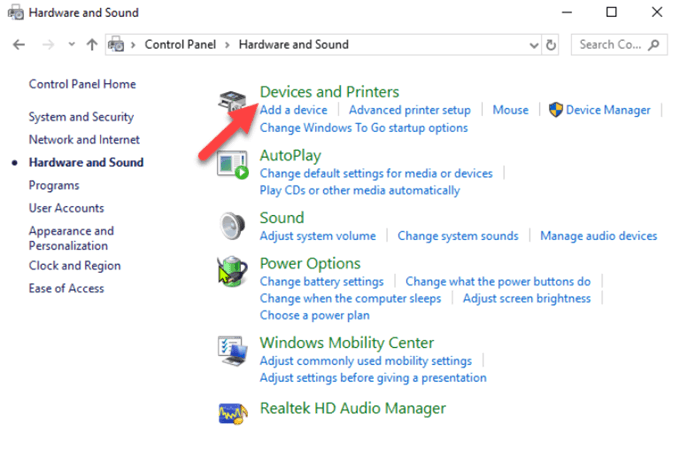
- Sob Impressoras, Clique com o botão direito do mouse no seu dispositivo e clique Remover dispositivo. Clique Sim Para confirmar a ação.
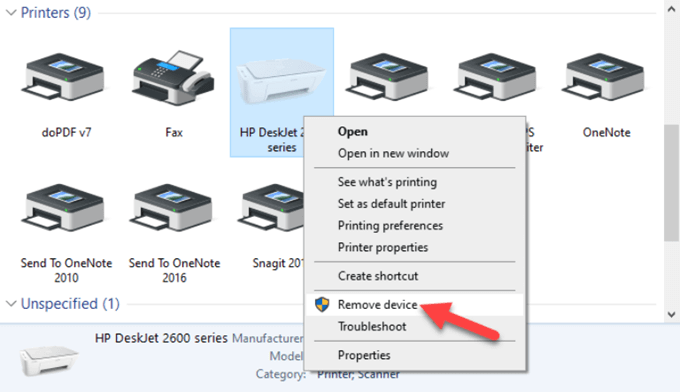
- Em seguida, vá para Configurações> Aplicativos> Aplicativos e recursos e selecione o software que deseja remover.
- Clique Desinstalar e siga as etapas na tela para remover completamente o software da impressora.
Use o gerenciamento de impressão para remover impressoras antigas
Idealmente, se você usou o método das propriedades do servidor de impressão acima, ele deve remover e desinstalar o driver da impressora. No entanto, você pode usar o console de gerenciamento de impressão para remover completamente as impressoras que não usa mais e seus drivers.
A caixa de diálogo de gerenciamento de impressão mostra as impressoras e os trabalhos de impressão atuais em seu dispositivo. Antes de excluir o antigo driver da impressora, verifique se não está sendo usado por nenhuma outra impressora.
- Abrir Painel de controle> sistema e segurança.
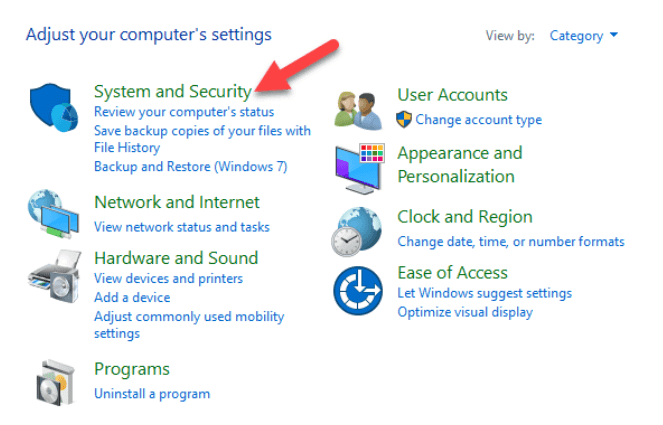
- Clique Ferramentas administrativas.
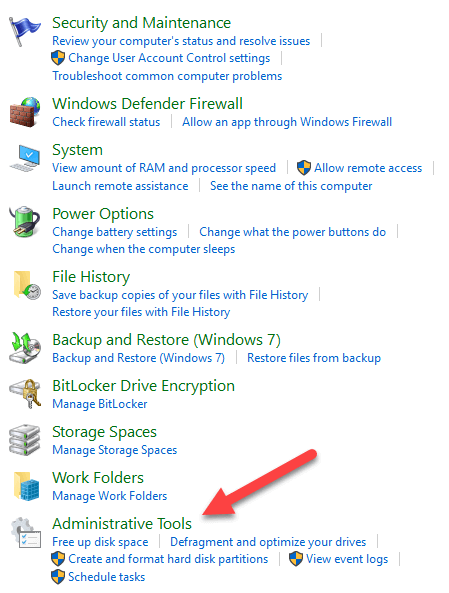
- Clique duas vezes no Gerenciamento de impressão atalho.
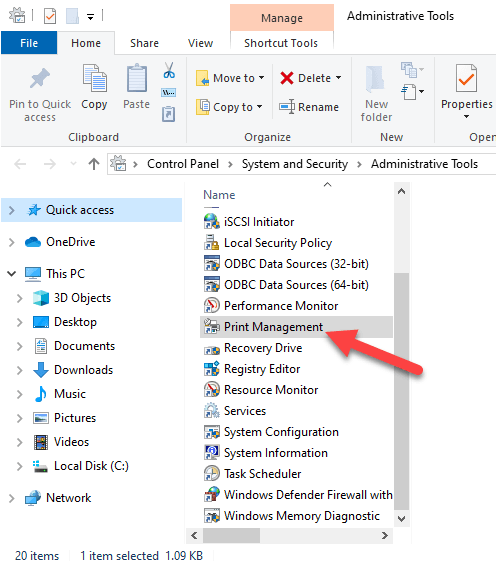
- Sob Filtros personalizados, Selecione Todas as impressoras.
- Clique com o botão direito do mouse na impressora que deseja remover.
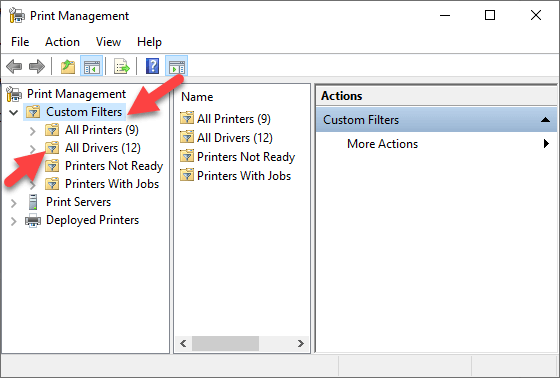
- Clique Excluir e Sim Para confirmar a ação.
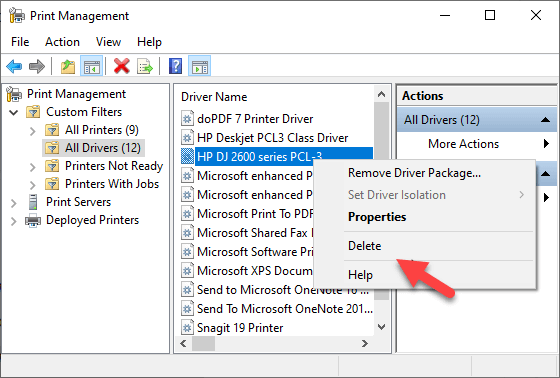
- Abrir Configurações> Aplicativos> Aplicativos e recursos e clique no software de impressora que você deseja remover.
- Clique Desinstalar e siga as instruções na tela para remover completamente o driver da impressora.
Excluir impressoras antigas via editor de registro
Se você abrir o Adicione uma impressora Página e encontre impressoras antigas ainda listadas lá, edite o registro para remover as sobras de entradas. Para fazer isso, comece criando um ponto de restauração do sistema e siga as etapas abaixo.
- Clique com o botão direito do mouse Iniciar> Executar.
- Tipo regedit.exe e clique OK (ou pressione Enter no seu teclado) para abrir o editor de registro.
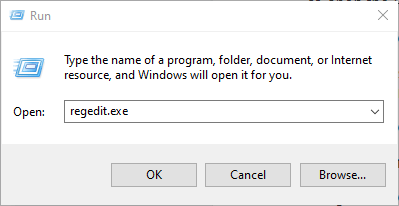
Encontre a chave do registro:
Hkey_current_user \ software \ classes \ Configurações locais \ impressoras \ Roamed
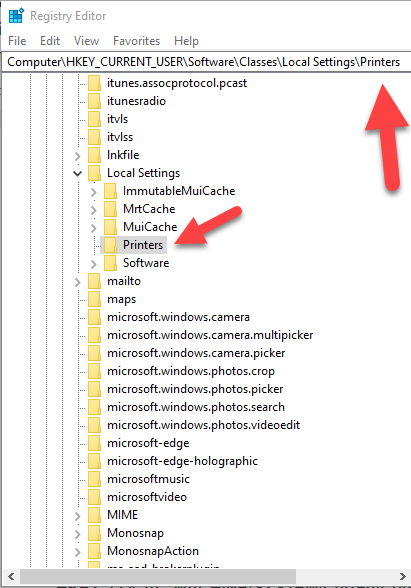
- Clique com o botão direito do mouse na impressora do painel direito e selecione Excluir.
- Verifique as entradas da impressora e exclua itens indesejados indo para esta chave: Hkey_current_user \ impressoras \ conexões
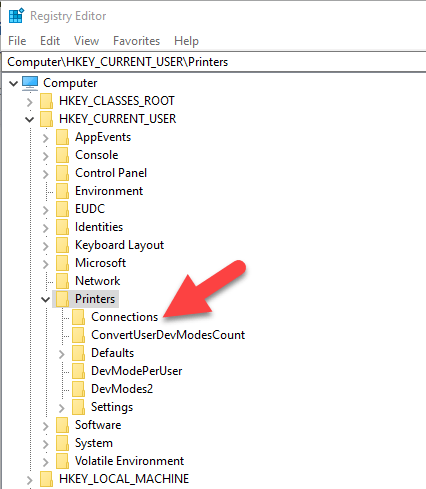
Em seguida, vá para esta chave:
HKEY_LOCAL_MACHINE \ SYSTEM \ CurrentControlset \ Control \ Print \ Printers
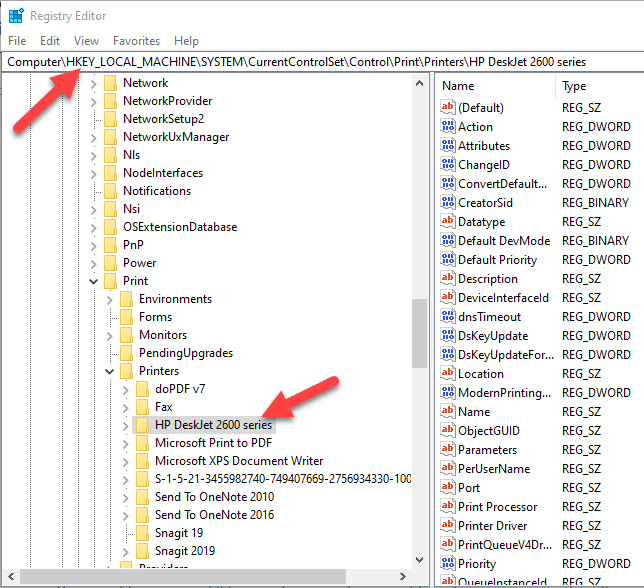
- Clique para expandir a chave, clique com o botão direito do mouse em sua impressora e selecione Excluir.
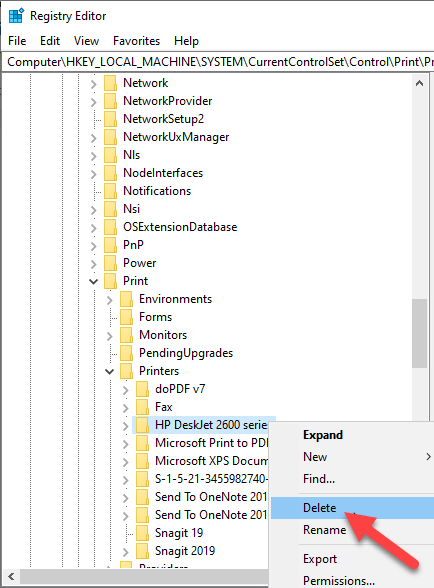
Algumas subthays ainda podem ter referências à sua impressora antiga, para que você possa limpar o seguinte também:
HKEY_LOCAL_MACHINE \ SYSTEM \ CurrentControlset \ Control \ Print \ Ambientes \ Windows NT X86 \ Drivers \ Version-3 Hkey_local_machine \ System \ currentControlset \ Control \ Print \ Ambientes \ Windows X64 \ Drivers \ Version-3 Hkey_local_machine \ System \ currentControlSet \ Control \ Print \ Ambientes \ Windows X64 \ Drivers \ Versão-4
Quando isso for feito, saia do editor de registro.
Desinstale a impressora usando o prompt de comando
Se você é um fã de linhas de comando, o prompt de comando é outra ferramenta que você pode usar para excluir uma impressora e remover drivers e aplicativos relacionados.
- Clique Começar e tipo Cmd Na barra de pesquisa.
- Clique Prompt de comando e selecione Executar como administrador do painel direito.
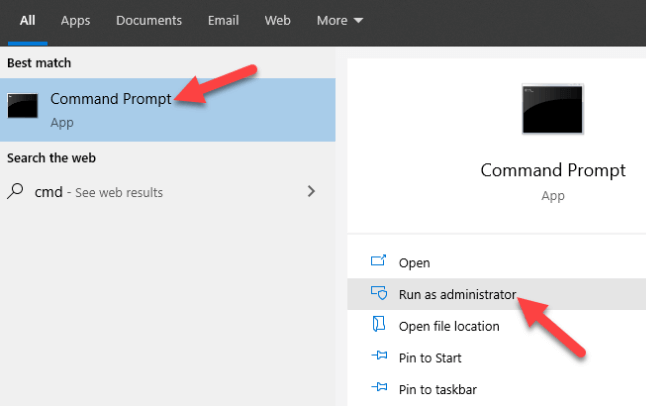
- Na janela Prompt de comando, digite este comando: Impressora WMIC Obtenha o nome e pressione Enter para ver a lista de impressoras no seu dispositivo.
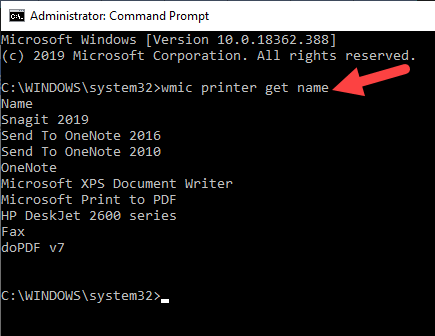
- Para desinstalar a impressora, digite printui.exe /dl /n “seu nome de impressora” e pressione Enter. Lembre-se de substituir o seu nome de prisão pelo nome completo da sua impressora. Por exemplo, printui.EXE /DL /N HP DJ 2600 Série CL3.
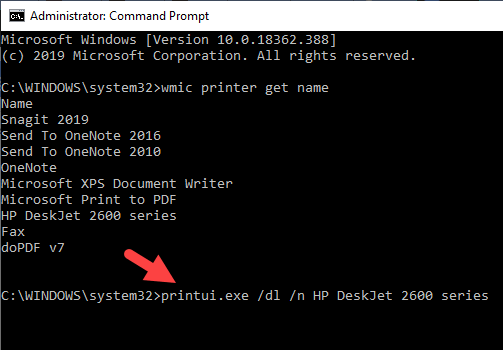
- Para desinstalar o software da impressora, aberto Configurações> Aplicativos> Aplicativos e recursos e selecione o software de impressora que deseja remover. Clique Desinstalar e siga as instruções na tela para concluir o processo.
Remova uma impressora usando PowerShell
Se você preferir o prompt de comando do PowerShell, aqui estão as etapas a serem tomadas para remover a impressora e o software relacionado.
- Clique com o botão direito do mouse Iniciar> Windows PowerShell (Admin).
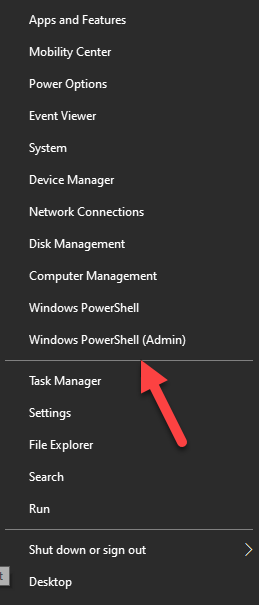
- Digite este comando: Remover-Printer -Name "Your-Printer-Name".
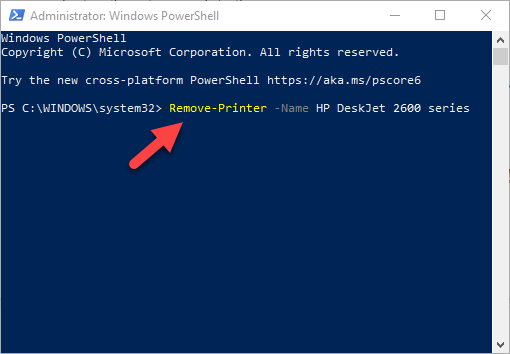
- Abrir Configurações> Aplicativos> Aplicativos e recursos, e clique no software que você deseja remover.
- Clique Desinstalar e siga as instruções para removê -lo completamente.
Exclua remanescentes da loja de driver do Windows
Esta solução visa remover os remanescentes de motoristas que ainda podem estar no seu dispositivo, mesmo após a exclusão de pacotes de driver.
Na loja de driver, você encontrará os pacotes de entrada e driver de terceiros, que foram instalados e armazenados na pasta mesmo antes de o próprio driver ser instalado.
Cada uma das subpastas da loja possui um pacote de motorista e correspondente .arquivo inf, mas é um pouco difícil encontrar o pacote de driver específico que você gostaria de remover.
A boa notícia é que você pode usar uma ferramenta de terceiros para explorar a loja de driver do Windows e remover completamente o driver de impressora antigo uma vez para todos. Também economizará muito espaço que, de outra forma.
O que acontece quando os motoristas são excluídos?
Um driver de dispositivo é um software que informa ao sistema operacional do seu computador como se comunicar com o dispositivo que está conectado.
Por exemplo, para se conectar à sua impressora e executar o comando de impressão, é necessário um driver de impressora para preencher a lacuna entre os dois dispositivos e entregar o trabalho de impressão a você.
Sem o motorista da impressora, sua impressora é apenas hardware que não funciona. Da mesma forma, excluir o driver da impressora depois de excluir a impressora do seu computador o torna inoperante.
No entanto, se você excluir o motorista, poderá desfazer a exclusão usando a restauração do sistema, a partir do ponto de restauração anterior criado quando você excluiu o motorista do seu computador.
Como alternativa, o Windows instalará automaticamente o driver em seu sistema operacional pesquisando -o a partir de sua extensa biblioteca de drivers. Se não encontrar um driver adequado, procurará um driver online através do Windows Update. Caso contrário, você pode visitar o site do fabricante do dispositivo para encontrar o driver específico para sua impressora.

