Código de erro de desktop remoto 0x104 no Windows 10 FIX
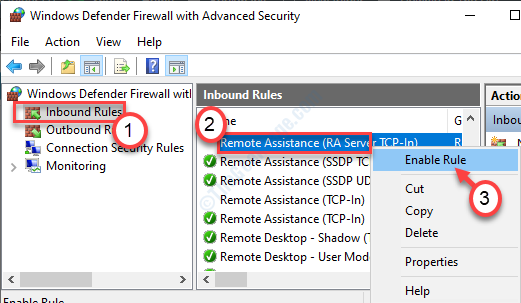
- 2122
- 352
- Mr. Mitchell Hansen
O acesso remoto a um computador é um recurso exclusivo do Windows 10 que permite acessar qualquer um dos seus dispositivos Windows 10 de qualquer lugar do mundo. Acessar a área de trabalho remota do seu computador não é um processo fácil. Às vezes, pode criar algumas mensagens de erro desconhecidas como “Não conseguimos nos conectar ao PC remoto porque o PC não pode ser encontrado. Código de erro 0x104““. Existem algumas resoluções fáceis para corrigir esse problema no seu computador.
Índice
- Corrigir 1 - Ligue a descoberta de rede
- Corrigir 2 - Ativar configurações de desktop remotas
- Corrigir 3 - Permitir assistência remota através do firewall
- Corrigir 4 - Limpe as configurações do servidor DNS modificado
Corrigir 1 - Ligue a descoberta de rede
O recurso de desktop remoto parará de funcionar se você desativar o recurso de descoberta de rede.
1. Clique com o botão direito do mouse no Ícone do Windows. Então você tem que clicar no “Correr““.
2. Em seguida, digite o código abaixo mencionado e clique em “OK““.
Controle /nome Microsoft.NetworkandSharingCenter
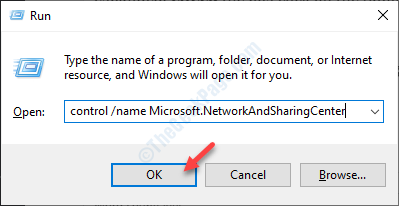
3. Quando o centro de rede e compartilhamento se abrir, clique no “Alterar configurações de compartilhamento avançado““.
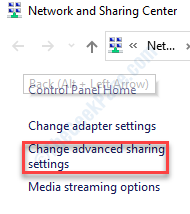
4. Aqui você verá vários perfis de rede na sua tela.
5. Você tem que expandir o perfil de rede que está usando atualmente. Uma vez expandido, verificar A caixa Clique no botão de rádio ao lado de “Ligue a descoberta de rede““.
6. Não se esqueça de clicar no “Salvar alterações”Para salvar.
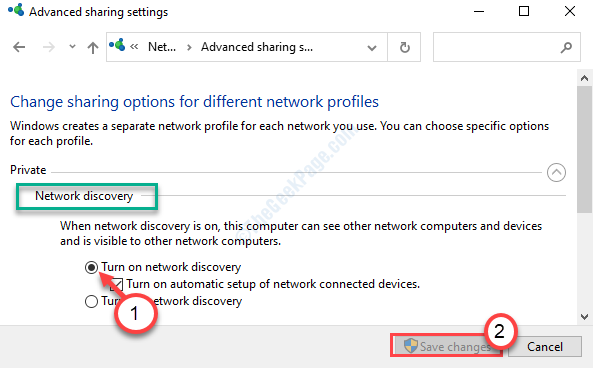
Feche a janela do painel de controle.
Reiniciar seu computador e tente acessar o computador remoto.
Corrigir 2 - Ativar configurações de desktop remotas
Você deve verificar se a área de trabalho remota está ativada no seu computador.
1. Você precisa pressionar Chave do Windows+i.
2. Depois disso, você tem que ir para o “Sistema““.
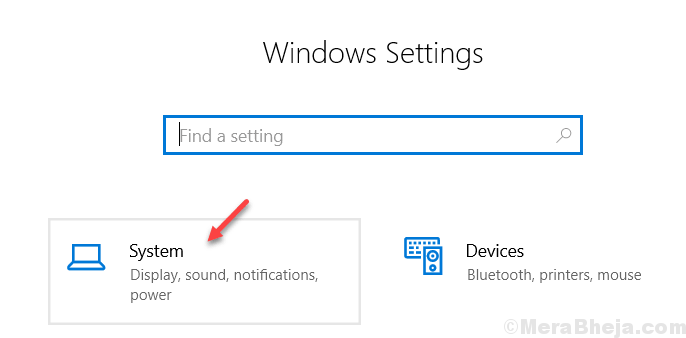
3. Quando a janela do sistema aparecer, no lado esquerdo, role para baixo para escolher o “Área de trabalho remota““.
4. No lado direito, verifique se o “Ativar desktop remoto"Está mudado para"SOBRE" ou não.
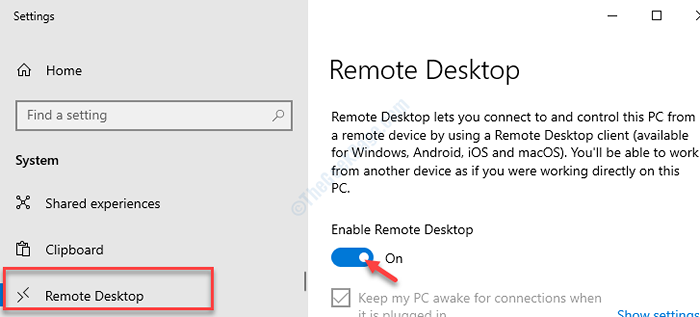
Depois de fazer isso, se você puder acessar a área de trabalho remota novamente ou não.
Corrigir 3 - Permitir assistência remota através do firewall
Às vezes, os firewalls podem desaprovar algumas regras específicas que, por sua vez, podem causar esse tipo de erro.
1. Pressione a tecla Windows no teclado. Aqui tipo “Windows Defender Firewall““.
2. Então bata Digitar.

3. No lado esquerdo, clique no “Configurações avançadas““.
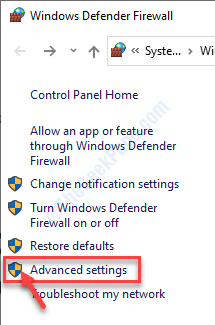
4. Quando o Windows Defender com segurança avançada se abrir, clique no “Regras de entrada““.
5. Depois disso, você tem que rolar para baixo para encontrar o “Assistência remota (Ra Server TCP-In)““. Clique com o botão direito do mouse na regra e clique em “Regra de ativar““.
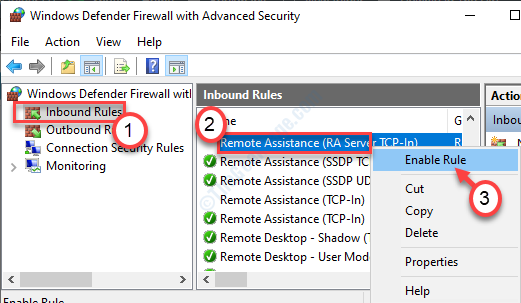
6. Logo abaixo, você notará mais duas regras chamadas “Desktop remoto - modo de usuário (TCP -in)" e "Desktop remoto - modo de usuário (UDP -in)““.
7. Assim como antes do clique com o botão direito do mouse nessas duas regras um por um e depois clique em "Regra de ativar”Para ativar as duas regras.
8. Agora, verifique se a 'porta local' para essas duas regras está definida como “3389““.
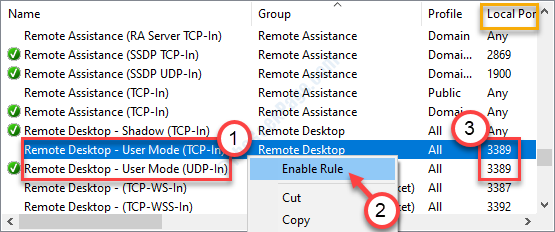
Depois de fazer tudo isso, feche a janela.
Tente conectar -se a este desktop usando acesso remoto.
Corrigir 4 - Limpe as configurações do servidor DNS modificado
Definir o servidor DNS para obter as configurações automaticamente deve corrigir este problema.
Passo 1: Imprensa Chave do Windows + R do teclado para abrir o Comando de execução.
Passo 2: No Comando de execução caixa de pesquisa, tipo NCPA.cpl e pressione OK Para abrir o Conexões de rede janela.
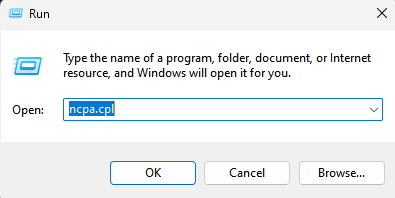
3. Em segundos, as conexões de rede aparecerão. Agora, clique com o botão direito do mouse na rede que você está usando e clique em "Propriedades““.
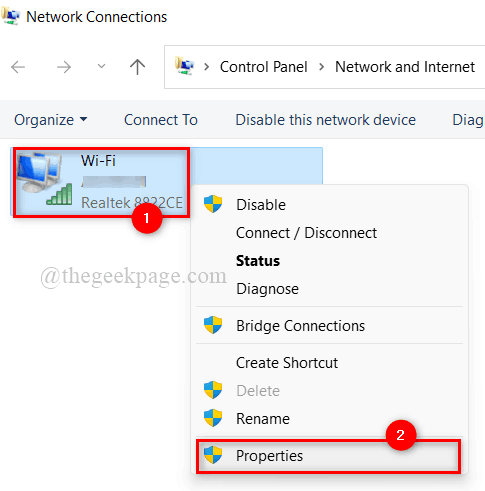
4. Depois disso, Duplo click sobre "Internet Protocol Versão 4 (TCP/IPv4)““.
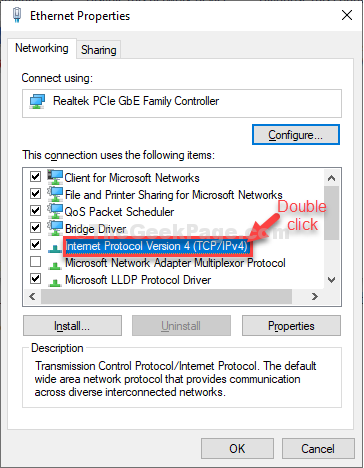
7. Uma vez o Protocolo da Internet Versão 4 (TCP/IPv4) A janela se abriu, clique em “Obtenha o endereço do servidor DNS automaticamente”
8. Não se esqueça de clicar em “OK““.
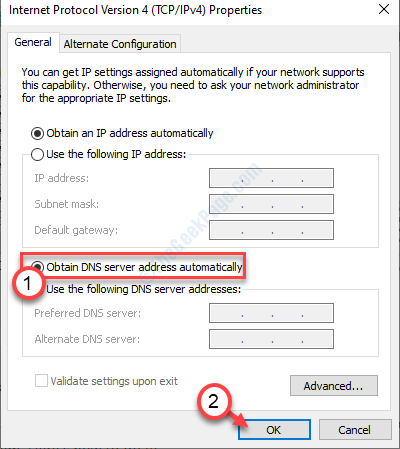
Dê ao acesso remoto outra tentativa.
O problema deve ter desaparecido agora.
- « O download do Steam está parado com frequência com frequência no Windows 10/11
- Qual é o seu telefone.exe no Windows 10 e podemos desativá -lo? »

