O download do Steam está parado com frequência com frequência no Windows 10/11
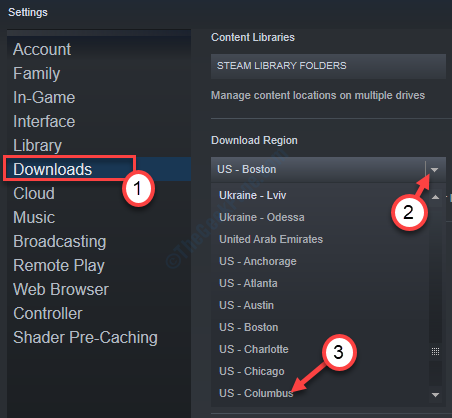
- 3789
- 204
- Maurice Champlin
Downloads de vapor são mais rápidos que downloads convencionais e raramente incorrem em qualquer erro peculiar. Mas se você pausar e retomar o processo de download várias vezes, poderá ver que o download parou ou gaguejou no Steam no Windows 11 ou Windows 10 Computer. Para resolver o problema no seu computador, siga estas etapas fáceis para corrigir o problema.
Soluções alternativas-
1. Reiniciar seu computador.
2. Desative seu antivírus no seu computador. Em seguida, tente instalar o jogo mais uma vez.
Índice
- Corrigir 1 - Alterar a região do download e download de download claro
- Corrigir 2 - reinicie o cliente Steam do modo offline
- Corrigir 3 - Reparar a pasta da biblioteca a vapor
- Corrigir 4 - Atualizar vapor
Corrigir 1 - Alterar a região do download e download de download claro
Limpar o cache de download deve corrigir o problema no seu computador.
1. Abra o vapor no seu computador.
2. Depois de abrir o vapor no seu computador, clique em “Vapor““.
3. Em seguida, clique em ” Configurações““.
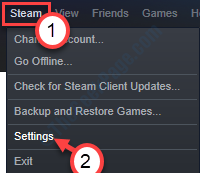
3. Depois disso, clique em “Transferências" do lado esquerdo.
4. Clique no 'Baixar região'Seção, clique no ícone suspenso e escolha um servidor diferente em um local próximo*.
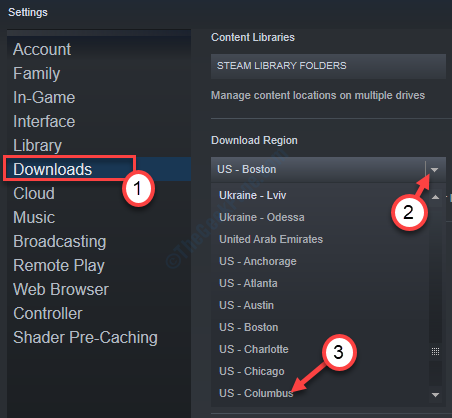
5. Então você tem que clicar no “Cache de download claro”Localizado no fundo.
6. Caso se você vir uma mensagem de aviso, clique em “OK““.
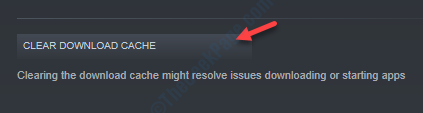
Verifique o status de download no Steam novamente. Isso deve funcionar para você.
*OBSERVAÇÃO-
Depois de alterar a região, a velocidade de download deve aumentar. Às vezes, seus servidores próximos podem estar sobrecarregados em ocasiões especiais (como a venda de verão do Steam). Portanto, você pode escolher outro servidor dessa lista se esse problema continuar.
Corrigir 2 - reinicie o cliente Steam do modo offline
1. Depois de abrir o vapor no seu computador, clique no “Vapor”Na barra de menus.
2. Em seguida, clique no “Ir desligada““.
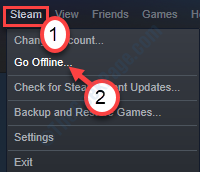
3. Depois disso, você tem que clicar no “Reiniciar no modo offline““.
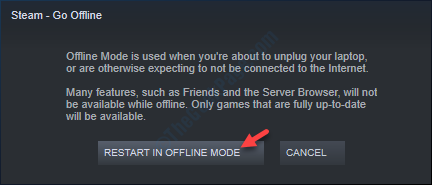
4. Depois disso. Clique no "Vapor" de novo.
5. Para abrir o vapor no modo online, basta clicar em “Fique online… ““.
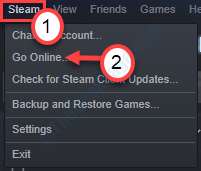
6. Se um prompt aparecer na tela, clique em "Reinicie e fique online““.
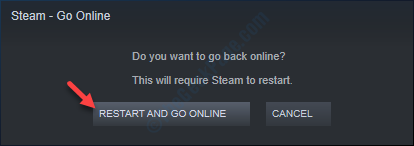
O vapor ficará online novamente. Quando se abrir, tente baixar o jogo mais uma vez.
Isso deve corrigir seu problema.
Corrigir 3 - Reparar a pasta da biblioteca a vapor
Às vezes, alguns problemas na biblioteca Steam podem causar esse problema.
1. Abra o vapor novamente no seu computador.
2. Depois de ser aberto, clique no “Vapor”No menu-bar.
3. Então você tem que escolher “Configurações““.
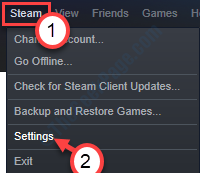
4. No cenário, vá para o “Transferências““.
5. Depois disso, clique no “Pastas de biblioteca a vapor““.
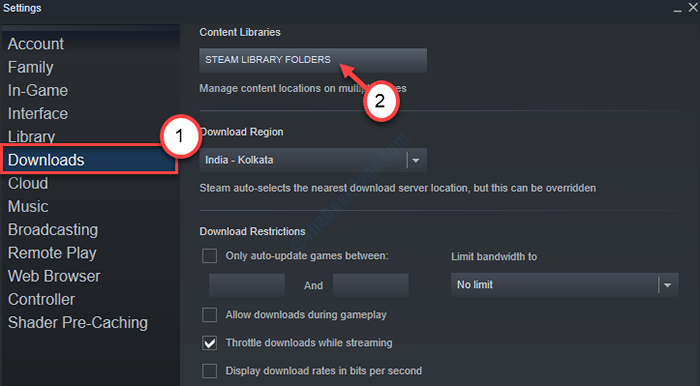
6. Depois disso, você tem que clicar com o botão direito do mouse na pasta em que está instalando o jogo e clique em “Pasta da biblioteca de reparo”Para reparar.
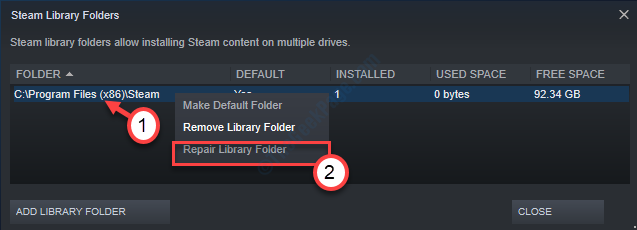
Aguarde alguns minutos, pois o vapor reparará a pasta específica do seu computador.
Reiniciar o aplicativo Steam e tente instalar o jogo novamente.
Corrigir 4 - Atualizar vapor
1. Vapor aberto.
2. Clique em Vapor Da guia superior.
3. Agora, clique em Verifique se há atualizações do cliente Steam. Ele se atualizará automaticamente para a versão recente.
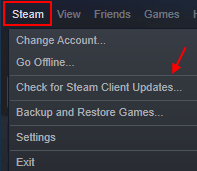
- « O que é o Windows Update Medic Service (WAASMEDICSVC) e como desativá -lo
- Código de erro de desktop remoto 0x104 no Windows 10 FIX »

