O servidor de acesso remoto não resolveu o erro no Windows 10/11
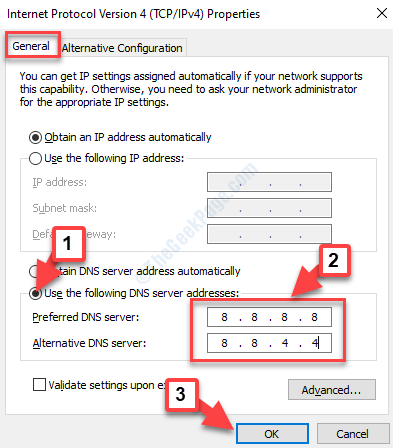
- 4701
- 78
- Enrique Crist
Se você estiver usando uma VPN como sua conexão principal ou mesmo às vezes, pode encontrar uma mensagem de erro: “A conexão remota não foi feita porque o nome do servidor de acesso remoto não resolveu““. Esta mensagem de erro aparece quando você está tentando se conectar a uma VPN.
O erro pode surgir devido a um problema com o servidor VPN ou se qualquer problema com a conexão do seu computador. Embora uma VPN possa ser útil hoje em dia, ela pode lançar erros inesperados relacionados à conexão VPN. E um desses problemas irritantes é o servidor de acesso remoto não resolveu o erro no Windows 10.
Felizmente, este erro pode ser resolvido. Vamos ver como.
Índice
- Método 1: Lançando o cache do DNS e a redefinição do Winsock
- Método 2: Através de conexões de rede
- Método 3: Desligue o firewall
Método 1: Lançando o cache do DNS e a redefinição do Winsock
Passo 1: Navegue até o Ícone do Windows (Começar) na parte inferior esquerda da sua área de trabalho e digite Prompt de comando no campo de pesquisa.
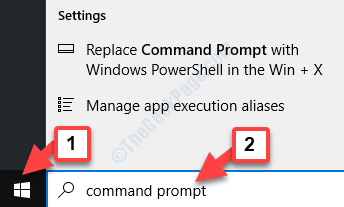
Passo 2: Clique com o botão direito do mouse no resultado e selecione Executar como administrador Do menu do clique com o botão direito para abrir Prompt de comando No modo de administrador…
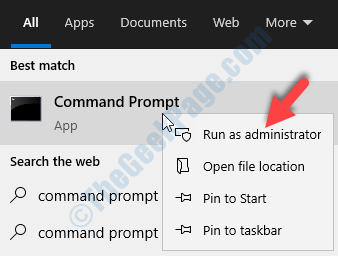
Etapa 3: No Prompt de comando Janela, execute o comando abaixo para liberar o DNS:
ipconfig /flushdns
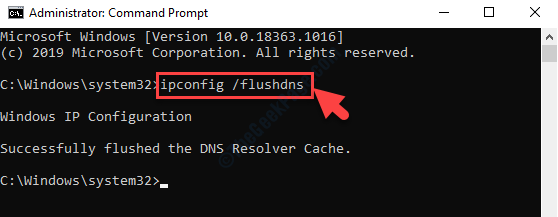
Passo 4: Agora, execute o comando abaixo para registrar o servidor DNS:
ipconfig /Registerdns
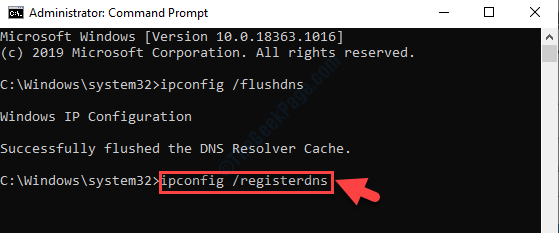
Etapa 5: Em seguida, execute os dois comandos abaixo, um por um e bata Digitar Após cada comando:
ipconfig /libere ipconfig /renow
Etapa 6: Agora, execute o comando abaixo para redefinir o Winsock:
Netsh Winsock Reset
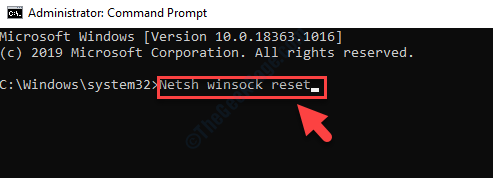
Agora, basta reiniciar seu PC e verificar se o erro VPN se foi. Agora você deve poder navegar sem problemas.
Método 2: Através de conexões de rede
Passo 1: Imprensa Win + r juntos no seu teclado para abrir o Comando de execução.
Passo 2: No Comando de execução campo de pesquisa, tipo NCPA.cpl Para abrir o Conexões de rede janela.
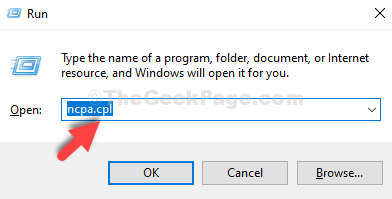
Etapa 3: No Conexões de rede janela, clique com o botão direito do mouse no Adaptador VPN (Ethernet 2 neste caso) e selecione Propriedades No menu do clique com o botão direito.
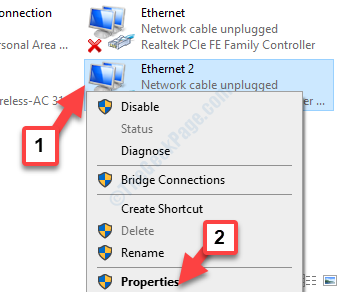
Passo 4: No Propriedades da VPN janela, na guia de rede, vá para Esta conexão usa itens a seguir seção.
Aqui, vá para Internet Protocol Versão 4 (TCP/IPv4). Selecione e clique no Propriedades botão abaixo.
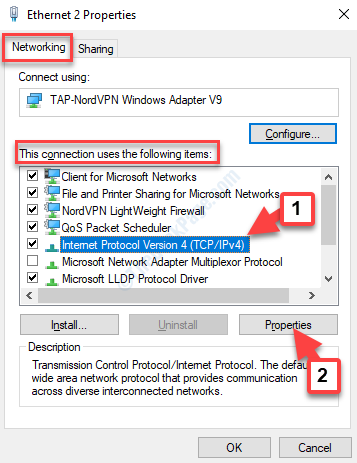
Etapa 5: No Protocolo da Internet Versão 4 (TCP/IPv4) caixa de diálogo, sob o Em geral guia, vá em direção à parte inferior e selecione o botão de rádio ao lado de Use os seguintes endereços do servidor DNS.
Agora, digite o servidor DNS público do Google, como mostrado abaixo:
Servidor DNS preferido - 8.8.8.8 servidor DNS alternativo - 8.8.4.4
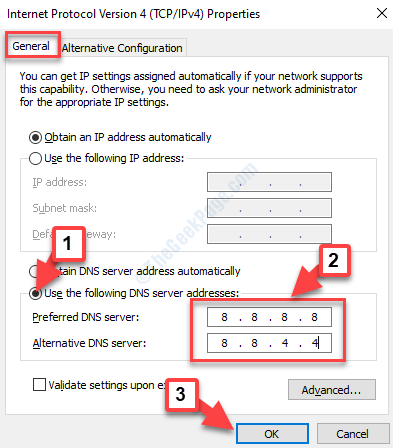
Imprensa OK Para salvar as mudanças e saída.
Agora, você pode verificar e não deve haver mais relacionados à VPN. Agora você será capaz de navegar normalmente. No entanto, se você ainda estiver enfrentando o problema, tente o segundo método.
Método 3: Desligue o firewall
1 - aberto Painel de controle
2 - Cole o caminho abaixo na barra de endereço do painel de controle
Painel de controle \ System and Security \ Windows Defender Firewall
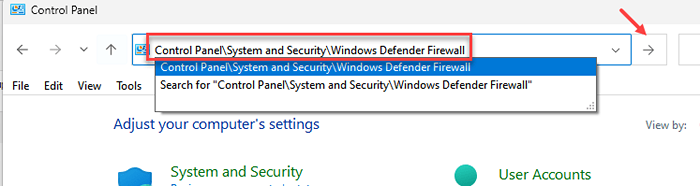
3 - Agora, clique em Ative ou desative o firewall do Windows Defender do menu do lado esquerdo
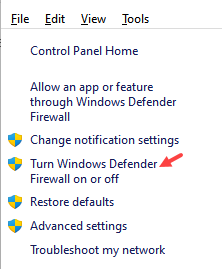
4 - Agora, desligue o firewall para configurações de redes públicas e privadas e clique em OK
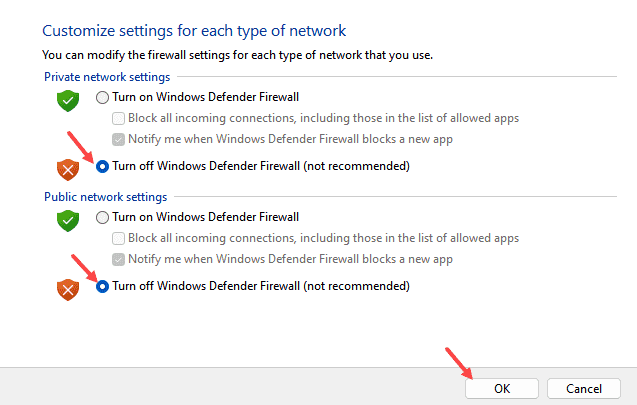
Agora, tente novamente
- « O modo de avião continua se deslocando e desligando automaticamente no Windows 10/11 correção
- Não é possível reproduzir o erro de vídeo ou áudio 0x887c0032 no Windows 10 corrigir »

