Reduza a memória e o consumo de energia do Google Chrome
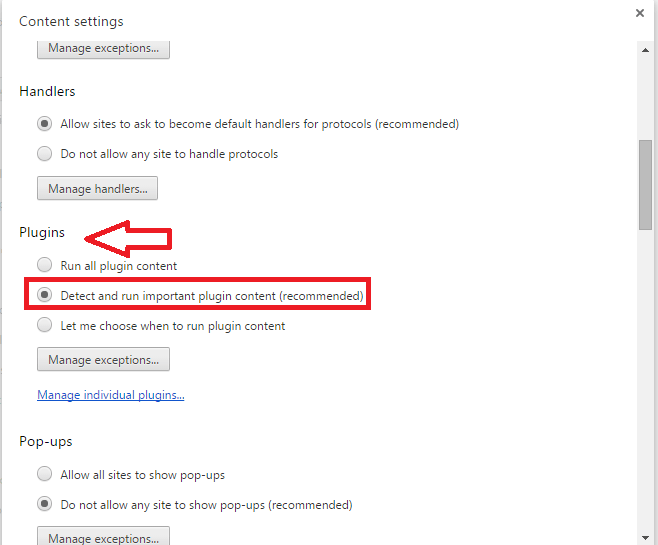
- 4346
- 400
- Arnold Murray
O Google Chrome é a forma preferida do navegador para a maioria de nós, e provou sua existência poderosa, fornecendo -nos uma experiência de navegação muito rápida, recursos avançados de configuração, ajudando -nos a marcar os recursos necessários, fornecendo recursos de travamento e salvando nossas senhas para um uso futuro, no caso, nós os esquecemos. Embora nos últimos tempos, tenha tido seu poderoso candidato, Microsoft Edge, que foi lançado como parte de Windows 10 por Microsoft, As várias características e funcionalidades aprimoradas do Chrome o forneceram um suporte forte. Embora todos esses sejam os profissionais do Google Chrome, ele sofre de certas desvantagens que não podem ser negligenciadas. Foi notado que o uso do Chrome levou a uma quantidade considerável de uso de memória, levando ao penduramento do sistema e diminuindo gradualmente como um todo.
O Google Chrome começou a afetar o consumo de energia em laptops também, nos últimos tempos.Isso é especialmente mais no caso de MacBooks. Isso é evidente no uso do consumo de bateria para diferentes aplicativos que são facilmente visíveis das opções de menu.
Existem principalmente duas causas principais por trás do consumo de alta potência e o uso da CPU no Chrome. Um deles é contribuído pelas várias extensões em seu banco de dados, embora sejam úteis para navegar facilmente pela web. A segunda vítima escondida principal é o plug -in Flash Player, que é uma entidade que tornou toda a Web altamente interativa.
Leia também: Dicas e truques do Google Chrome do Google
Índice
- Verifique quais processos está comendo muita memória e mate -os
- Instale a extensão Onetab no Chrome
- Defina configurações de plug -in em configurações avançadas do Chrome
Verifique quais processos está comendo muita memória e mate -os
- Imprensa Shift + ESC botão .
- O próprio gerente de tarefas do Chrome vai aparecer.
- Mate aquela guia culpada enorme memória.
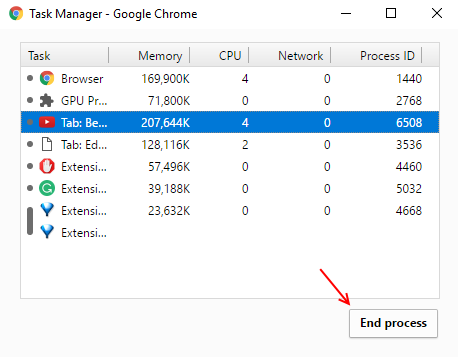
Instale a extensão Onetab no Chrome
- Instale a extensão Onetab Chrome do Chrome.
- Agora, não importa quantas guias ainda estejam abertas no seu navegador Chrome, basta clicar em OneTab Icon e todas as guias serão acumuladas em uma página.
- A partir daí, você pode abrir e usar qualquer guia um por um e usar um deles significa que apenas esta guia única comerá memória e todas as outras guias não comerão nenhum RAM.
- Você também pode exportar todos os links de uma só vez.
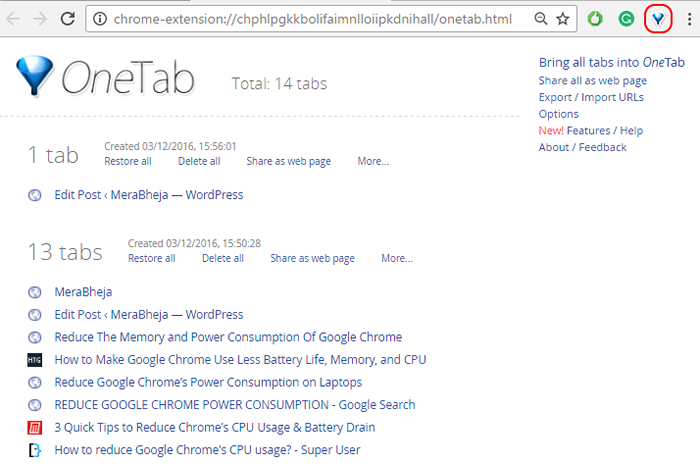
Defina configurações de plug -in em configurações avançadas do Chrome
Passo 1:
Abra o Configurações do Google Chrome do ícone com três linhas horizontais visíveis no canto superior direito do navegador.
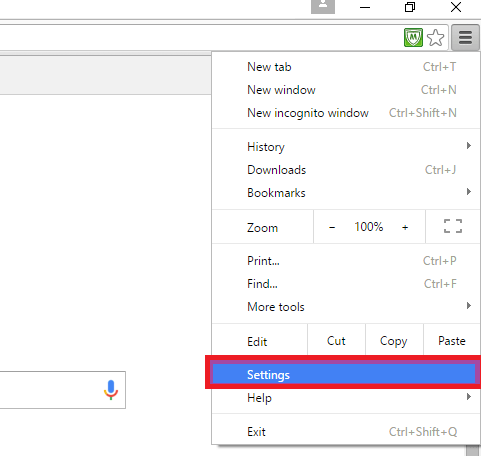
Passo 2:
Role para baixo e escolha a opção Mostrar configurações avançadas.
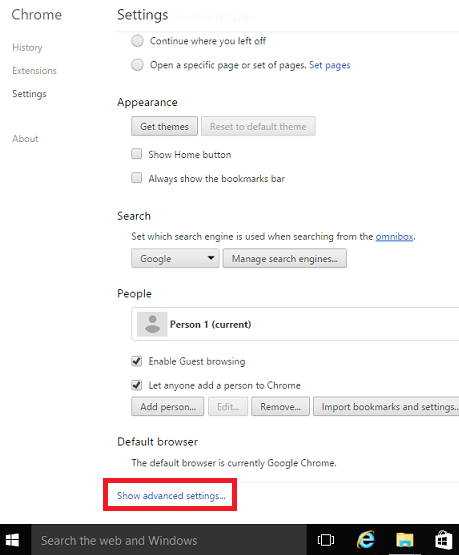
Etapa 3:
No topo, você encontrará uma opção intitulada Privacidade. Tem duas sub-opções, Configurações de conteúdo e limpa os dados de navegação.Escolha a opção anterior.
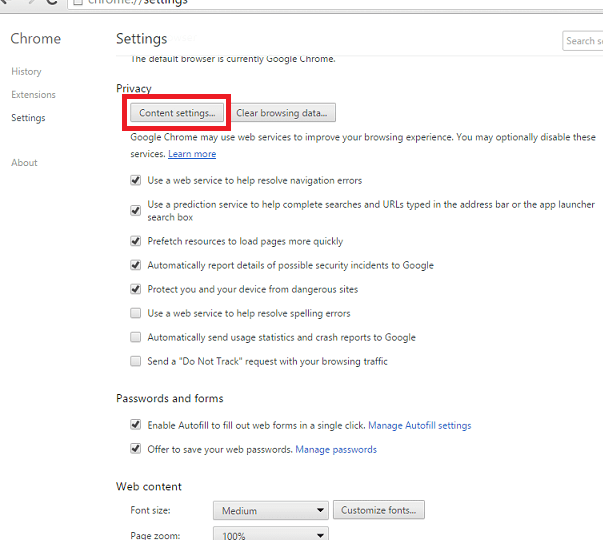
Passo 4:
Na nova janela pequena que aparece, role um pouco até encontrar uma opção chamada Plugins. De acordo com os novos recursos que foram introduzidos no Google Chrome, ele analisa os plugins antes de executá -los. Somente se sentir que é necessário para visualizar uma página da web específica, ele começará a executá -los, em vez de executá -los automaticamente para todas as páginas da web.
Etapa 5:
Clique no botão de rádio pouco antes da opção chamada Detectar e executar o conteúdo importante do plug -in. Depois de fazer isso, considera a execução de plugins sempre.Clique Feito Depois de terminar com isso.
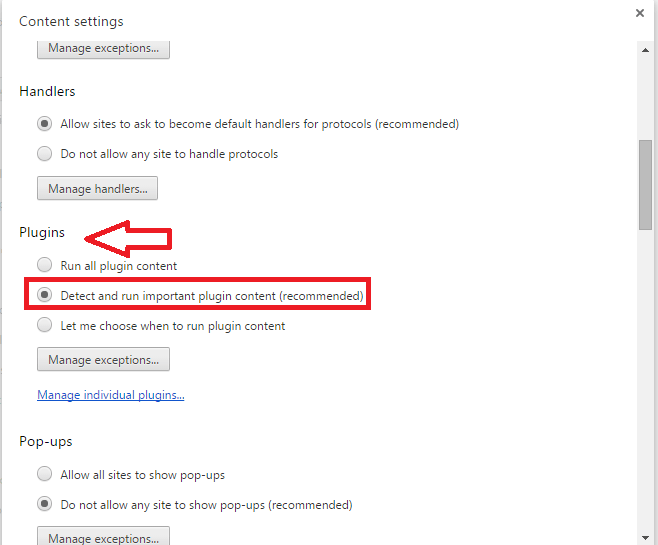
Isso deve ajudar em mais duração da bateria e mais armazenamento disponível em seus laptops.
- « Crie uma cópia do arquivo com propriedades removidas no Windows 10
- Como usar o Media Player VLC para gravar atividades de desktop »

