Como usar o Media Player VLC para gravar atividades de desktop
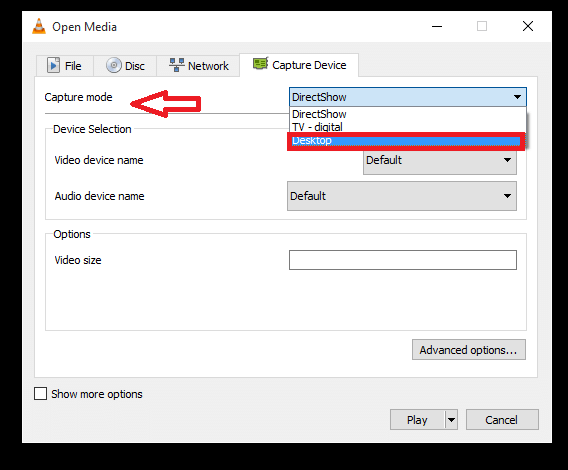
- 4839
- 1325
- Wendell Legros
Os vídeos sempre foram um prazer de assistir e a maioria de nós usa o Media Player VLC para esse fim.Existem várias atualizações disponíveis para isso, e os novos recursos e aprimoramentos adicionados a ele provaram que é mais poderoso. Eles são muito compreensíveis e nos permitem fazer edição no vídeo que assistimos, junto com as várias outras opções, como reprodução, controles de volume, personalizações de tela, aprimoramentos de som e pausa. No entanto, a maioria de nós o usaria apenas com o objetivo de reproduzir vídeos sem o conhecimento de seus truques que estão escondidos profundamente. Estamos aqui para fazer uma escavação e trazer à tona os recursos que podem ser úteis e divertidos de usá -lo a partir de agora.
Existe um recurso no qual você pode gravar os vídeos de desktop diretamente usando o vlc media player. É uma característica muito rara e muitos de nós não teriam ouvido muito disso antes. É uma característica única deste jogador em particular. Você tem o pré -requisito de ter o vLC Media Player pré -instalado em seu sistema para esse fim.
Vamos levá -lo através das etapas de gravar.
Maneiras de gravar vídeos no desktop usando o vlc media player
Passo 1:
Abra o aplicativo VLC Media Player que reside em seu sistema. Você pode acessá -lo diretamente clicando duas vezes no ícone na área de trabalho ou pesquisando -o no menu Iniciar.
Passo 2:
Depois que o media player se abrir, clique no título nomeado meios de comunicação no menu do canto superior esquerdo.Fora das opções disponíveis, você terá que escolher o nomeado Dispositivo de captura aberta. Você também pode acessá -lo clicando em Ctrl+ C.
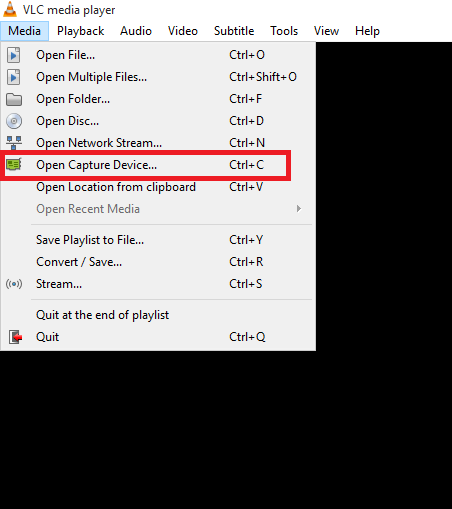
Etapa 3:
Depois de abrir a caixa chamada Mídia aberta, no topo, você encontrará quatro opções diferentes., Arquivo, disco, rede e dispositivo de captura. Escolha a opção Dispositivo de captura.
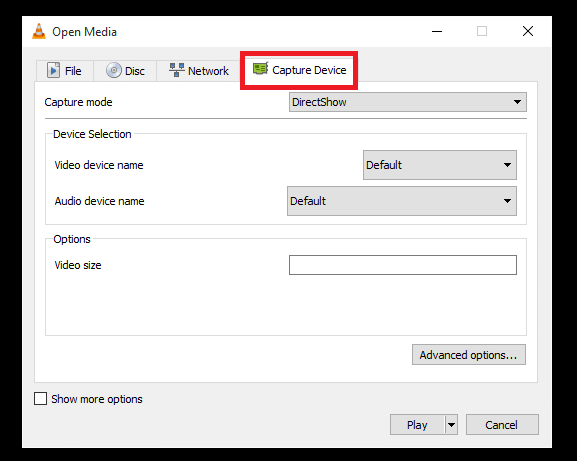
Passo 4:
À direita do modo de captura, você encontrará um menu suspenso. Escolha a opção chamada Área de Trabalho a partir dele.
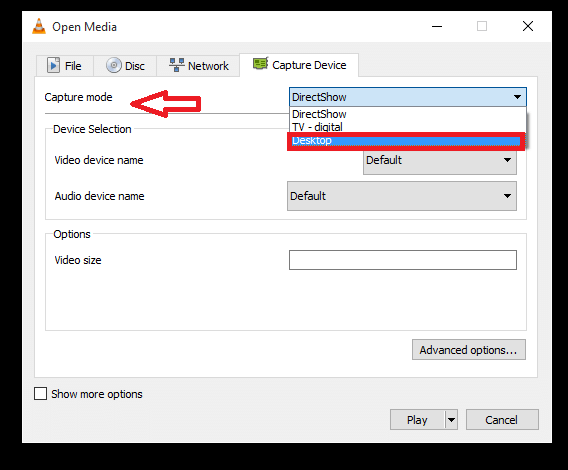
Etapa 5:
Você encontrará uma opção para alterar o desejado taxa de quadros valor.Isso determina a suavidade do vídeo gravado.Altere o valor para 15 ou 30, dependendo da sua suavidade de gravação.
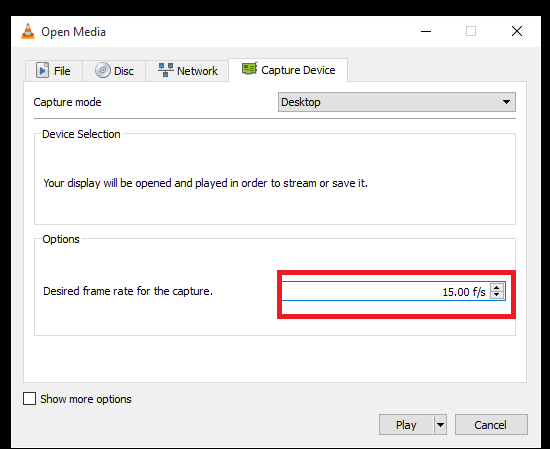
Etapa 6:
Você encontrará a opção chamada Jogar em direção ao fundo daquela caixa.Clique na seta ao lado e escolha a opção Converter.
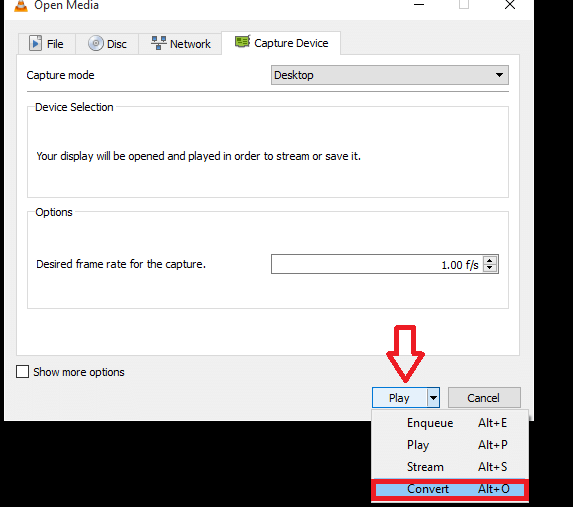
Etapa 7:
Na janela que aparece, confirme que a opção de perfil está definida como vídeo h.264+mp3 (mp4). Selecione o caminho próximo a Arquivo de destino Para escolher o local onde você deve salvar o arquivo gravado.
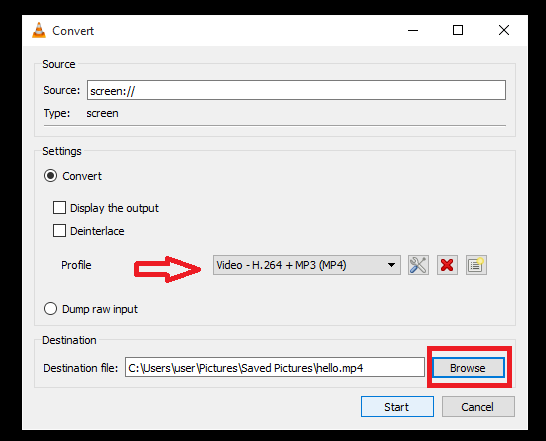
Etapa 8:
Clique no Começar botão para começar a gravar o vídeo.
Comece a gravar agora!
- « Reduza a memória e o consumo de energia do Google Chrome
- 7 dicas para salvar a duração da bateria em seu telefone Android »

