Microsoft Edge continua se tornando a correção padrão do visualizador PDF
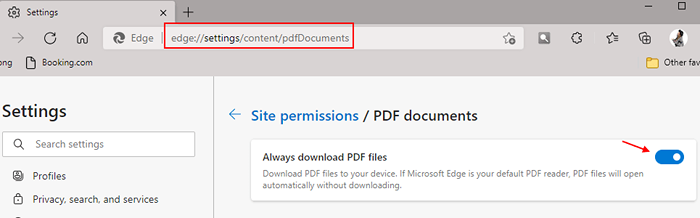
- 4986
- 1215
- Howard Fritsch
Todos sabemos que o Microsoft Edge vem com um leitor de PDF embutido e o Windows recomenda o uso do Microsoft Edge para ler arquivos PDF online e offline. Além disso, o Microsoft Edge será usado como o leitor de PDF padrão no Windows 10 e Windows 11. No entanto, todo mundo tem sua própria preferência para que o leitor de PDF seja usado. Suponha que mudamos o leitor de PDF para dizer o Acrobat Reader ou qualquer outro leitor de PDF de nossa escolha, notamos que, após alguns dias, a Associação de Arquivos para os arquivos PDF será alterada para Microsoft Edge novamente. Pode ser muito irritante, pois temos que mudar a associação de arquivos repetidamente depois de alguns dias.
Neste artigo, discutiremos diferentes maneiras de consertar o Microsoft Edge de assumir a associação de arquivos para problemas de PDFS.
Índice
- Fixar 1 -Change Edge Permissões
- Correção 2: Alterações nas configurações
- Correção 4: renomeie a borda da Microsoft .arquivos exe
- Correção 3: Verifique se o leitor de PDF está atualizado
- Correção 4: Usando as configurações do registro
- Correção 5: Atualize o Windows para a versão V1607
Fixar 1 -Change Edge Permissões
1 - Abra o Microsoft Edge.
2 -vá para Edge: // Configurações/Content/PDFDocuments na borda
3 -Tirar Sempre faça o download de arquivos PDF Opção.
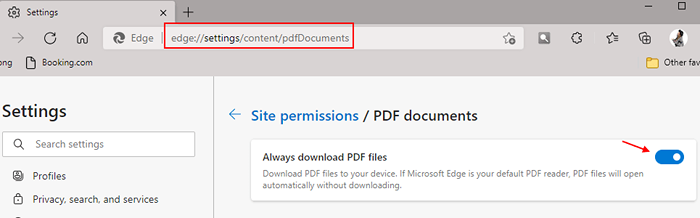
Agora, mude o aplicativo padrão novamente
Passo 1: Clique com o botão direito do mouse No arquivo PDF, você deseja ver.
Etapa 2: No menu de contexto, selecione Abrir com e então Escolha outro aplicativo
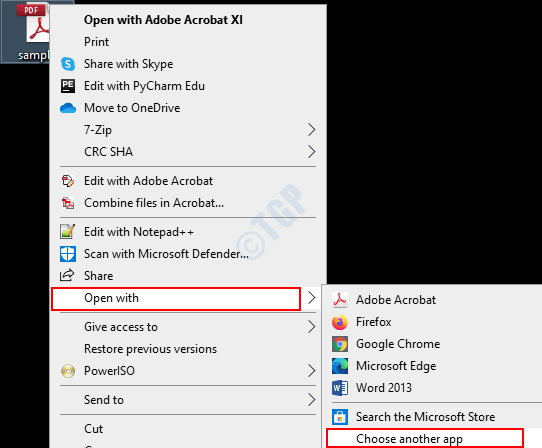
Etapa 3: Na janela, selecione o visualizador PDF necessário
Etapa 4: marque o Sempre use este aplicativo para abrir .Arquivos PDF opção
Etapa 5: pressione OK
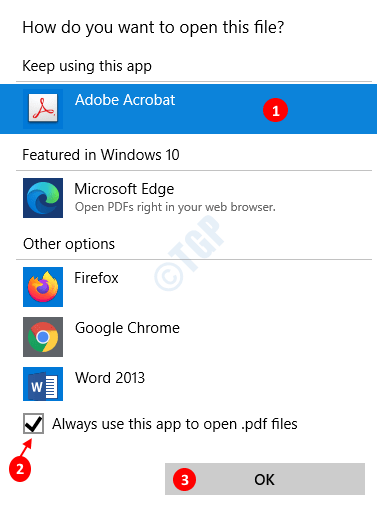
Correção 2: Alterações nas configurações
Etapa 1: Abra a caixa de diálogo Run pressionando as chaves Windows e r junto
Etapa 2: Tipo MS-Settings: DefaultApps e pressione OK
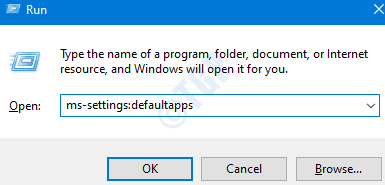
Caso 1 -para Windows 10
Etapa 3: Na janela Configurações, clique em Escolha aplicativos padrão por tipo de arquivo opção
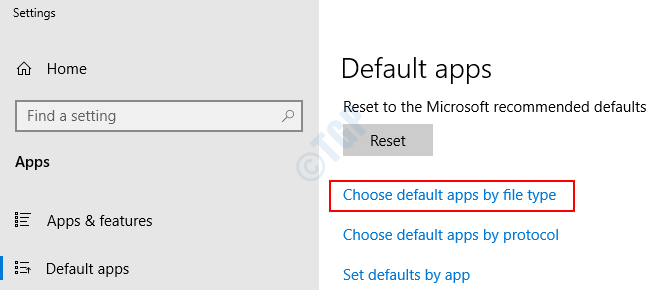
Etapa 3: role para baixo e procure o programa associado ao .pdf tipo de arquivo.
Etapa 4: agora, clique no programa. Digamos, Microsoft Edge
Etapa 5: no menu, escolha o visualizador de PDF desejado (digamos, o Adobe Acrobat Reader) e pressione Digitar
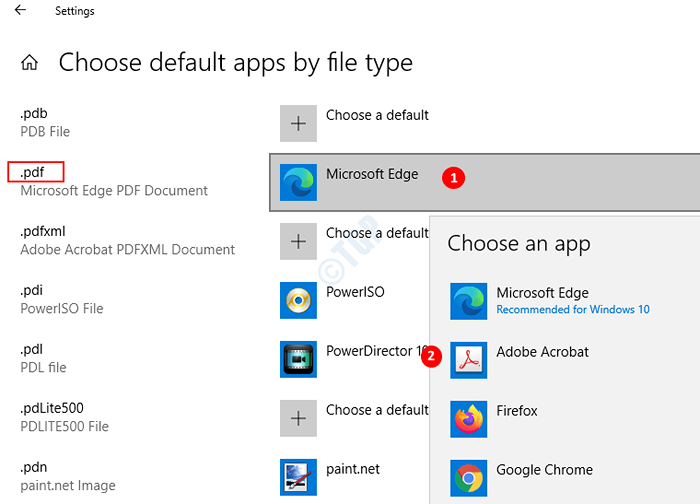
Caso 1 -para Windows 11
Etapa 3: Pesquisa .Pdf na caixa de pesquisa.
Etapa 4: agora, clique em Microsoft borda que aparece no resultado da pesquisa.
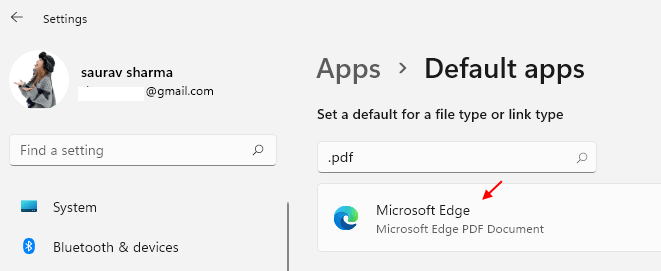
Etapa 5: agora, selecione um navegador PDF diferente da lista.
Correção 4: renomeie a borda da Microsoft .arquivos exe
Etapa 1: Abra o Windows Explorer usando o atalho Windows+e
Etapa 2: Na pasta de barra superior -address, o local abaixo:
C: \ Windows \ SystemApps \ Microsoft.Microsofttedge_8wekyb3d8bbwe

Etapa 3: verifique se o arquivo Microsoftpdfreader.exe é presente. Se você achar que este arquivo prossiga com as próximas etapas
Etapa 4: Assuma a propriedade da pasta. Consulte o link Como assumir a propriedade dos arquivos no Windows 10
Etapa 5: localize os arquivos Microsoft borda.exe e MicrosofttedGecp.exe. Renomeie esses dois arquivos para outra coisa.
Etapa 6: reinicie o sistema
NOTA: Embora esse método ajude a corrigir o problema, essa correção deve ser repetida depois que qualquer grande atualização for feita no Windows.
Correção 3: Verifique se o leitor de PDF está atualizado
Para certos leitores de PDF (como o Acrobat Reader), as versões mais antigas tiveram algum problema se registrar no Windows 10. O problema foi resolvido na atualização dos leitores do PDF para suas versões atuais.
Correção 4: Usando as configurações do registro
1 - caixa de pesquisa aberta de janelas e tipo Cmd iniciar.
2 -direito, clique no ícone do prompt de comando e escolha Run como Administrador.
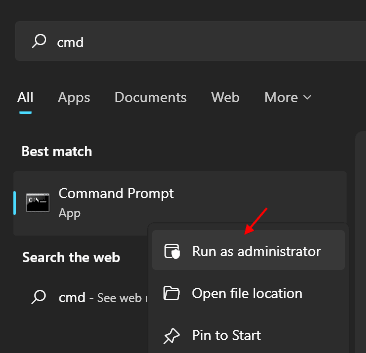
3 -agora, execute os comandos dados abaixo um por um.
Reg add "hkey_current_user \ software \ classes \ appx4hxtad77fbk3jkkeerkrm0ze94wjf3s9" /v nostaticdefaultverb /t reg_sz /f
Reg add "hkey_current_user \ software \ classes \ appxd4nrz8ff68srnhf9t5a8sbjyar1cr723" /v nostaticdefaultverb /t reg_sz /f
Reg add "hkey_current_user \ software \ classes \ appxd4nrz8ff68srnhf9t5a8sbjyar1cr723" /v noopenwith /t reg_sz /f
Reg add "hkey_current_user \ software \ classes \ appx4hxtad77fbk3jkkeerkrm0ze94wjf3s9" /v noopenwith /t reg_sz /f
4 -Close a janela CMD.
Correção 5: Atualize o Windows para a versão V1607
Caso nenhuma das correções acima funcione no seu caso, apenas atualize o Windows para a versão V1607 ou além.
A Microsoft corrigiu esse problema na versão Windows V1607
Isso é tudo
Esperamos que isso tenha sido informativo. Obrigado pela leitura
- « Razer Huntsman teclado atrasado no Windows 10/11 Correção
- Windows 10 PC reiniciando enquanto joga jogos »

