Como mudar a prioridade das redes Wi -Fi no Windows 10/11
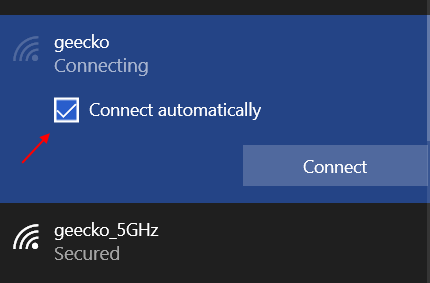
- 4455
- 1274
- Wendell Legros
Quando você estiver usando seu sistema, ele se conecta automaticamente a qualquer rede sem fio entre as muitas redes sem fio ativas. Isso acontece quando o sistema tem a opção de se conectar com mais de uma redes sem fio disponíveis. Nesse cenário, o sistema selecionará essa rede sem fio que tem a maior prioridade atribuída. A rede sem fio selecionada pode não ser a melhor para você ou você pode não querer que seu sistema se conecte à rede sem fio, que tem a maior prioridade padrão por razões de privacidade, segurança, conexão lenta etc. Você pode alterar essa prioridade padrão e não necessariamente restringir a rede sem fio de maior prioridade padrão. Isso pode ser feito executando o comando relevante em seu sistema.
Observe que, se você verificar a opção Connectar automaticamente enquanto se conecta a um ssid WiFi, a prioridade definirá automaticamente como 1.
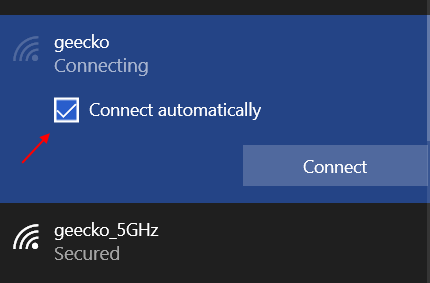
As etapas a seguir ajudarão você a alterar a prioridade das redes sem fio em seu sistema:
Como alterar a prioridade da rede WiFi através do CMD
Etapa 1: Tipo Prompt de comando ou cmd Na barra de pesquisa do Windows. Clique com o botão direito do mouse Prompt de comando mostrado no topo dos resultados da pesquisa. Em seguida, clique em Executar como administrador da lista.
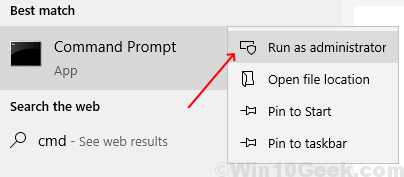
Etapa 2: Digite o seguinte comando na janela Prompt de comando:
Netsh WLAN Show perfis
Imprensa Tecla Enter. Agora você poderá ver todas as conexões de rede sem fio vinculadas ao seu computador. Anote o nome do wifi que você deseja priorizar.
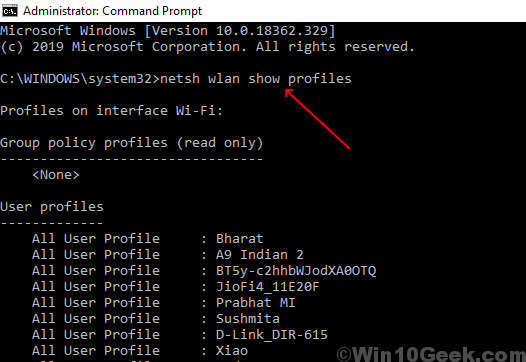
Etapa 3: As conexões serão mostradas na ordem de precedência. Se você deseja alterar este pedido, precisará escrever o seguinte comando na janela Prompt de comando:
Netsh WLAN SET PRIFFILDORDER NOME = "Seu nome wifi" interface = "Wi-Fi" Prioridade = 1
No comando dado acima, basta substituir seu nome de wifi pelo nome do wifi que você observou

Se você tiver uma longa lista de redes que usa regularmente, também pode mudar a prioridade de todos eles. Para isso, você terá que mudar o prioridade valor na etapa 3. Assim, se você deseja definir uma rede para ter a segunda melhor prioridade, precisará colocar o valor da prioridade como 2.

Seguindo as etapas acima, agora você pode ajustar a prioridade de várias redes sem fio no Windows 10 de acordo com sua necessidade e conveniência.
- « Página de login de wifi público não aparece no Windows 10/11
- Como verificar a versão do BIOS no Windows 10 »

